Erzählen Sie Storys, um Ihre Dateneinblicke mit einer Zielgruppe zu teilen.
Klicken Sie auf der Registerkarte Erzählen in der Navigationsleiste auf Storytelling.
Storytelling-Ansicht
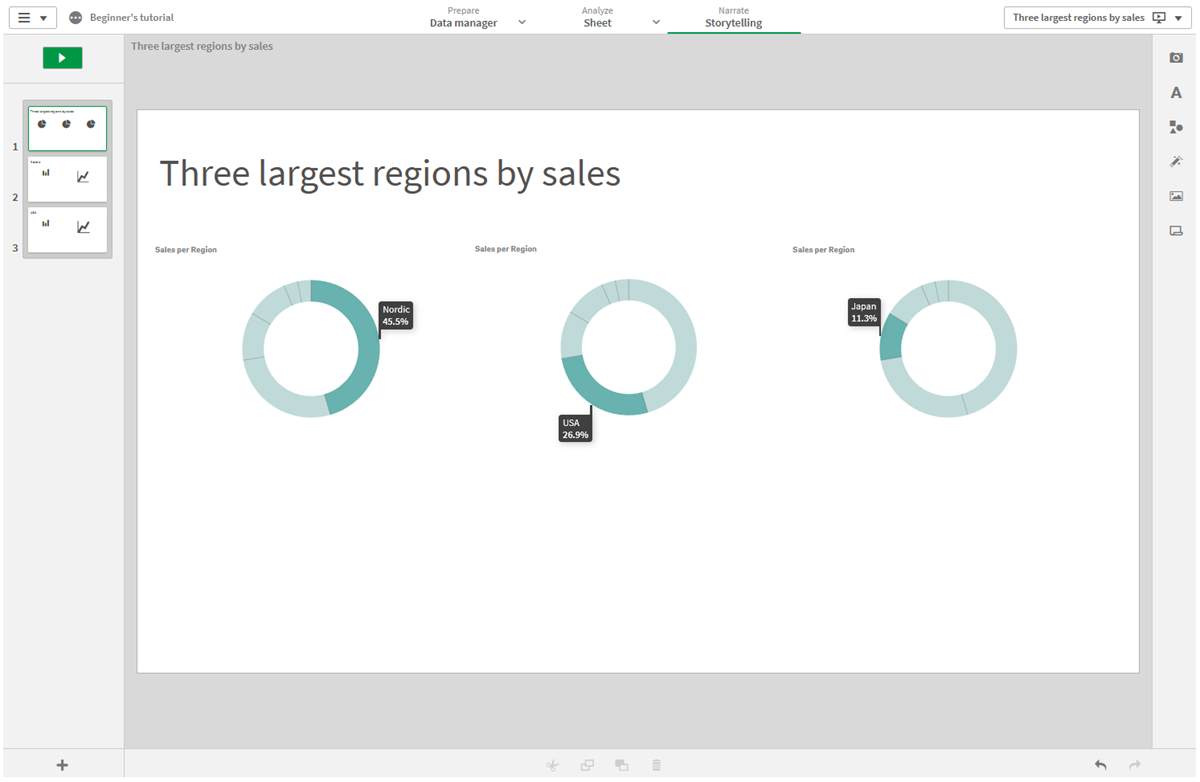
Schnappschüsse machen
Klicken Sie mit der rechten Maustaste auf eine Visualisierung in einem Arbeitsblatt, um einen Schnappschuss aufzunehmen. Der Schnappschuss wird in Ihrer Schnappschuss-Bibliothek gespeichert, auf die Sie über die Arbeitsblatt-Ansicht oder die Storytelling-Ansicht zugreifen können. Sie müssen sich im Ansichtsmodus befinden, um einen Schnappschuss aufzunehmen.
Dialogfeld „Schnappschuss machen“
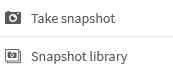
Erstellen neuer Storys
Klicken Sie auf das Symbol neben dem Story-Titel. Klicken Sie auf Neue Story erstellen.
Schaltfläche „Neue Story erstellen“
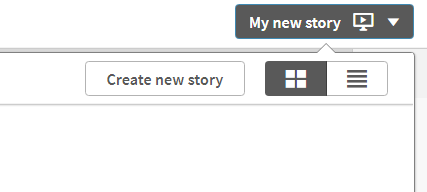
Siehe:
Verwenden von Storytelling-Tools
Klicken Sie auf ein Tool in der Storytelling-Symbolleiste, um Schnappschüsse und Effekte zu den Folien in Ihrer Story hinzuzufügen.
Storytelling-Symbolleiste
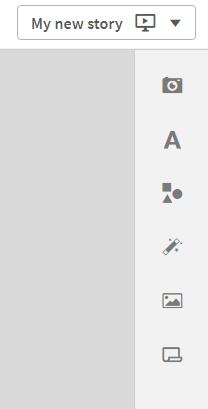
| UI-Element | Beschreibung |
|---|---|
|
|
Schnappschuss-Bibliothek mit allen aufgenommenen Schnappschüssen. |
|
|
Textobjekte mit verschiedenen Schriftschnitten. |
|
|
Formen-Bibliothek mit verschiedenen Formen. |
|
|
Effekte-Bibliothek mit verschiedenen visuellen Effekten, die Sie auf Ihre Schnappschüsse anwenden können. |
|
|
Medienobjekte mit verschiedenen Medientypen (zum Beispiel Bilder). |
|
|
Arbeitsblatt-Bibliothek mit Arbeitsblättern in der App, die als Live-Datenblätter in eine Story eingefügt werden können. |
| UI-Element | Beschreibung |
|---|---|
|
|
Den Schnappschuss sperren. |
|
|
Den Schnappschuss bearbeiten. Weitere Informationen finden Sie unter Bearbeiten von Folien und Ändern der Darstellung eines Schnappschusses. |
|
|
Den Schnappschuss ersetzen. Weitere Informationen finden Sie unter Ersetzen eines Schnappschusses auf einer Folie. |
Wiedergeben von Storys
Klicken Sie auf das grüne Symbol links auf dem Bildschirm, um Ihre Story als Diashow anzuzeigen.
Schaltfläche „Story wiedergeben“
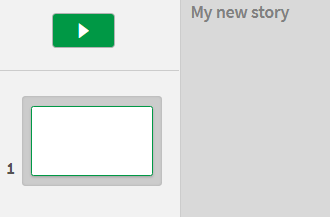
Siehe: Präsentieren von Storys
Touch-Gesten in der Storytelling-Ansicht
In der Tabelle werden die Touch-Gesten beschrieben, die für die Navigation in der Storytelling-Ansicht verwendet werden.
| Touch-Geste | Beschreibung |
|---|---|
| Tippen | Hervorheben eines Datenpunkts in einem Schnappschuss mit einem angewendeten Effekt. |
| Doppeltippen | Bearbeiten eines Textobjekts oder Bilds. |
| Langes Berühren und Loslassen | Öffnen des Shortcut-Menüs. |
| Langes Berühren und Ziehen |
Verschieben einer Folie an eine neue Position in der Zeitachse. Verschieben eines Elements auf einer Folie. |
| Wischen |
Scrollen durch die Liste in der Schnappschuss-Bibliothek. Beim Abspielen einer Story zur nächsten oder vorherigen Folie wechseln. |
