App-Übersicht
Wenn Sie eine App über den Hub öffnen, wird die App-Übersicht angezeigt. Hier können Sie sämtliche Inhalte der App anzeigen und verwalten. Der Inhalt des Hauptbereichs hängt davon ab, welche Kategorie Sie ausgewählt haben: Arbeitsblätter, Lesezeichen oder Storys.
In diesem Fall sehen Sie beim Start von Qlik Sense die App-Übersicht.
Inhalte, die zur veröffentlichten App gehören, werden Ihnen im oberen Hauptbereich angezeigt. Sie können im Basisteil der veröffentlichten App keine Inhalte hinzufügen. Ihre privaten Inhalte werden unter Meine Arbeitsblätter/Persönliche Lesezeichen/Meine Storys angezeigt. Abhängig von den Zugriffsrechten kann es Ihnen erlaubt sein, Ihre privaten Inhalte zu veröffentlichen, sodass andere Benutzer der App diese untersuchen können.
App-Übersicht
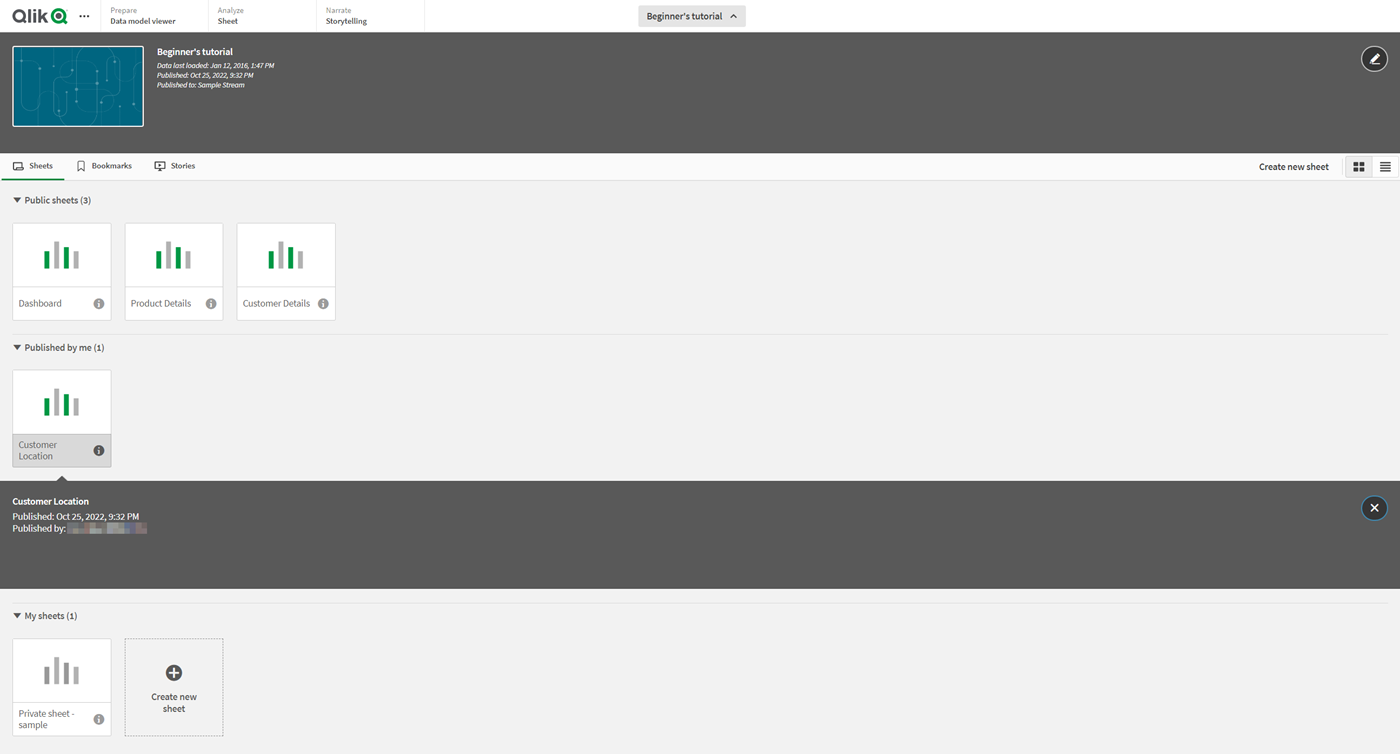
Navigationsleiste
Navigationsleiste in der App-Übersicht

In der Navigationsleiste haben Sie folgende Möglichkeiten:
- Klicken Sie auf Qlik, um zum Hub zu navigieren.
- Klicken Sie auf
, um abhängig von der Ansicht, in der Sie sich befinden, Aktionen auszuführen. In der App-Übersicht können Sie Daten hinzufügen, den Tastbildschirmmodus aktivieren oder deaktivieren, auf die Hilfe zugreifen und auf Info klicken, um allgemeine Informationen und Funktionen anzuzeigen.
- Auf der Registerkarte Vorbereiten können Sie Datenmanager, Dateneditor, Datenmodellansicht, Geschäftslogik/Logisches Modell und Geschäftslogik/Vokabular auswählen. Die verfügbaren Optionen hängen von den Veröffentlichungs- und Berechtigungsdetails ab.
- Wählen Sie auf der Registerkarte Analysieren die Option Arbeitsblatt aus.
- Klicken Sie auf den App-Namen, um die App-Details zu öffnen. Dort können Sie beispielsweise den App-Namen bearbeiten oder App-Einstellungen ändern.
Neue Arbeitsblattschaltfläche und Ansichtswechsel erstellen
Schaltfläche Neues Arbeitsblatt erstellen und Anzeigeoptionen

| UI-Element | Beschreibung |
|---|---|
| Neues Arbeitsblatt erstellen | Erstellt ein neues Arbeitsblatt. |
|
|
Wechselt zur Gitternetzansicht. |
|
|
Wechselt zur Listenansicht. |
Arbeitsblätter, Lesezeichen oder Storys anzeigen
Arbeitsblätter, Lesezeichen und Storys

| UI-Element | Beschreibung |
|---|---|
|
|
Zugriff auf alle Arbeitsblätter in der App und zum Anlegen eines neuen Arbeitsblatts. |
|
|
Zugriff auf alle Lesezeichen in der App. |
|
|
Zugriff auf alle Storys in der App und zum Anlegen einer neuen Story. |
Arbeitsblattdetails
Klicken Sie auf den Titel eines Arbeitsblattes oder einer Story, um Details wie Veröffentlichungsinformationen und Beschreibung anzuzeigen.
Arbeitsblattdetailansicht, erweitert
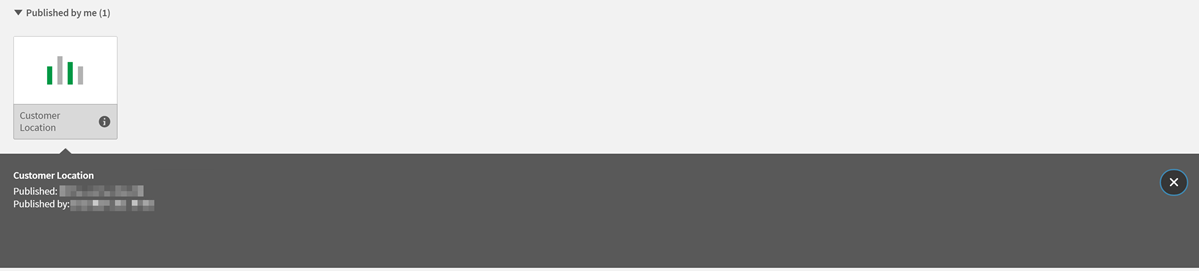
Private Arbeitsblätter
Sie können private Arbeitsblätter und Storys neu sortieren und deren Titel und Beschreibung ändern. Sie können sie auch veröffentlichen, bearbeiten, duplizieren und löschen.
Private Arbeitsblätter
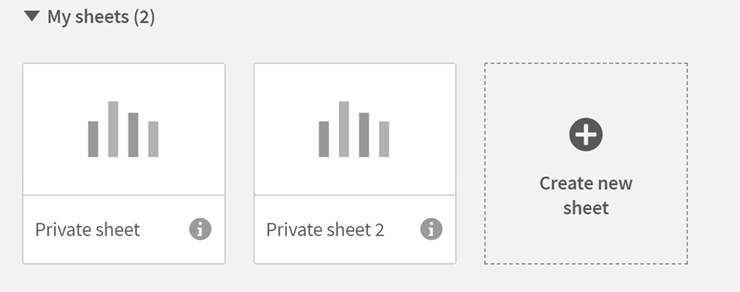
App-Einstellungen
Wenn Ihre App nicht veröffentlicht wurde, können Sie auf klicken, um App-Optionen zu öffnen. Weitere Informationen finden Sie unter App-Design anpassen.
App-Übersicht, wenn eine App nicht veröffentlicht wurde
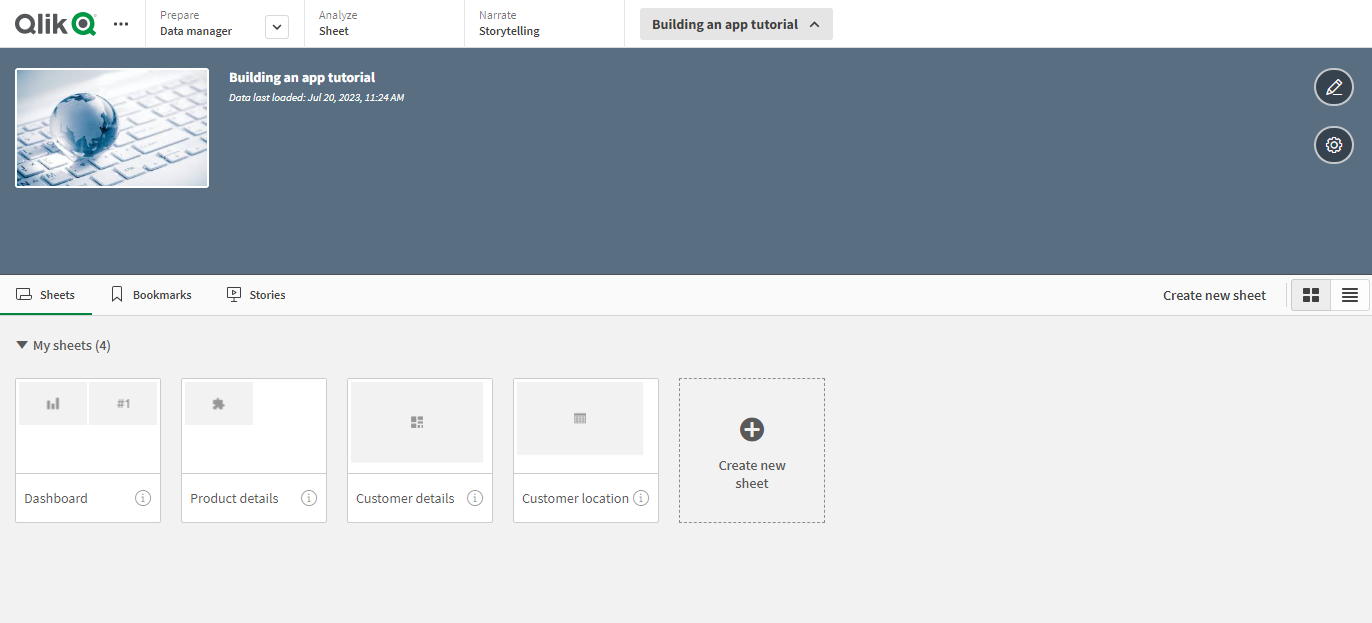
Touch-Gesten
| Aktion | Beschreibung |
|---|---|
| Langes Berühren und Ziehen | Verschiebt ein Element an eine neue Position. |
| Langes Berühren und Loslassen | Öffnet das Shortcut-Menü. |
