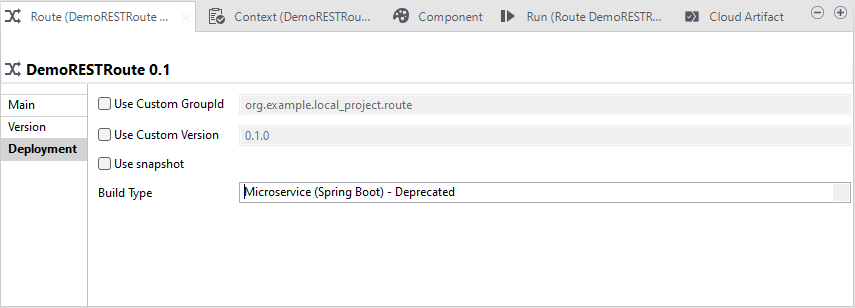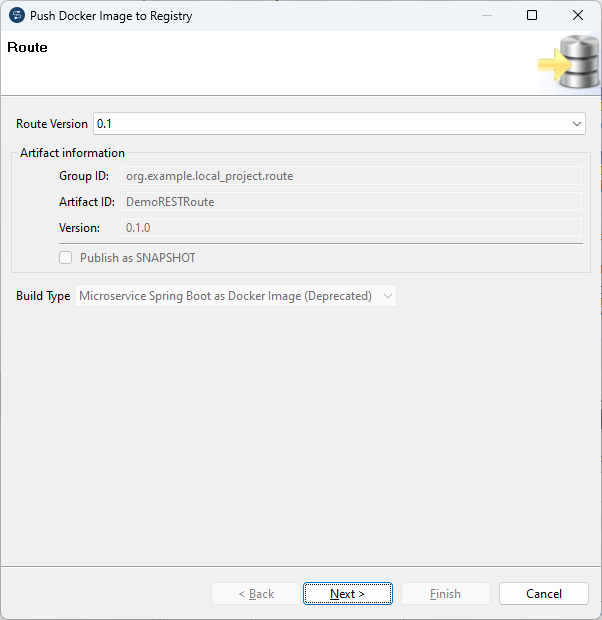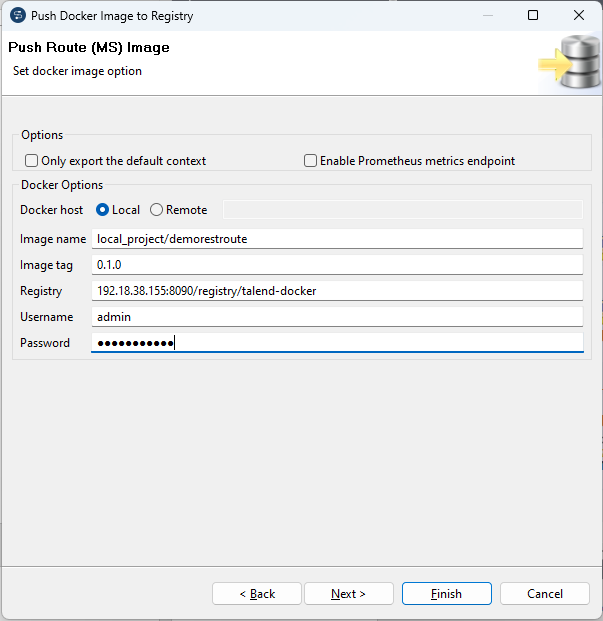Publier une Route ou un Job de service de données en tant qu'image Docker de microservice Spring Boot (déprécié)
Studio Talend vous permet de publier vos Routes et Jobs de services de données dans un registre Docker.
Ce type de build est déprécié à partir de la version 8.0 R2024-02.