Définition du schéma de votre fichier de sortie
Pourquoi et quand exécuter cette tâche
Lorsque les opérations précédentes sont terminées, les colonnes de la zone Linker Source sont automatiquement mappées vers celles correspondantes dans la zone Linker Target, comme le montrent les flèches bleues.
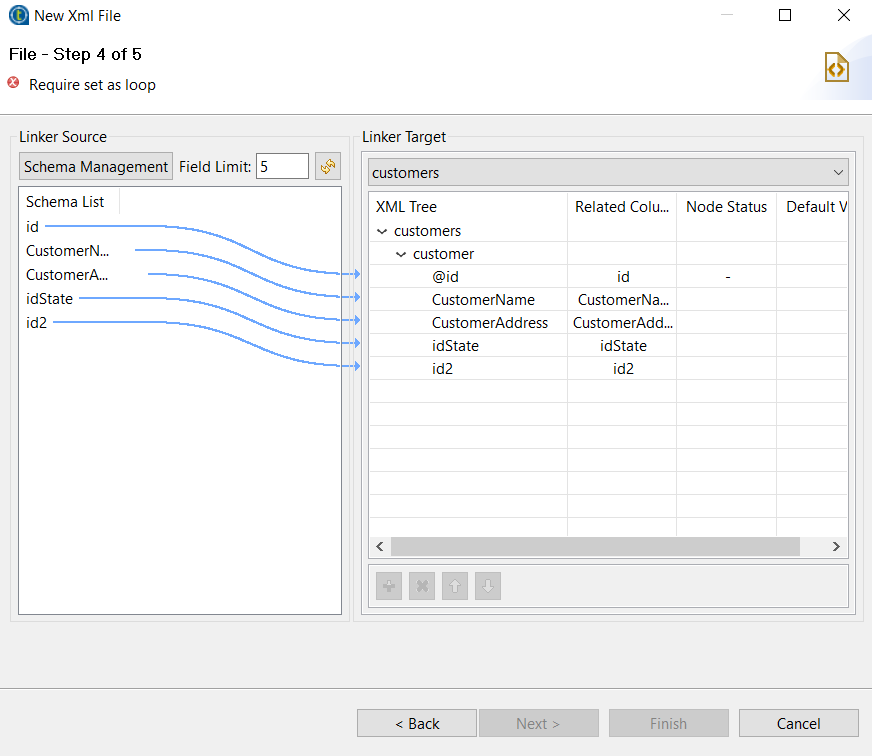
Dans cette étape, configurez le schéma de sortie. Le tableau suivant décrit comment faire :
| Pour... | Effectuer... |
|---|---|
| Créer un schéma à partir de zéro ou modifier les colonnes du schéma source à passer au schéma cible | Dans la zone Linker Source, cliquez sur le bouton Schema Management afin d'ouvrir l'éditeur de schéma. |
| Spécifiez le nombre maximum de colonnes à afficher dans la liste de schéma. | Dans le champ Field Limit de la zone Linker Source, spécifiez le nombre maximum de colonnes que vous souhaitez afficher si le nombre de colonnes de fichiers sources est supérieur à la limite définie dans les préférences du Studio. Toutes les colonnes à passer au schéma de sortie ne sont pas affichées dans la liste de schéma. Puis, cliquez sur le bouton Réactualiser. |
| Définir un élément répétable | Dans la zone Linker Target, cliquez-droit sur l'élément qui vous intéresse et sélectionnez Set As Loop Element dans le menu contextuel. Note InformationsRemarque : Cette opération est obligatoire pour définir un élément sur lequel effectuer une boucle.
|
| Définir un élément de groupe | Dans la zone Linker Target, cliquez-droit sur l'élément qui vous intéresse et sélectionnez Set As Group Element dans le menu contextuel. Note InformationsRemarque : Vous pouvez configurer l'élément parent de l'élément répétable en tant que group element à condition que l'élément parent ne soit pas la racine de l'arborescence XML.
|
| Créer un élément enfant pour un élément | Dans la zone Linker Target,
|
| Créer un attribut pour un élément | Dans la zone Linker Target,
|
| Créer un espace de noms pour un élément | Dans la zone Linker Target,
|
| Supprimer un ou plusieurs élément(s)/attribut(s)/espace(s) de noms | Dans la zone Linker Target,
|
| Ajuster l'ordre d'un ou plusieurs élément(s) | Dans la zone Linker Target, sélectionnez les éléments qui vous intéressent et cliquez sur les boutons  et et  . . |
| Configurer une valeur statique pour un élément/attribut/espace de noms | Dans la zone Linker Target, cliquez-droit sur l'élément/l'attribut/l'espace de noms qui vous intéresse et sélectionnez Set A Fix Value dans le menu contextuel. Note InformationsRemarque :
|
| Créer un mapping source-cible | Sélectionnez la colonne qui vous intéresse, dans la zone Linker Source, déposez-la sur le nœud qui vous intéresse de la zone Linker Target et sélectionnez Create as sub-element of target node, Create as attribute of target node, ou Add linker to target node selon vos besoins, dans la boîte de dialogue qui apparaît, puis cliquez sur OK. Si vous choisissez une option qui n'est pas permise pour le nœud cible, un message d'avertissement apparaît et l'opération échoue. |
| Supprimer un mapping source-cible | Dans la zone Linker Target, cliquez-droit sur le nœud qui vous intéresse et sélectionnez Disconnect Linker dans le menu contextuel. |
| Créer une arborescence XML à partir d'un autre fichier XML ou XSD | Cliquez-droit sur tout élément du schéma dans la zone Linker Target et sélectionnez Import XML Tree dans le menu contextuel afin de charger un autre fichier XML ou XSD. Ensuite, vous devez créer manuellement les mappings source-cible et définir à nouveau le schéma de sortie. |
Note InformationsRemarque :
Vous pouvez appuyer sur les touches Ctrl ou Maj si vous souhaitez effectuer les opérations de mapping via la sélection multiple. La sélection multiple fonctionne également pour les opérations disponibles par clic-droit.

