Line
Lägg till linjer i dina ark med Line-kontrollen.
Med Line-kontrollerna kan du lägga till vertikala och horisontella linjer i dina ark. De kan vara punktade eller heldragna.
Linje i ett ark som avdelar visualiseringar
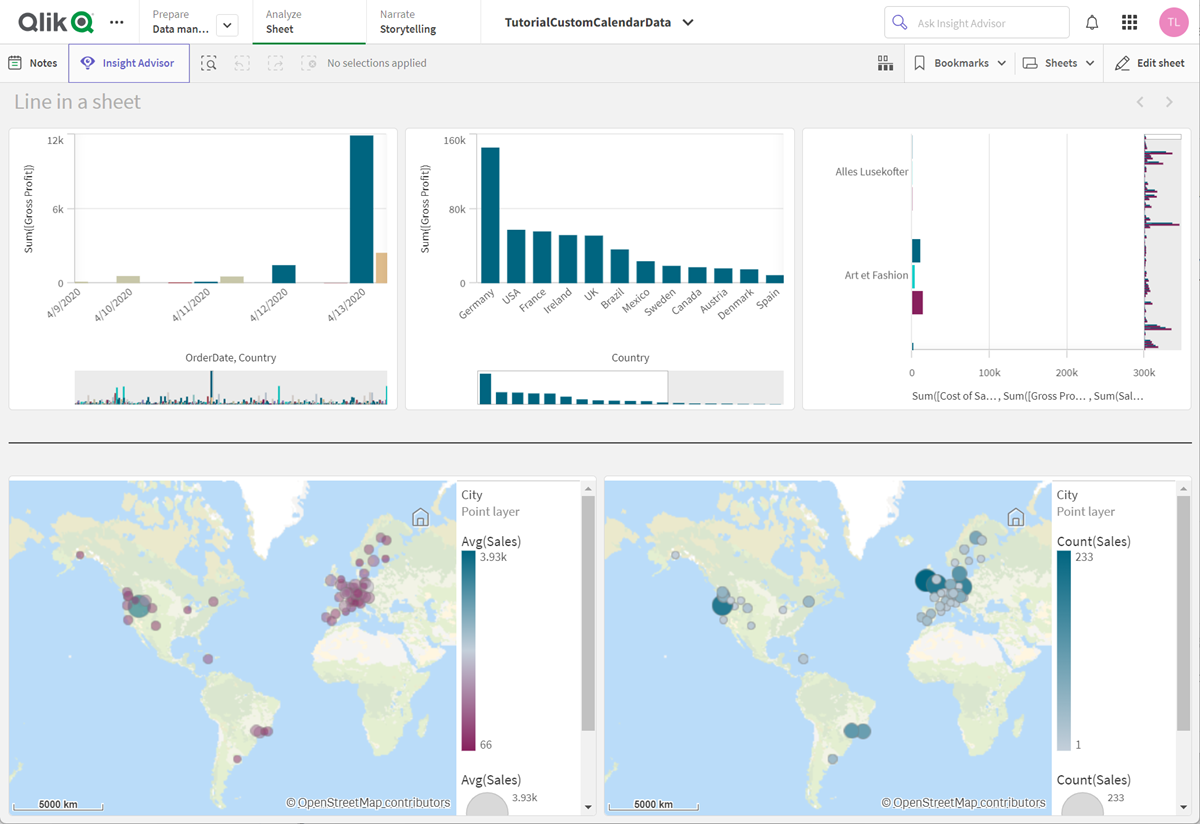
Användning
Line-kontrollen kan användas för att hjälpa till att gruppera eller avdela arkobjekt och för att dekorera ark så att det blir mer visuellt tilltalande.
Skapa linjer
Gör följande:
- I resurspanelen för det avancerade redigeringsläget öppnar du Anpassade objekt > Dashboard bundle och drar Line till arket.
- Justera Line på rutnätet.
- I egenskapspanelen, i Presentation under Orientering, väljer du Vertikal eller Horisontell.
-
Under Justering väljer du:
-
Före: Linjen placeras till vänster (vertikal orientering) eller högst upp (horisontell orientering) om Line på rutnätet.
-
Centrerad: Linjen placeras i mitten av Line på rutnätet.
-
Efter: Linjen placeras till höger eller längst ner på Line på rutnätet.
-
- Under Streck väljer du följande formateringsalternativ för linjen.
- Färg: Välj linjens färg.
- Bredd: Välj linjens bredd.
- Streckad: Välj om linjen ska vara heldragen eller streckad. Om linjen är streckad är följande alternativ tillgängliga:
- Strecklängd: Ställ in längden på strecken i linjen.
- Mellanrum mellan streck: Ställ in mellanrummet mellan strecken i raden.
- Lägg till en rubrik, underrubrik eller fotnot under Allmänt - Visa rubriker (valfritt).
Formatkontroller för Line
Du kan välja mellan ett antal formatalternativ under Utseende i egenskapspanelen.
Klicka på Formatering under Utseende > Presentation för att fortsätta anpassa diagrammets formatering. Formatpanelen innehåller olika avsnitt under fliken Allmänt. Du kan återställa dina format genom att klicka på
intill varje avsnitt.
Anpassa texten
Du kan ange texten för rubriken, underrubriken och fotnoten under Utseende > Allmänt. För att dölja de här elementen stänger du av visa rubriker.
Synligheten för de olika etiketterna på diagrammet beror på diagramspecifika inställningar och inställningar för visning av etiketter. De kan konfigureras i egenskapspanelen.
Du kan formatera den text som visas i diagrammet.
Gör följande:
-
Utöka avsnittet Utseende i egenskapspanelen.
-
Under Utseende > Presentation, klickar du på
Formatering.
-
På fliken General kan du ange teckensnitt, betoningsstil, teckenstorlek och färg för följande textelement:
-
Rubrik
-
Underrubrik
-
Fotnot
-
Anpassa bakgrunden
Du kan anpassa diagrammets bakgrund. Bakgrunden kan ställas in efter färg eller efter en bild.
Gör följande:
-
Utöka avsnittet Utseende i egenskapspanelen.
-
Under Utseende > Presentation, klickar du på
Formatering.
-
På fliken Allmänt på formateringspanelen, väljer du en bakgrundsfärg (enkel färg eller uttryck), eller använder en bild från ditt mediebibliotek som bakgrund.
När du använder en bakgrundsbild kan du justera bildens storlek och position.
Begränsningar
Line har följande begränsningar:
-
Du kan inte ansluta linjerna i separata Line-kontroller. Om du vill ha korsande linjer i ark bör du överväga att använda en bakgrundsbild med linjerna på arket i stället.
