Line
透過 Line 控制將線條新增至工作表。
透過 Line 控制,您可以將垂直和水平線條新增至工作表。可以是虛線或實線。
分割視覺化之工作表中的線條
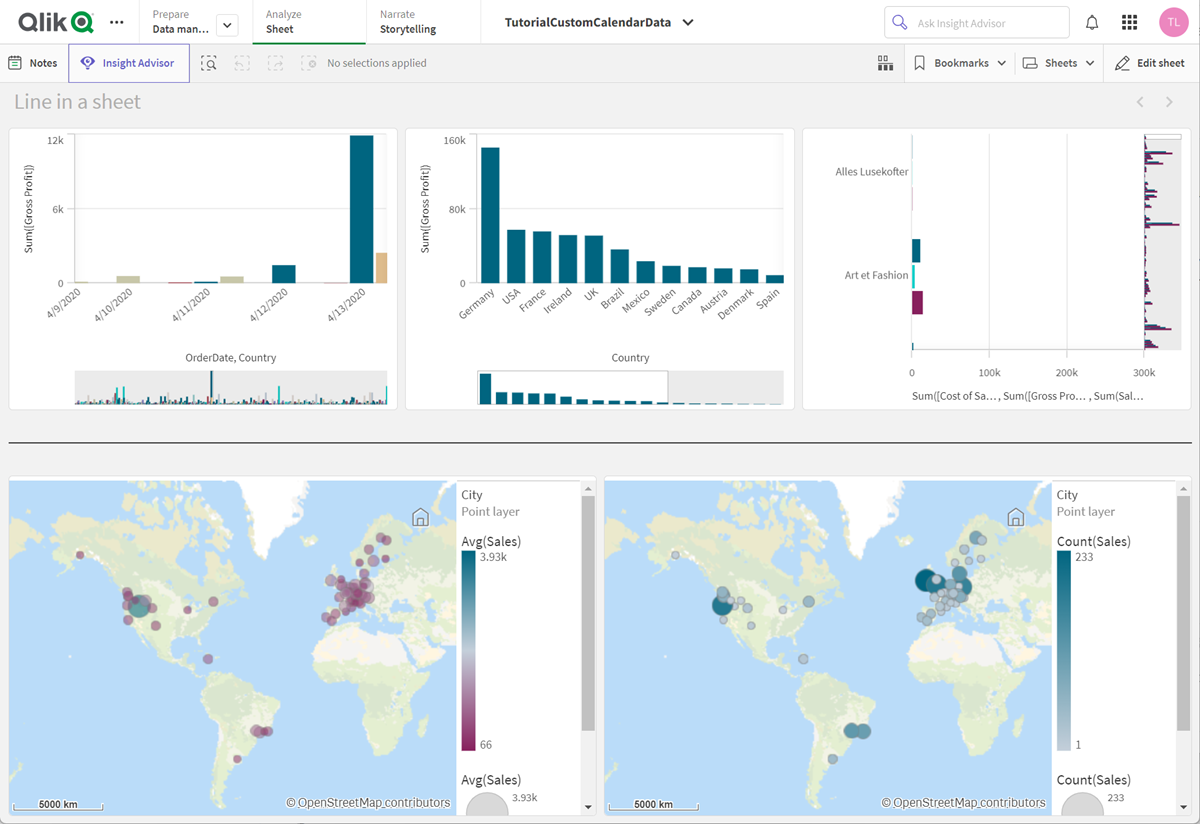
什麼情況下使用
若要協助分組或分割工作表物件,以及裝飾工作表以協助改善視覺吸引力,則 Line 控制很實用。
建立線條
請執行下列動作:
- 在進階編輯模式資產面板中,開啟自訂物件 > Dashboard bundle 並將 Line 拖曳至工作表。
- 調整格線上的 Line。
- 在屬性面板中,於方向之下的呈現中,選取垂直或水平。
-
在對齊之下,選取:
-
前置:線條置於格線上 Line 的左側 (垂直方向) 或頂端 (水平方向)。
-
置中:線條置於格線上 Line 的中心。
-
後置: 線條置於格線上 Line 的右側或底部。
-
- 在筆劃之下,設定下列線條樣式選項。
- 色彩: 選取線條色彩。
- 寬度:設定線條寬度。
- 虛線: 設定線條是實線或虛線。若線條是虛線,下列選項可用:
- 短線長度: 設定線條中短線的長度。
- 短線間隔: 設定線條中短線之間的間隔。
- 或者,若要新增標題、子標題或註腳,請在一般之下選取顯示標題。
設定 Line 控制樣式
在屬性面板的外觀之下提供一些樣式選項。
按一下外觀 > 呈現之下的 樣式以進一步自訂圖表樣式。樣式面板在一般索引標籤之下包含各種區段。您可以按一下每個區段旁邊的
以重設樣式。
自訂文字
您可以在外觀 > 一般之下設定標題、子標題和註腳的文字。若要隱藏這些元素,關閉顯示標題。
圖表上不同標籤的可見性取決於圖表特定設定和標籤顯示選項。可在屬性面板中設定這些內容。
您可以設定顯示在圖表中的文字樣式。
請執行下列動作:
-
在屬性面板中,展開外觀區段。
-
在外觀 > 呈現之下,按一下
樣式。
-
在一般索引標籤,設定下列文字元素的字型、強調樣式、字型大小和色彩:
-
標題
-
副標題
-
註腳
-
自訂背景
您可以自訂圖表的背景。可依色彩設定背景或設定為影像。
請執行下列動作:
-
在屬性面板中,展開外觀區段。
-
在外觀 > 呈現之下,按一下
樣式。
-
在樣式面板的一般索引標籤,選取背景色彩 (單一色彩或運算式),或將背景設定為媒體庫中的影像。
使用背景影像時,您可以調整影像大小和位置。
限制
Line 具有下列限制:
-
您無法透過獨立的 Line 將線條連接在一起。若您想要讓工作表中的線條有交集,請考慮改用背景影像搭配工作表的線條。
