Line
用 Line 控件向工作表中添加行。
有了 Line 控件,您可以向工作表中添加垂直和水平线。它们可以是短划线或实线。
分页显示工作表中的行
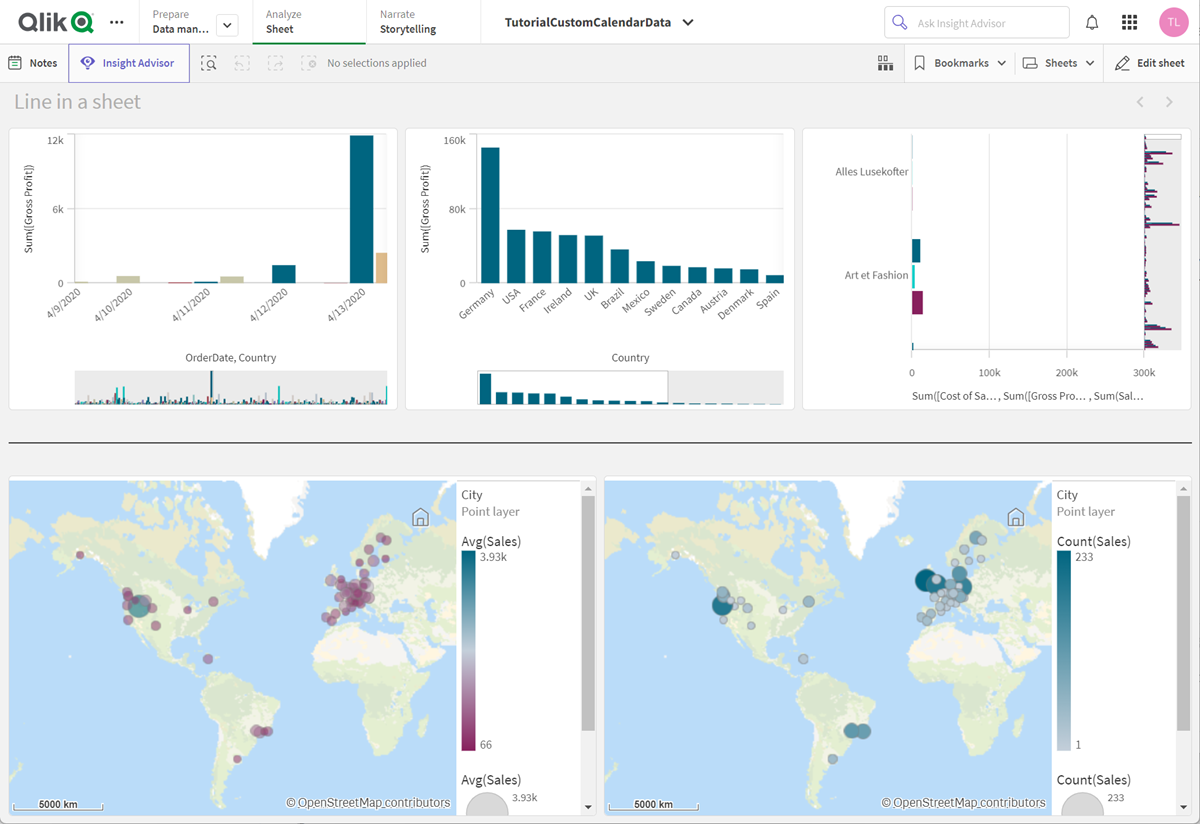
适用场景
Line 控件用于帮助将工作表对象分组或分割,以及装饰工作表以帮助提高视觉吸引力。
创建折线图
执行以下操作:
- 在高级编辑模式资产面板中,打开自定义对象 > Dashboard bundle 并将 Line 拖动到工作表中。
- 调整网格上的 Line。
- 在“属性”面板的方向下的演示文稿中,选择垂直或水平。
-
在对齐下,选择:
-
前端:线被放置在网格上 Line 的左侧(垂直方向)或顶部(水平方向)。
-
居中:线位于网格的 Line 中心。
-
尾部:线被放置在网格上的 Line 右侧或底部。
-
- 在笔画下,设置以下线条样式选项。
- 颜色:选择线条的颜色。
- 宽度:设置线条的宽度。
- 短划线:设置线是实线还是短划线。如果线是短划线,可以使用以下选项:
- 短划线长度:设置线条中短划线的长度。
- 短划线间隔:设置线条中短划线之间的间隙。
- 可选地,要添加标题、字幕或脚注,请在常规下选择显示标题。
设置 Line 控件样式
在属性面板中的外观下有大量样式设定按钮可供您使用。
单击外观>演示文稿下的样式以进一步自定义图表的样式。样式面板包含常规选项卡下的各个部分。您可以通过单击每个部分旁的
重置样式。
自定义文本
可以在外观 > 常规下设置标题、副标题和脚注的文本。若要隐藏这些元素,请关闭显示标题。
图表上不同标签的可见性取决于特定于图表的设置和标签显示选项。这些可以在属性面板中进行配置。
您可以设置图表中显示的文本的样式。
执行以下操作:
-
在属性面板中,展开外观部分。
-
在外观 > 展示下,单击
样式。
-
在常规选项卡上,设置以下文本元素的字体、强调样式、字体大小和颜色:
-
标题
-
副标题
-
脚注
-
自定义背景
可以自定义图表的背景。可以通过颜色或图像来设置背景。
执行以下操作:
-
在属性面板中,展开外观部分。
-
在外观 > 展示下,单击
样式。
-
在样式面板的常规选项卡上,选择背景颜色(单色或表达式)或将背景设置为媒体库中的图像。
使用背景图像时,可以调整图像大小和位置。
限制
Line 存在以下限制:
-
您不能将单独 Line 控件中的线连接在一起。如果您想在工作表中将线相交,请考虑将背景图像与工作表上的线结合使用。
