Bakgrundsskikt
Med bakgrundsskikt kan du visa en anpassad baskarta för kartvisualiseringen.
Ett bakgrundsskikt kan till exempel vara en karta av en flygplats som sedan har ett punktskikt med WIFI-hotspotplatser ovanpå. Om det anpassade baskarteformatet stödjer transparens kan du placera det ovanpå en annan karta. Qlik Sense stödjer följande anpassade kartformat som bakgrundsskikt:
- Karttjänster för slippy eller rutor (TMS)
- Webbkarttjänst (WMS)
-
Bild-URL (Bild)
Karttjänster måste befinna sig på en egen server. Till skillnad från andra skikt använder bakgrundsskiktet inte några dimensioner eller mått och visar bara en extern baskarta.
Om ditt WMS innehåller ytor utan data kan du ställa in att dessa ytor ska vara transparenta. Detta gör att WMS-bakgrundsskiktet kan läggas ovanpå en annan baskarta eller ett annat bakgrundskikt. Du kan även välja vilka WMS-skikt som ska inkluderas i bakgrundsskiktet.
Du kan infoga en bild som ett bakgrundsskikt. Detta kan användas som en anpassad baskarta Du kan lägga till en bild av en planritning och använda den som en anpassad baskarta. Ett bakgrundsskikt i form av en bild kan även läggas över ett annat bakgrundsskikt. Du kan till exempel infoga en bild av en detaljerad lokal karta som bakgrundsskikt ovanpå en annan karta. Bakgrundsskikt stöder följande bildtyper:
- .png
- .jpg
- .jpeg
- .gif
Karta med bakgrundsskikt som visar en TMS OpenStreetMap-karta.
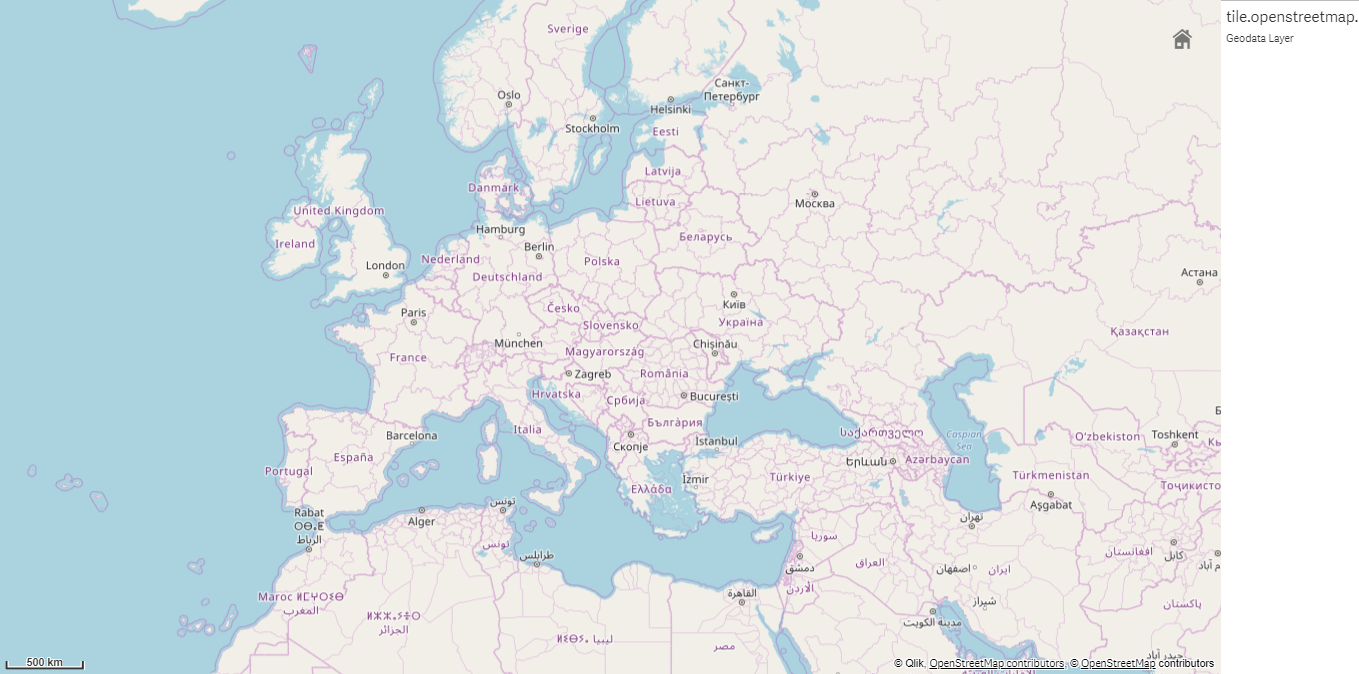
Lägga till ett bakgrundsskikt
Bakgrundsskiktets konfiguration varierar beroende på typen av bakgrundskarta.
Lägga till ett TMS-bakgrundsskikt
Gör följande:
- Klicka på Lägg till skikt i Skikt i Egenskapspanelen.
- Välj Bakgrundsskikt.
- Efter Format väljer du TMS.
-
Ange URL:en till en kartserver för slippy eller rutor efter URL.
Exempel: http://a.tile.opencyclemap.org/cycle/${z}/${x}/${y}.png.
-
Ange kartans attribueringssträng efter Attribuering.
Exempel: © <a href='http://www.opencyclemap.org/' target='_blank'>OpenCycleMap</a>. Map data © <a href='http://www.openstreetmap.org/copyright' target='_blank'>OpenStreetMap</a> contributors.
När skiktet har lagts till kan du justera dess utseende och andra inställningar i egenskapspanelen. Mer information om inställningar finns här Egenskaper för kartor.
Lägga till ett WMS-bakgrundsskikt
Gör följande:
- Klicka på Lägg till skikt i Skikt i Egenskapspanelen.
- Välj Bakgrundsskikt.
- Under Format väljer du WMS.
- Klicka på WMS-konfiguration.
- Under URL för WMS-server anger du URL:en.
- Under Version väljer du WMS-version.
-
Klicka på Ladda WMS.
-
Efter CRS anger du koordinatreferenssystemet som används av WMS-kartan.
-
Välj Transparens om du vill generera kartbilder som är genomskinliga där det inte finns några data.
Anteckning om informationDetta stöds inte av alla WMS.
- Under Bildformat väljer du WMS-bildformatet.
- Under Skikt väljer du kartskikten som sin WMS-server stödjer.
- Klicka på Spara.
-
Ange kartans attribueringssträng efter Attribuering.
Exempel: © <a href='http://www.opencyclemap.org/' target='_blank'>OpenCycleMap</a>. Map data © <a href='http://www.openstreetmap.org/copyright' target='_blank'>OpenStreetMap</a> contributors.
När skiktet har lagts till kan du justera dess utseende och andra inställningar i egenskapspanelen. Mer information om inställningar finns här Egenskaper för kartor.
Lägga till ett bildbakgrundsskikt
Bilder kan användas som anpassade baskartor, till exempel planritningar. När du använder ett bildbakgrundsskikt som anpassad baskarta ska du ställa in Baskarta i Kartinställningar på Ingen. Välj Användardefinierat (meter) eller Användardefinierat (grader) som projektion. Platsdata för dina andra skikt måste använda samma koordinatsystem som det här bakgrundsskiktet.
När du lägger till ett bildbakgrundsskikt för ett mindre geografiskt område, som en anpassad baskarta, kan du lägga till ett skikt som innehåller data, som ett punktskikt, på samma gång. Detta gör att kartan automatiskt kan zooma in på ditt bildbakgrundsskikts position.
Den minsta enheten på skallinjalen är 10 meter. Om det måttet är för stort för din bild kan du inaktivera skallinjalen i Presentation och sedan proportionellt justera upp din bild i bakgrundsskiktet till den skala du vill ha. Skalanpassa de platsdata du vill använda i andra skikt också.
Gör följande:
- Klicka på Lägg till skikt i Skikt i Egenskapspanelen.
- Välj Bakgrundsskikt.
- Under Format väljer du Bild.
- Efter URL anger du URL för bilden.
-
Positionera bilden genom att ange koordinaterna för det övre vänstra och nedre högra hörnet av bilden.
Koordinaterna måste vara av samma typ som de som valdes i Projektion.
Anteckning om tipsOm du är osäker på koordinaterna i ditt bildbakgrundsskikt kan du aktivera Visa felsökningsinformation. Då visas koordinaterna för den nuvarande mittpunkten i din karta.
-
Ange kartans attribueringssträng efter Attribuering.
Exempel: © <a href='http://www.opencyclemap.org/' target='_blank'>OpenCycleMap</a>. Map data © <a href='http://www.openstreetmap.org/copyright' target='_blank'>OpenStreetMap</a> contributors.
När skiktet har lagts till kan du justera dess utseende och andra inställningar i egenskapspanelen. För bildbakgrundsskikt som används som anpassade baskartor rekommenderar vi att du ändrar inställningarna för Begränsa zoomnivåer och Begränsa panoreringsnavigeringen för att ställa in fokus på din anpassade karta. Mer information om inställningar finns här Egenskaper för kartor.
