Hintergrundebenen
Hintergrundebenen ermöglichen es Ihnen, eine benutzerdefinierte Basiskarte für Ihre Kartenvisualisierung anzuzeigen.
Eine Hintergrundebene kann beispielsweise die Karte eines Flughafens sein, die dann von einer Punktebene mit WIFI Hotspot-Standorten überlagert wird. Wenn die benutzerdefinierte Basiskarte Transparenz unterstützt, können Sie mit ihr eine andere Karte überlagern. Qlik Sense unterstützt die folgenden benutzerdefinierten Kartenformate als Hintergrundebenen:
- Slippy-Maps- oder Kachel-Kartendienste (TMS)
- Web-Kartendienst (WMS)
-
Bild-URL (Bild)
Kartendienste müssen sich auf ihrem eigenen Server befinden. Im Gegensatz zu anderen Ebenen verwendet die Hintergrundebene keine Dimensionen oder Kennzahlen und zeigt nur eine externe Basiskarte an.
Wenn Ihr WMS Bereiche ohne Daten enthält, können Sie die Bereiche ohne Daten als transparent festlegen. Dadurch kann die WMS-Hintergrundebene über eine andere Basiskarte oder Hintergrundebene gelegt werden. Sie können auch wählen, welche WMS-Ebenen in die Hintergrundebene eingeschlossen werden.
Sie können ein Bild als Hintergrundebene einfügen. Es kann als benutzerdefinierte Basiskarte verwendet werden. Beispielsweise können Sie ein Bild eines Grundrisses hinzufügen und es als benutzerdefinierte Basiskarte verwenden. Eine Bild-Hintergrundebene kann auch über eine andere Hintergrundebene gelegt werden. Sie können zum Beispiel ein Bild einer detaillierten Ortskarte als Hintergrundebene über eine andere Karte legen. Hintergrundebenen unterstützen die folgenden Bildtypen:
- PNG
- JPG
- JPEG
- GIF
Karte mit Hintergrundebene, die eine TMS OpenStreetMap-Karte anzeigt.
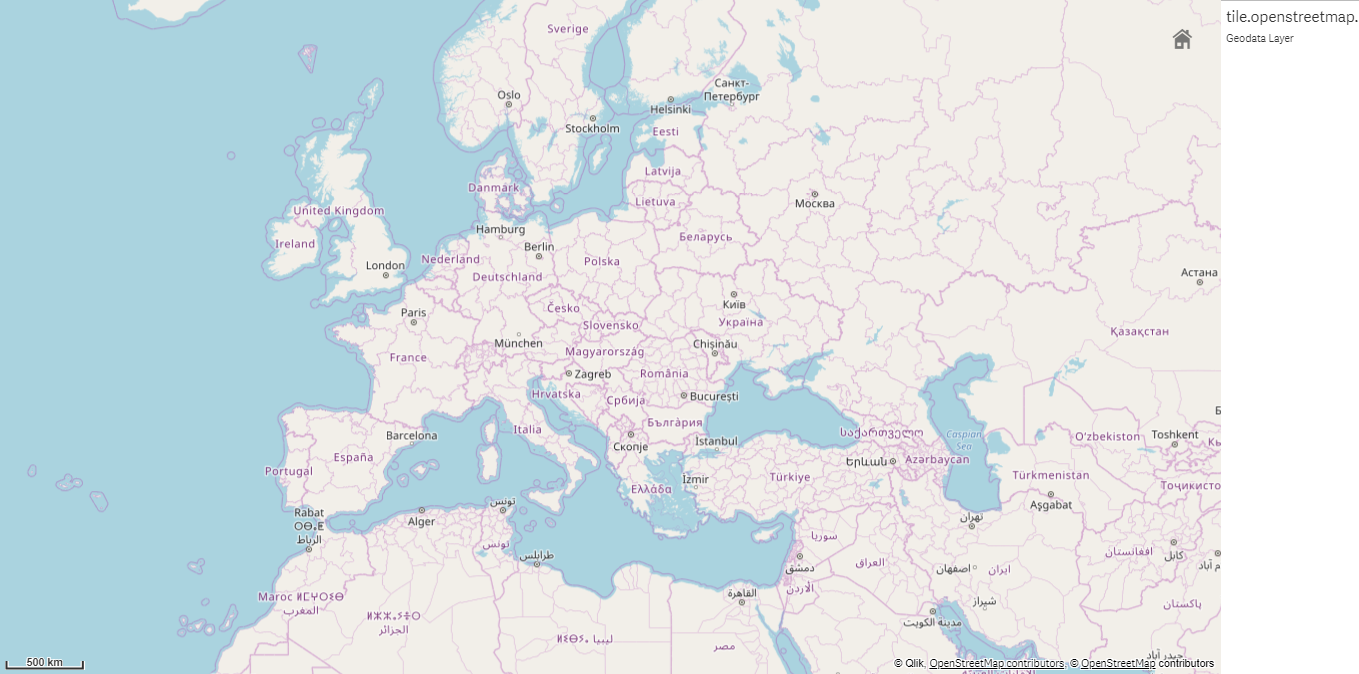
Hinzufügen einer Hintergrundebene
Die Konfiguration der Hintergrundebene kann abhängig vom Typ der Hintergrundkarte unterschiedlich sein.
Hinzufügen einer TMS-Hintergrundebene
Gehen Sie folgendermaßen vor:
- Klicken Sie in Ebenen im Eigenschaftsfenster auf Ebene hinzufügen.
- Wählen Sie Hintergrundebene.
- Wählen Sie hinter Format die Option TMS aus.
-
Geben Sie hinter URL die URL eines Slippy-Map- oder Kachelkarten-Servers ein.
Hier ein Beispiel: http://a.tile.opencyclemap.org/cycle/${z}/${x}/${y}.png.
-
Geben Sie hinter Zuordnung den Zuordnungsstring für die Karte ein.
Hier ein Beispiel: © <a href='http://www.opencyclemap.org/' target='_blank'>OpenCycleMap</a>. Map data © <a href='http://www.openstreetmap.org/copyright' target='_blank'>OpenStreetMap</a> contributors.
Nachdem die Ebene hinzugefügt ist, können Sie deren Einstellungen im Eigenschaftsfenster anpassen. Weitere Informationen zu den Einstellungen finden Sie unter Karteneigenschaften.
Hinzufügen einer WMS-Hintergrundebene
Gehen Sie folgendermaßen vor:
- Klicken Sie in Ebenen im Eigenschaftsfenster auf Ebene hinzufügen.
- Wählen Sie Hintergrundebene.
- Wählen Sie unter Format die Option WMS aus.
- Klicken Sie auf WMS-Einrichtung.
- Geben Sie unter WMS-Server-URL die URL ein.
- Wählen Sie unter Version die WMS-Version aus.
-
Klicken Sie auf WMS laden.
-
Geben Sie hinter CRS das Koordinatenreferenzsystem ein, das von der WMS-Karte verwendet wird.
-
Wählen Sie Transparent aus, um Kartenbilder zu generieren, die transparent sind, wenn keine Daten vorhanden sind.
InformationshinweisDies wird nicht von allen WMS unterstützt.
- Wählen Sie unter Bildformat das WMS-Bildformat aus.
- Wählen Sie unter Ebenen die Kartenebenen aus, die von Ihrem WMS-Server unterstützt werden.
- Klicken Sie auf Speichern.
-
Geben Sie hinter Zuordnung den Zuordnungsstring für die Karte ein.
Hier ein Beispiel: © <a href='http://www.opencyclemap.org/' target='_blank'>OpenCycleMap</a>. Map data © <a href='http://www.openstreetmap.org/copyright' target='_blank'>OpenStreetMap</a> contributors.
Nachdem die Ebene hinzugefügt ist, können Sie deren Einstellungen im Eigenschaftsfenster anpassen. Weitere Informationen zu den Einstellungen finden Sie unter Karteneigenschaften.
Hinzufügen einer Bild-Hintergrundebene
Bilder können als benutzerdefinierte Basiskarte verwendet werden, z. B. für Grundrisse. Wenn Sie eine Bild-Hintergrundebene als benutzerdefinierte Basiskarte verwenden, legen Sie Basiskarte in Karteneinstellungen auf Keine fest. Wählen Sie Benutzerdefiniert (Meter) oder Benutzerdefiniert (Grad) als Projektion aus. Die Standortdaten für Ihre anderen Ebenen müssen das gleiche Koordinatensystem wie diese Hintergrundebene verwenden.
Wenn Sie eine Bild-Hintergrundebene für ein kleineres geografisches Gebiet als das einer benutzerdefinierten Basiskarte hinzufügen, fügen Sie gleichzeitig eine Ebene mit Daten (z. B. eine Punktebene) hinzu. Damit kann die Karte automatisch auf die Position Ihrer Bild-Hintergrundebene vergrößert werden.
Die kleinste Einheit in der Skalenleiste ist 10 Meter. Wenn diese Abmessung für Ihr Bild zu groß ist, können Sie die Skalenleiste unter Präsentation deaktivieren und dann proportional Ihr Bild in der Hintergrundebene an die gewünschte Skala anpassen. Skalieren Sie die Standortdaten, die Sie auch in anderen Ebenen verwenden möchten.
Gehen Sie folgendermaßen vor:
- Klicken Sie in Ebenen im Eigenschaftsfenster auf Ebene hinzufügen.
- Wählen Sie Hintergrundebene.
- Wählen Sie unter Format die Option Bild aus.
- Geben Sie nach URL die URL des Bildes ein.
-
Positionieren Sie Ihr Bild, indem Sie die Koordinaten für die obere linke und untere rechte Ecke des Bildes eingeben.
Die Koordinaten müssen den gleichen Koordinatentyp haben, der auch in Projektion ausgewählt wurde.
TipphinweisWenn Sie sich über die Koordinaten in Ihrer Bild-Hintergrundebene nicht sicher sind, aktivieren Sie Debug-Info anzeigen. Damit werden die Koordinaten für den aktuellen Mittelpunkt Ihrer Karte angezeigt.
-
Geben Sie hinter Zuordnung den Zuordnungsstring für das Bild ein.
Hier ein Beispiel: © <a href='http://www.opencyclemap.org/' target='_blank'>OpenCycleMap</a>. Map data © <a href='http://www.openstreetmap.org/copyright' target='_blank'>OpenStreetMap</a> contributors.
Nachdem die Ebene hinzugefügt ist, können Sie deren Einstellungen im Eigenschaftsfenster anpassen. Für Bild-Hintergrundebenen, die als benutzerdefinierte Basiskarten verwendet werden, wird empfohlen, die Einstellungen Vergrößerungsstufen begrenzen und Schwenknavigation begrenzen zu ändern, um den Fokus auf Ihre benutzerdefinierte Karte zu setzen. Weitere Informationen zu den Einstellungen finden Sie unter Karteneigenschaften.
