Livelli sfondo
I livelli di sfondo consentono di utilizzare una mappa base personalizzata per la visualizzazione della mappa.
Un livello di sfondo può essere, ad esempio, la mappa di un aeroporto, alla quale viene poi sovrapposto un livello punti con le posizioni degli hotspot Wi-Fi. Se il formato della mappa base personalizzata supporta la trasparenza, è possibile sovrapporla a un'altra mappa. Qlik Sense supporta i seguenti formati di mappe personalizzate come livelli di sfondo:
- Servizi di mappe scorrevoli (TMS)
- Servizio di mappe Web (WMS)
-
URL immagine (immagine)
I servizi di mappe devono risiedere sul proprio server. A differenza degli altri livelli, il livello di sfondo non utilizza dimensioni o misure e visualizza solo una mappa base esterna.
Se il WMS utilizzato contiene aree senza dati, è possibile impostare tali aree come trasparenti. In questo modo il livello di sfondo WMS può essere sovrapposto a un'altra mappa base o livello di sfondo. È anche possibile scegliere quali livelli WMS includere nel livello di sfondo.
È possibile inserire un'immagine come livello sfondo. L'immagine può essere usata come mappa base personalizzata. È possibile aggiungere l'immagine di una planimetria e usarla come mappa base personalizzata. Un livello sfondo di immagine può anche essere sovrapposto a un altro livello sfondo. È ad esempio possibile inserire l'immagine di una mappa locale dettagliata come livello sfondo sovrapposto a un'altra mappa. I livelli sfondo supportano i tipi di immagine seguenti:
- .png
- .jpg
- .jpeg
- .gif
Mappa con livello di sfondo che mostra una mappa TMS OpenStreetMap.
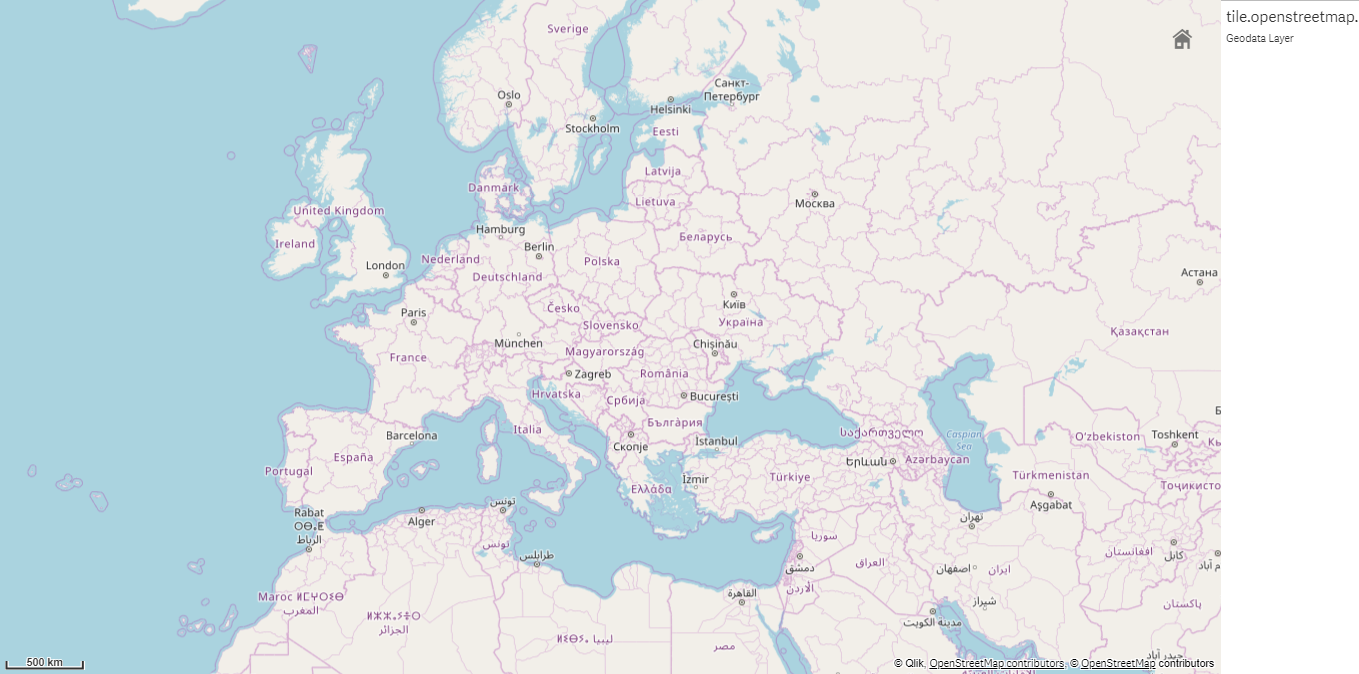
Aggiunta di un livello di sfondo
La configurazione del livello di sfondo varia a seconda del tipo di mappa di sfondo.
Aggiunta di un livello di sfondo TMS
Procedere come indicato di seguito:
- Da Livelli nel pannello delle proprietà, fare clic su Aggiungi livello.
- Selezionare Livello sfondo.
- In Formato selezionare TMS.
-
In URL inserire l'URL di un server di mappe scorrevoli.
Ad esempio, http://a.tile.opencyclemap.org/cycle/${z}/${x}/${y}.png.
-
In Attribuzione inserire la stringa di attribuzione della mappa.
Ad esempio, © <a href='http://www.opencyclemap.org/' target='_blank'>OpenCycleMap</a>. Map data © <a href='http://www.openstreetmap.org/copyright' target='_blank'>OpenStreetMap</a> contributors.
Dopo l'aggiunta del livello, è possibile modificarne le impostazioni nel pannello delle proprietà. Per ulteriori informazioni sulle impostazioni, vedere Proprietà delle mappe.
Aggiunta di un livello di sfondo WMS
Procedere come indicato di seguito:
- Da Livelli nel pannello delle proprietà, fare clic su Aggiungi livello.
- Selezionare Livello sfondo.
- In Formato selezionare WMS.
- Fare clic su Configurazione WMS.
- In URL server WMS inserire l'URL.
- In Versione selezionare la versione WMS.
-
Fare clic su Carica WMS.
-
In CRS inserire il sistema di coordinate utilizzato dalla mappa WMS.
-
Selezionare Trasparente per generare immagini di mappe dove le parti senza dati sono trasparenti.
Nota informaticaQuesta caratteristica non è supportata da tutti i servizi WMS.
- In Formato immagine selezionare il formato immagine WMS.
- In Livelli selezionare i livelli della mappa supportati dal server WMS utilizzato.
- Fare clic su Salva.
-
In Attribuzione inserire la stringa di attribuzione della mappa.
Ad esempio, © <a href='http://www.opencyclemap.org/' target='_blank'>OpenCycleMap</a>. Map data © <a href='http://www.openstreetmap.org/copyright' target='_blank'>OpenStreetMap</a> contributors.
Dopo l'aggiunta del livello, è possibile modificarne le impostazioni nel pannello delle proprietà. Per ulteriori informazioni sulle impostazioni, vedere Proprietà delle mappe.
Aggiunta di un livello sfondo di immagine
Come mappa base personalizzata possono essere usate immagini, ad esempio per le planimetrie. Quando si usa un livello sfondo di immagine come mappa base personalizzata, impostare Mappa base in Impostazioni mappa su Nessuna. Selezionare Definito dall'utente (metri) o Definito dall'utente (gradi) come proiezione. I dati di posizione per gli altri livelli devono usare lo stesso sistema di coordinate di questo livello sfondo.
Quando si aggiunge un livello sfondo di immagine per un'area geografica più piccola come mappa base personalizzata, aggiungere contemporaneamente un livello contenente dati, ad esempio un livello punti. In questo modo la mappa può essere ingrandita automaticamente sulla posizione del livello sfondo di immagine.
L'unità minima della barra scala è 10 metri. Se questa misura è troppo grande per l'immagine, è possibile disabilitare la barra scala in Presentazione e quindi modificare l'immagine nel livello sfondo in modo proporzionale alla scala desiderata. Ridimensionare anche i dati di posizione da usare in altri livelli.
Procedere come indicato di seguito:
- Da Livelli nel pannello delle proprietà, fare clic su Aggiungi livello.
- Selezionare Livello sfondo.
- In Formato selezionare Immagine.
- Dopo URL immettere l'URL dell'immagine.
-
Posizionare l'immagine immettendo le coordinate dell'angolo in alto a sinistra e dell'angolo in basso a destra dell'immagine stessa.
Il tipo di coordinate deve corrispondere a quello selezionato in Proiezione.
Nota di suggerimentoSe non si è certi delle coordinate del livello sfondo di immagine, abilitare Mostra informazioni debug. Verranno così visualizzate le coordinate del centro attuale della mappa.
-
In Attribuzione immettere la stringa di attribuzione per l'immagine.
Ad esempio, © <a href='http://www.opencyclemap.org/' target='_blank'>OpenCycleMap</a>. Map data © <a href='http://www.openstreetmap.org/copyright' target='_blank'>OpenStreetMap</a> contributors.
Dopo l'aggiunta del livello, è possibile modificarne le impostazioni nel pannello delle proprietà. Per i livelli sfondo di immagine utilizzati come mappe base personalizzate, è consigliabile modificare le impostazioni di Livelli di zoom limite e Limita navigazione panoramica per impostare lo stato attivo sulla mappa personalizzata. Per ulteriori informazioni sulle impostazioni, vedere Proprietà delle mappe.
