Dispersão
A dispersão apresenta pares de valores de duas ou três medidas.
Ele é útil quando você quer mostrar dados em que cada instância tem dois números — por exemplo, a relação entre Sales e Quantity por Customer. No gráfico de dispersão abaixo, uma terceira lista (Cost) é usada para gerar o tamanho da bolha.
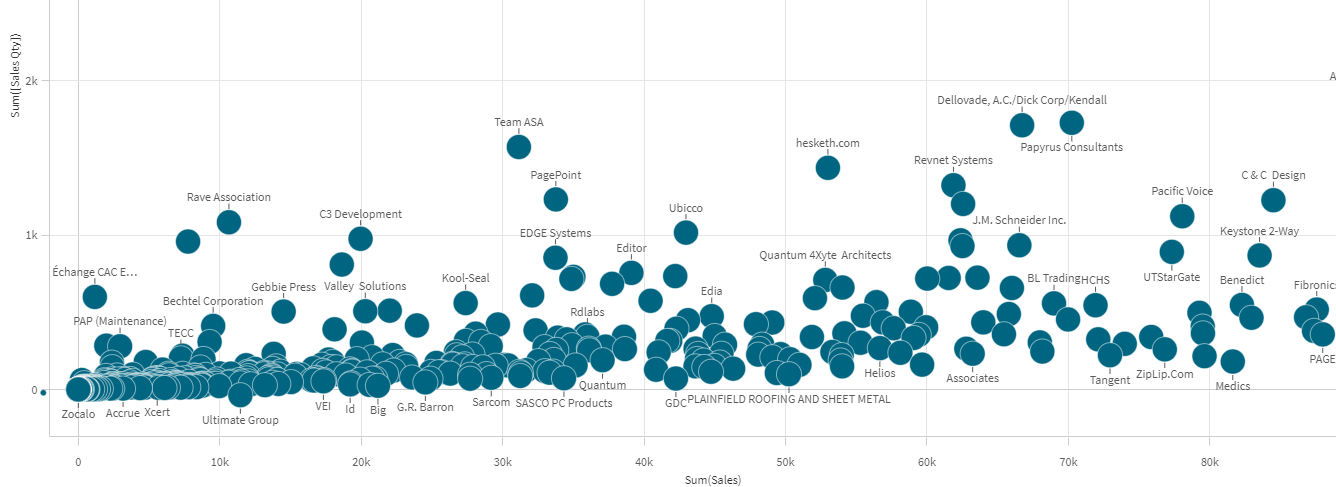
O gráfico de dispersão apresenta valores de diferentes medidas em uma dimensão como um conjunto de pontos. Na maioria dos gráficos, você encontra a dimensão em um dos eixos; porém, no gráfico de dispersão, a dimensão é representada pelos pontos no gráfico e as medidas são encontradas em cada um dos dois eixos. Quando uma terceira medida opcional é usada, o seu valor é refletido no tamanho da bolha. Se você estiver analisando grandes conjuntos de dados e visualizando dados comprimidos, a densidade dos pontos de dados é refletida pela cor.
Quando usar
A dispersão ajuda a encontrar possíveis relações entre os valores e encontrar discrepâncias em conjuntos de dados. Ela é útil quando você quer mostrar dados em que cada instância tem pelo menos duas métricas, como a expectativa de vida média e o produto interno bruto médio per capita em diferentes países.
Vantagens
A dispersão é uma ótima forma de visualizar a correlação de duas ou mais medidas ao mesmo tempo. A terceira lista é uma forma eficiente de diferenciar entre os valores e simplificar a identificação — por exemplo, de países grandes, clientes grandes, quantidades grandes e assim por diante.
Desvantagens
A dispersão pode ser difícil de ser entendida por um usuário inexperiente, pois contém valor de medida nos dois eixos, e a terceira medida, que é opcional, contribui para a complexidade da interpretação. Certifique-se de que um iniciante possa interpretar a dispersão corretamente. Usar rótulos descritivos é uma boa forma de facilitar a interpretação da visualização.
Os valores podem ser colocados uns sobre os outros e não serão visíveis até que você aplique zoom.
Criando uma dispersão
Você pode criar uma dispersão na pasta que estiver editando.
Em um gráfico de dispersão, você precisa de uma dimensão e pelo menos duas medidas. Você pode ter no máximo uma dimensão e três listas, sendo que a terceira lista é visualizada como tamanho de bolha.
Faça o seguinte:
- Do painel de ativos, arraste uma dispersão vazia para a pasta.
- Clique Adicionar dimensão e selecione uma dimensão ou um campo.
- Clique em Adicionar medida e selecione uma medida ou crie uma medida a partir de um campo.
- Clique em Adicionar medida e selecione uma medida ou crie uma medida a partir de um campo.
-
Opcionalmente, se quiser que o tamanho da bolha seja definido de acordo com uma terceira medida:
Clique em Adicionar medida e selecione uma medida ou crie uma medida a partir de um campo.
Ao criar o gráfico de dispersão, você pode ajustar sua aparência e outras configurações no painel de propriedades.
Limitações de exibição
Conjuntos grandes de dados em dispersões
Se você tiver uma dispersão com grandes quantidades de dados (mais de 1.000 pontos de dados), o Qlik Sense usa um algoritmo para criar uma visão geral dos dados, conforme mostrado na dispersão abaixo. Entretanto, se você ampliar ou fizer seleções para que o número de pontos de dados exibido seja reduzido para menos de 1.000 pontos de dados, eles serão mostrados como bolhas individuais. Essa alternância entre exibição comprimida e exibição de bolhas é feita automaticamente. A densidade dos pontos de dados é refletida pela cor.
Gráfico de dispersão com dados compactados em uma exibição de bolha.
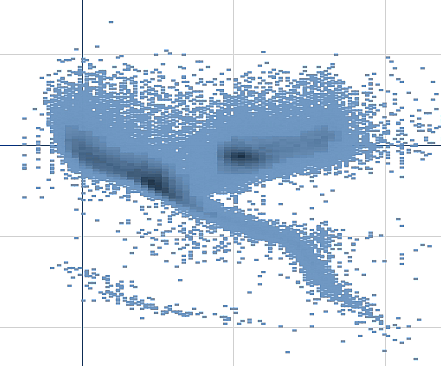
Aplicando zoom e girando
Em um gráfico de dispersão, você pode aplicar o zoom e o movimento panorâmico em seus dados. A interação é diferente dependendo do dispositivo que você está usando. Se você estiver aplicando zoom, pode ver sua localização no conjunto de dados olhando o minigráfico no canto inferior direito. Se estiver aplicando zoom em grandes conjuntos de dados, você poderá ver os dados mostrados em caixas com os valores dentro. Os valores representam o número de pontos em cada caixa. Se você aplicar zoom de forma que haja menos de 1.000 pontos de dados, você verá os pontos de dados representados por bolhas em vez disso.
O zoom e a panorâmica não são possíveis quando você fez uma seleção na exibição de dados compactados.
Pode alterar a resolução da compactação no menu de exploração visual ou no painel de propriedades.
Gráfico de dispersão com dados compactados em uma exibição compactada.
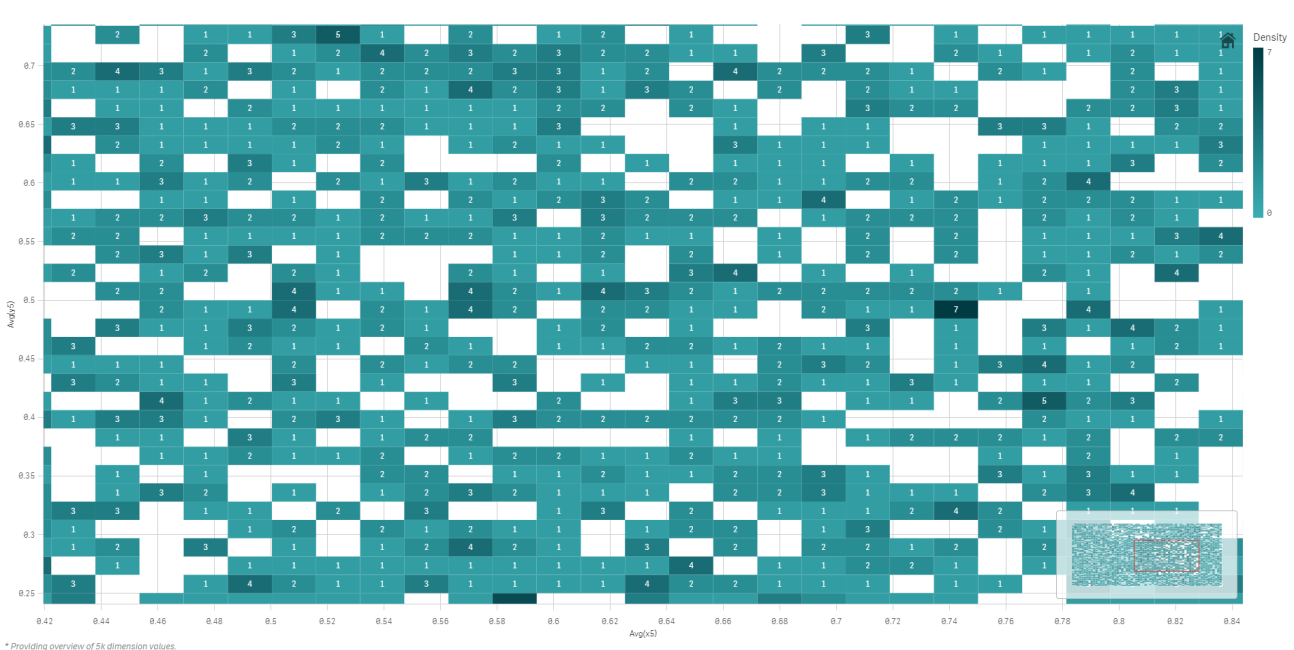
Aplicando cores
Gráficos de dispersão compactados são sempre coloridos automaticamente pela cor dos dados primários. Isso significa que qualquer definição de cor personalizada feita não afetará os dados compactados. A densidade dos pontos de dados é refletida pela cor. Dados mais densos serão exibidos em uma cor mais escura.
No entanto, se você aplicar zoom ou fizer seleções de forma que o número de pontos de dados exibidos seja reduzido para menos de 1000 pontos de dados, esses serão coloridos conforme a definição.

