KPI
A visualização do indicador-chave de desempenho mostra um ou dois valores de medida e é usada para rastrear desempenho.
Uma visualização do indicador-chave de desempenho com dois valores de medida, usando cores e símbolos condicionais.
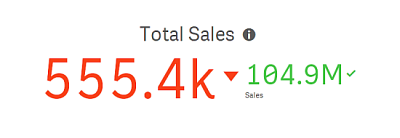
Quando usar
Use indicadores-chave de desempenho para obter uma visão geral dos valores de desempenho que são fundamentais para uma organização. Use código de cores e símbolos para indicar como os números referem-se aos resultados esperados.
Vantagens
Os indicadores-chave de desempenho fornecem uma rápida compreensão do desempenho dentro da área.
Desvantagens
O indicador-chave de desempenho é, de certo modo, limitado quando se trata de componentes gráficos. Você pode usar símbolos para ilustrar o desempenho, mas se você quiser um componente mais visível, considere o uso de um mostrador.
Criando um indicador-chave de desempenho
Você pode criar uma visualização de indicador-chave de desempenho na pasta em que estiver editando.
Faça o seguinte:
- Do painel de ativos, arraste um gráfico de indicador-chave de desempenho vazio para a pasta.
-
Clique em Adicionar medida e selecione uma medida ou crie uma medida a partir de um campo.
Em uma visualização do indicador-chave de desempenho, você pode ter uma ou duas medidas e nenhuma dimensão. Com duas medidas, o segundo valor torna-se automaticamente um valor complementar e é mostrado com um tamanho da fonte menor. Você pode alternar facilmente a ordem ao arrastar as medidas no painel de propriedades em Medidas.
Ao criar a visualização do KPI, você pode ajustar sua aparência e outras configurações no painel de propriedades. Para obter informações sobre estilo, consulte Estilizando o KPI. Para obter informações sobre como personalizar outros aspectos da aparência do gráfico, consulte Alterando a aparência de uma visualização.
As configurações a seguir são usadas por padrão em uma visualização do indicador-chave de desempenho:
- Alinhamento centralizado.
- Cor de texto preto.
- Sem cor de fundo.
- Comportamento de layout responsivo.
- Tamanho de fonte médio.
- Sem títulos.
- Rótulo da medida exibido.
- Cores e símbolos condicionais são desativados.
- Sem link para a pasta.
Estilizando o KPI
Você tem várias opções de estilo disponíveis em Aparência no painel de propriedades.
Clique em Estilo em Aparência > Apresentação para personalizar ainda mais o estilo do gráfico. O painel de estilo contém várias seções nas guias Geral e Gráfico.
Você pode redefinir seus estilos clicando em ao lado de cada seção. Clique em
Redefinir tudo para redefinir os estilos de todas as guias disponíveis no painel de guias.
Para obter informações gerais sobre o estilo de uma visualização individual, consulte Aplicando estilo personalizado a uma visualização.
Personalizando o texto
Você pode definir o texto do título, subtítulo e nota de rodapé em Aparência > Geral. Para ocultar esses elementos, desative Mostrar títulos.
Em um KPI, você pode estilizar o texto nos seguintes componentes do gráfico:
-
Área do título: inclui o título, o subtítulo e a nota de rodapé do gráfico.
-
Área do gráfico: inclui títulos e valores de medida.
Estilizando o título, o subtítulo e a nota de rodapé
Você pode personalizar o texto exibido na área de título do gráfico.
Faça o seguinte:
-
No painel propriedades, expanda a seção Aparência.
-
Em Aparência > Apresentação, clique em
Estilo.
-
Na guia Geral, defina a fonte, o estilo de ênfase, o tamanho da fonte e a cor dos seguintes elementos de texto:
-
Título
-
Subtítulo
-
Nota de rodapé
-
Estilizando o texto do gráfico
Os dados exibidos em um gráfico de KPI consistem em texto. A aparência deste texto pode ser personalizada separadamente da área do título.
Você pode definir o alinhamento do texto para o gráfico. Escolha entre texto alinhado à esquerda, centralizado ou alinhado à direita.
Você também pode selecionar entre várias opções de comportamento de layout. O comportamento do layout define como o tamanho do texto se adapta de acordo com o tamanho da fonte, tamanho do gráfico e comprimento do texto configurados. Estão disponíveis as seguintes opções:
-
Responsivo: você pode ajustar o tamanho da fonte, com ajustes de tamanho de texto adicionais aplicados com base no tamanho do gráfico e comprimento do texto. Os ajustes são feitos para caber todo o conteúdo de texto no KPI.
-
Fluído: você pode ajustar o tamanho da fonte, com ajustes de tamanho de texto adicionais aplicados com base apenas no tamanho do gráfico. Este redimensionamento do texto é independente do comprimento do texto. Se o texto for muito longo, uma reticência é inserida no final.
-
Fixo: você pode ajustar o tamanho da fonte, mas ela não se adapta automaticamente ao tamanho do gráfico ou ao comprimento do texto. Ele permanece no mesmo tamanho, independentemente das alterações feitas nesses componentes.
Além disso, você pode mostrar ou ocultar cada um dos títulos de medida no KPI e definir o tamanho da fonte para o texto do gráfico.
Faça o seguinte:
-
No painel propriedades, expanda a seção Aparência.
-
Em Aparência > Apresentação, clique em
Estilo.
-
Navegue para a guia Gráfico.
-
Em Alinhamento, defina o alinhamento do texto. Escolha entre o alinhamento à esquerda, centralizado ou à direita.
-
Em Comportamento do layout, ajuste como o tamanho do texto se adapta ao tamanho do gráfico e ao comprimento do texto. A aparência de cada configuração depende do Tamanho da fonte definida para o gráfico.
-
Em Mostrar, selecione se deseja mostrar ou ocultar cada título de KPI no gráfico.
-
Em Tamanho da fonte, ajuste o tamanho do texto que exibe os títulos e valores das medidas.
Para configurações de personalização adicionais, você pode definir o Modo de estilo como Opções avançadas para estilizar cada título e valor de medida individualmente.
Faça o seguinte:
-
Na guia Gráfico do painel de estilo, em Modo de estilo, ative Opções avançadas.
-
Em Título da primeira medida, defina as seguintes configurações:
-
Ative ou desative Mostrar título para exibir ou ocultar o título da medida.
-
Estilize o texto. Escolha a fonte, o estilo de ênfase, o tamanho da fonte e a cor.
-
-
Em Valor da primeira medida, defina a fonte, o estilo de ênfase e o tamanho da fonte.
-
Repita as etapas acima para personalizar o Título da segunda medida e o Valor da segunda medida.
Personalizando o plano de fundo
Você pode personalizar o plano de fundo do gráfico. O plano de fundo pode ser definido por cor e imagem.
Faça o seguinte:
-
No painel propriedades, expanda a seção Aparência.
-
Em Aparência > Apresentação, clique em
Estilo.
Na guia Geral do painel de estilo, você pode selecionar uma cor de fundo (cor única ou expressão). Você também pode definir o plano de fundo como uma imagem da sua biblioteca de mídia ou de uma URL.
Ao usar uma cor de fundo, use o controle deslizante para ajustar a opacidade do fundo.
Ao usar uma imagem de fundo, você pode ajustar o tamanho e a posição da imagem.
Personalizando a borda e a sombra
Você pode personalizar a borda e a sombra do gráfico.
Faça o seguinte:
-
No painel propriedades, expanda a seção Aparência.
-
Em Aparência > Apresentação, clique em
Estilo.
-
Na guia Geral do painel de estilo, em Borda, ajuste o tamanho do Contorno para aumentar ou diminuir as linhas da borda ao redor do gráfico.
-
Selecione uma cor para a borda.
-
Ajuste o Raio do canto para controlar o arredondamento da borda.
-
Em Sobra na guia Geral, selecione um tamanho e uma cor para a sombra. Selecione Nenhum para remover a sombra.
Usando cores e símbolos condicionais
Você pode definir sua visualização de KPI para ser exibida em cores diferentes e com símbolos diferentes, dependendo do valor da medida selecionada. Cores e símbolos condicionais podem ser configurados no painel de propriedades.
Você pode fazer isso adicionando vários limites de intervalo ao KPI, criando subseções que indicam o desempenho. Por exemplo, você pode definir seu KPI para que ele seja exibido em:
-
Verde, com um símbolo de marca de seleção quando o desempenho é forte.
-
Amarelo, com um símbolo de cuidado quando o desempenho cai abaixo das expectativas.
-
Vermelho, com um símbolo X quando o desempenho é baixo.
Você também pode definir limites de intervalo com expressões, em vez de definir um único valor.
Faça o seguinte:
-
No painel de propriedades de uma visualização de KPI, selecione Aparência e expanda Cor.
-
Se necessário, desative Cores da biblioteca e ative Cores condicionais.
-
Clique em Adicionar limite para criar um novo limite. Vários limites podem ser adicionados a um único gráfico de KPI.
-
Especifique um valor para o limite ou insira uma expressão usando o editor de expressões.
-
Na barra de cores Valor, clique na área de intervalo do KPI que você deseja modificar.
-
Em Cores, selecione uma cor predefinida ou use uma cor personalizada. Alterne, se necessário, para Símbolos para escolher o símbolo exibido quando seu KPI estiver dentro do limite especificado.
Vinculando a outra pasta
Você pode estabelecer vínculos da visualização de KPI com uma pasta no aplicativo. Ao fazer a análise de dados e clicar na visualização, você pode clicar uma segunda vez para acessar uma pasta predefinida. A pasta é aberta em uma nova tab. Ao passar o mouse sobre o , o nome da pasta é exibido. O ícone só é exibido quando Mostrar título é selecionado, em Apresentação.

