De bulletgrafiek (Bulletgrafiek) bevat een meter met uitgebreide opties. Bulletgrafieken kunnen worden gebruikt om de prestaties van een meting te visualiseren en te vergelijken met een doelwaarde en een kwalitatieve schaal, bijvoorbeeld Slecht, Gemiddeld en Goed. De bulletgrafiek is inbegrepen in de Visualization Bundle.
Een bulletgrafiek kan één tot drie metingen bevatten:
- De eerste meting (Meting) is de werkelijke waarde, die wordt weergegeven door de staaf.
- De tweede meting (Markering) definieert een doelwaarde, die wordt weergegeven door een verticale markeringslijn.
- De derde meting (Bereik) definieert een kwalitatief bereik dat achter de staaf wordt weergegeven. Deze bestaat uit drie bereiken.
U kunt ook een dimensie toevoegen. Hiermee wordt één meter voor elke dimensiewaarde weergegeven. Als u geen dimensie definieert, zal de grafiek een enkele meter tonen.
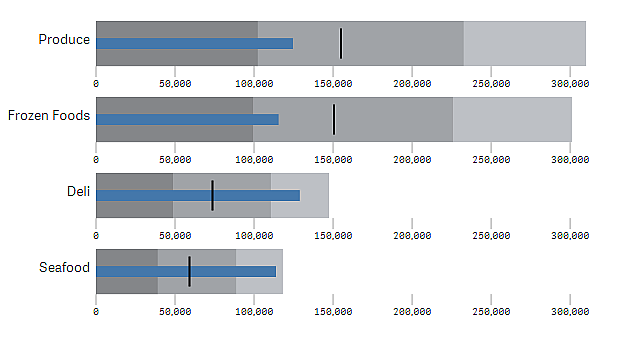

Wanneer gebruiken
Met bulletgrafieken kunt u prestaties vergelijken en meten met meer verrijkte informatie dan een gewone meter. Dit is handig wanneer u prestaties vergelijkt volgens een doelstelling en een simpele prestatiebeoordeling. U kunt bijvoorbeeld aantonen hoe de verkoop zich verhoudt tot een doelwaarde en in een context van slechte, goede en moeizame prestaties.
Een bulletgrafiek maken
U kunt een bulletgrafiek maken op het werkblad dat u aan het bewerken bent.
Doe het volgende:
- Open Aangepaste objecten > Visualization bundle in het bedrijfsmiddelenvenster en sleep een Bulletgrafiek-object naar het werkblad.
-
Klik op de knop Meting toevoegen om de waardemeting van de grafiek te selecteren.
Nadat de eerste meting is geselecteerd, wordt de bulletgrafiek weergegeven.
- Als u een doelwaarde wilt toevoegen, klikt u op Toevoegen onder Metingen. U kunt een vaste waarde definiëren of een meting met doelwaarden gebruiken.
- Als u prestatiebereiken wilt toevoegen, klikt u op Toevoegen onder Metingen. Dit zal de maximale waarde voor het prestatiebereik definiëren. U kunt de interne bereikslimieten later instellen.
- Als u één meter voor elke dimensiewaarde wilt tonen, klikt u op Toevoegen onder Dimensies.
De bulletgrafiek wordt nu weergegeven met de dimensies en metingen die u hebt geselecteerd.
Het uiterlijk van het diagram wijzigen
U kunt het uiterlijk van uw bulletgrafiek wijzigen.
Het kleurenschema wijzigen
U kunt het kleurenschema van de waardestaaf, de markering en het bereik wijzigen.
Doe het volgende:
- Stel de staafkleur onder Uiterlijk > Metingstaaf > Staafkleur wijzigen in het eigenschappenpaneel in.
- Stel de markeringskleur onder Uiterlijk > Markering > Markeringskleur wijzigen in het eigenschappenpaneel in.
-
Stel de bereikkleur onder Uiterlijk > Bereik > Bereikkleur wijzigen in het eigenschappenpaneel in. De kleur die u selecteert, wordt gebruikt voor het hoogste bereik. De twee onderste bereiken worden weergegeven in donkerdere tinten van die kleur.
TipHet is raadzaam om een lichte bereikkleur te selecteren om een slecht contrast tussen de bereiken te voorkomen. De bereikkleur moet ook minder visueel dominant zijn dan de waardestaaf.
De bereikslimieten wijzigen
U kunt ook de limieten van de bereiken aanpassen onder Uiterlijk > Bereik in het eigenschappenpaneel. Het volledige bereik wordt bepaald door de waarde van de derde meting van de grafiek.
- Middenbereik instellen (%) definieert de bovengrens van het middenbereik.
- Onderbereik instellen (%) definieert de bovengrens van het onderbereik.
De schaal van de as wijzigen
Als u een dimensie gebruikt om meerdere meters weer te geven, kunt u selecteren hoe de schaal van de as moet worden getoond onder As > Consistent voor alle asdimensiewaarden.
- Als u wilt dat elke dimensiemeter dezelfde schaal gebruikt, moet u deze optie inschakelen. Als de bereikmeting afhankelijk is van de dimensiewaarde, zullen de bereikstaven verschillende lengtes hebben. Dit is nuttig wanneer u de werkelijke waarden wilt kunnen vergelijken.
- Als u wilt dat elke bereikstaaf even lang is, moet u deze optie uitschakelen.
Voorbeeld:
In dit voorbeeld is Consistent voor alle asdimensiewaarden uitgeschakeld. Dit maakt het eenvoudiger om de relatieve prestaties van elke productgroep te vergelijken.
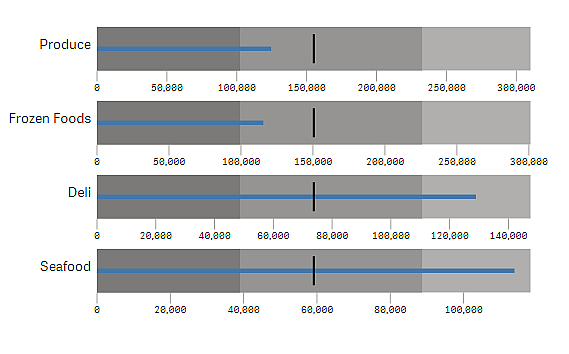
Beperkingen
Zie Beperkingen voor meer informatie over algemene beperkingen.
- U kunt niets selecteren in een bulletgrafiek.
- Als u de getalnotatie wilt wijzigen, moet u in Getalnotatie dezelfde notatie instellen voor elk van de drie metingen.
