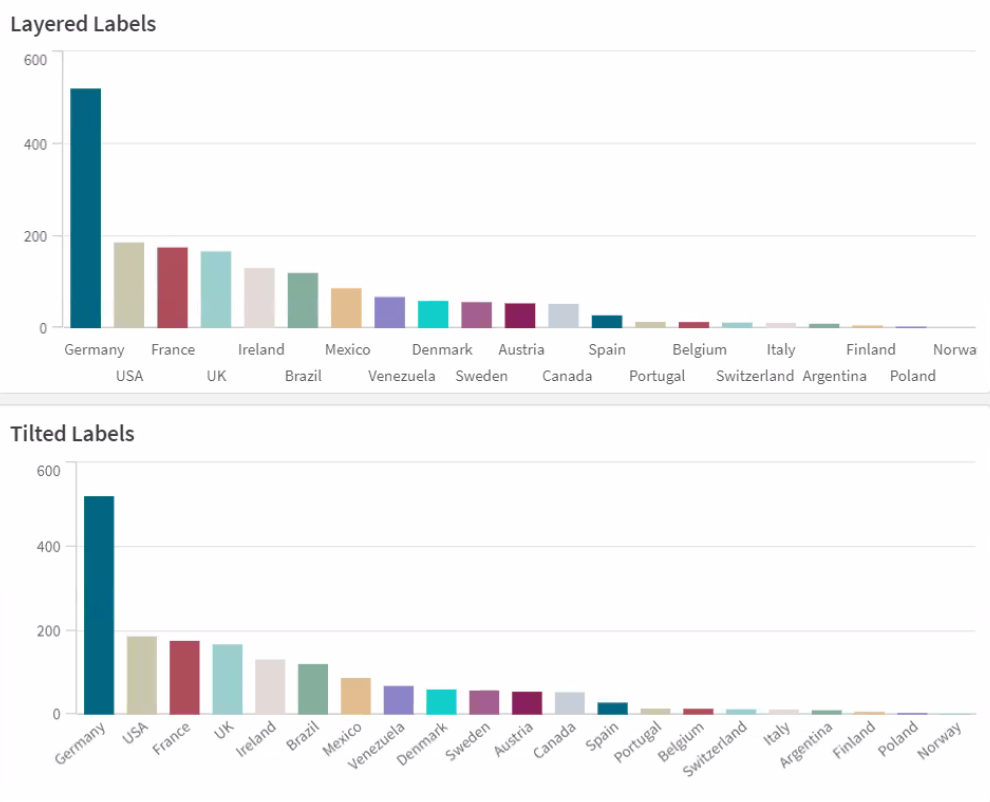Modifica dell'aspetto di una visualizzazione
La sezione Aspetto nel pannello delle proprietà offre diverse opzioni per l'impostazione e la modifica dell'aspetto di una visualizzazione.
Per molte impostazioni è possibile utilizzare l'opzione Automatico per fornire una presentazione ottimale della visualizzazione tenendo conto del numero delle dimensioni e delle misure e del tipo di dati utilizzati. In generale, non è necessario modificare queste impostazioni, a meno che non vi siano ragioni particolari, ad esempio quando lo spazio è estremamente limitato.
L'aspetto può variare a seconda dell'ordinamento delle dimensioni e delle misure. Per ulteriori informazioni, vedere Modifica dell'ordinamento di una visualizzazione.
Generale
Mostra titoli: opzione attiva per impostazione predefinita in tutte le visualizzazioni, tranne che nelle caselle di filtro e nelle visualizzazioni testo e immagine. I nomi delle caselle di filtro corrispondono al nome di ogni dimensione e, nella maggior parte dei casi, non è necessario immettere titoli aggiuntivi. La visualizzazione testo e immagine include una barra degli strumenti per la modifica con diverse opzioni di formattazione del testo, per cui il campo del titolo può essere utilizzato per altri scopi.
Titolo, Sottotitolo e Nota a piè di pagina: a parte l'utilizzo ovvio di titolo, sottotitolo e nota a piè di pagina come campi di testo, è possibile utilizzare questi campi anche per visualizzare un'espressione, fornendo informazioni aggiuntive che integrano la misura nella visualizzazione. Nel campo del titolo è, ad esempio, possibile mostrare i totali in modo che i totali dei valori selezionati siano sempre disponibili.
Esempio:
Nella seguente immagine le vendite totali vengono calcolate e utilizzate nel titolo. Quando si esegue una selezione, le vendite totali vengono aggiornate di conseguenza.
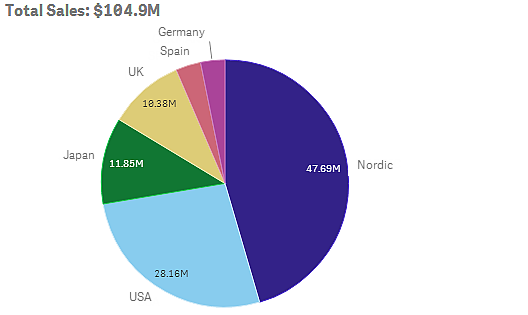
La seguente stringa è stata utilizzata per aggiungere l'espressione Total Sales al campo Titolo:
='Total Sales: $'& Round(Sum(Sales)/1000000, 0.1) & 'M'.
Dato che il campo del titolo è innanzitutto un campo di testo, è necessario iniziare la stringa con un segno di uguale (=) per indicare che la stringa contiene un'espressione.
Dato che, quando viene utilizzata in un'espressione, 'Total Sales: $' è una stringa di testo, deve essere racchiusa tra virgolette singole.
Il simbolo & viene utilizzato per concatenare la stringa e l'espressione.
Round(Sum(Sales)/1000000, 0.1) è l'espressione. L'aggregazione Sum(Sales) viene divisa per 1000000 e la funzione Round (x,0.1) riduce il numero di decimali a uno.
Infine, & 'M' concatena l'espressione con l'unità M per milione.
Per il titolo, sono disponibili tre opzioni per l'aggiunta di un'espressione:
- Direttamente nel campo del titolo di una visualizzazione. Iniziare la stringa con un segno di uguale (=).
- Direttamente nella casella Titolo in Aspetto nel pannello delle proprietà. Iniziare la stringa con un segno di uguale (=).
- Mediante l'editor delle espressioni nella casella Titolo. Fare clic su
per aprire l'editor delle espressioni. Non è necessario immettere il segno di uguale.
Per il sottotitolo e la nota a piè di pagina sono disponibili solo le ultime due opzioni.
Mostra dettagli: Nascondi per impostazione predefinita. Quando l'impostazione è Mostra, gli utenti possono fare clic su durante l'analisi per visualizzare dettagli come descrizioni, misure e dimensioni.
Presentazione
Molte impostazioni della presentazione sono valide solo per un tipo di visualizzazione specifico.
| Visualizzazione | Descrizione |
|---|---|
| Grafico a barre |
Consente di impostare la visualizzazione delle barre in modalità raggruppata o in pila, in senso verticale o orizzontale. |
| Grafico BoxPlot | Consente di impostare la visualizzazione dei tick baffo e delle linee della griglia. È possibile impostare l'orientamento verticale o orizzontale. |
| Grafico di distribuzione | Scegliere se visualizzare i punti, lo sfondo o entrambi. È possibile impostare l'orientamento verticale o orizzontale. |
| Misuratore |
È possibile impostare la visualizzazione del misuratore con una forma radiale o come barra. È possibile impostare i limiti della scala e utilizzare i segmenti con limiti. |
| Istogramma | Scegliere se visualizzare le linee della griglia. |
| Grafico lineare |
Consente di impostare la visualizzazione del grafico lineare come linea o area. |
| Grafico a torta |
Consente di impostare la visualizzazione del grafico a torta come torta o anello. |
| Grafico a dispersione |
Consente di attivare/disattivare la navigazione. Consente di impostare la dimensione delle bolle in un grafico a dispersione. Consente di impostare la risoluzione della compressione per serie di dati di grandi dimensioni nel grafico a dispersione. |
| Tabella |
Consente di impostare i totali da visualizzare nella parte superiore, nella parte inferiore o di disattivarne la visualizzazione. |
| Mappa ad albero |
Consente di impostare le intestazioni, le etichette, le etichette sovrapposte e i valori foglia. Selezionare questa opzione per visualizzare i valori dei dati. |
Esempio:
Per impostazione predefinita, un grafico a barre con due dimensioni viene presentato con le barre raggruppate.

Si supponga di voler confrontare la quantità totale mensile relativa a questi anni. In questo caso si consiglia di passare a un grafico a barre in pila.
Nel pannello delle proprietà, in Aspetto > Presentazione, è disponibile l'opzione Stacked.
L'utilizzo di barre in pila facilita il confronto delle quantità tra i vari mesi.

A questo punto è piuttosto semplice confrontare le quantità per mese. È disponibile una legenda per visualizzare gli anni.
In Colori e legenda, l'opzione Mostra legenda è impostata su Auto, quindi la legenda viene visualizzata quando lo spazio disponibile è sufficiente. Nel pannello delle proprietà è inoltre possibile impostare la posizione di visualizzazione della legenda e del relativo titolo.
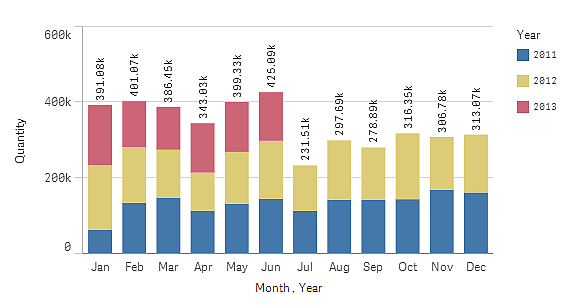
Colori e legenda
La sezione Colori e legenda del pannello delle proprietà consente di impostare le opzioni di colore e legenda. Qlik Sense colora automaticamente le visualizzazioni quando vengono aggiunte ai fogli. Si consiglia di aggiungere o cambiare colori solo per rispondere a uno scopo preciso della visualizzazione. Troppi colori o scelte di colori indistinte possono rendere le visualizzazioni meno chiare.
È possibile impostare manualmente i colori e le legende deselezionando l'opzione Automatico e selezionando le proprie preferenze di colore. Qlik Sense consente di colore le visualizzazioni in base a:
- Colore unico
- Più colori
- Dimensione
- Misura
- Voci principali
- Espressione
Per ulteriori informazioni sulle diverse opzioni di colorazione delle visualizzazioni, vedere Colorazione di una visualizzazione Per esempi di ognuno di questi metodi di colorazione delle visualizzazioni e delle impostazioni utilizzate, vedere Esempi di impostazioni di colore per le visualizzazioni.
Asse X e asse Y
Sia per l'asse X che per l'asse Y sono disponibili opzioni che consentono di decidere la combinazione di etichette e titolo da visualizzare, così come il relativo orientamento e la relativa posizione. Talvolta potrebbe non essere necessario visualizzare le etichette e/o un titolo perché la visualizzazione è sufficientemente chiara e sarebbe quindi consigliabile nasconderli. Inoltre, quando si crea una visualizzazione dalle dimensioni estremamente ridotte, ad esempio tre quadrati per tre quadrati, le etichette vengono nascoste automaticamente.
Intervallo: l'asse della misura (generalmente l'asse Y) presenta un'opzione per impostare l'intervallo dell'asse. Per impostazione predefinita, la scala viene regolata in base al valore della misura positivo più alto o al valore della misura negativo più basso, ma se, ad esempio, un singolo valore della misura è molto più grande di tutti gli altri valori, potrebbe essere necessario impostare una scala adatta a tutti i valori più bassi. Nel pannello delle proprietà, in Aspetto > Asse delle Y <nome misura>, è disponibile un pulsante Intervallo, impostato su Automatico. Fare clic sul pulsante per passare a Personalizza. È ora possibile impostare la scala per Massimo, Minimo o entrambi. In un grafico a barre le barre fuori scala vengono tagliate in senso diagonale a indicare che sono fuori scala. In un grafico lineare solo le parti che rientrano nella scala risultano visibili.
Orientamento etichetta: è possibile modificare l'orientamento delle etichette dati sull'asse delle dimensioni (in genere l'asse x). Nel pannello proprietà, sotto Aspetto > Asse X <nome dimensione>, è presente un menu a discesa per l'orientamento delle etichette. Per impostazione predefinita, è impostato su Automatico. Se non è presente abbastanza spazio per un'etichetta al fine di farla apparire completamente sul grafico, essa verrà troncata con tre puntini di sospensione. Sono disponibili le opzioni seguenti:
-
Automatico: seleziona automaticamente uno delle altre opzioni in base allo spazio disponibile sul grafico.
-
Orizzontale: le etichette sono disposte in una linea orizzontale singola.
-
Inclinato: le etichette sono impilate orizzontalmente con una determinata angolazione.
-
Stratificato: le etichette sono sfalsate attraverso due linee orizzontali.