Découverte des données à l'aide de l'outil Associative Insights
L'outil Associative Insights révèle les relations au sein de vos données. Le moteur Moteur cognitif Qlik parcourt le modèle de données pour y rechercher les valeurs exclues dans un sous-ensemble de champs. Puis, il met ces valeurs en surbrillance afin que vous puissiez les examiner.
Vous pouvez comparer les contributions de vos sélections et valeurs exclues par rapport à des mesures. Dans n'importe quel ensemble de données, en particulier les ensembles complexes, cet outil vous permet de dévoiler des angles morts et de mettre au jour des relations que vous aviez peut-être négligées.
- Découverte des données à l'aide de l'outil Associative Insights
- Associative Insights Qlik - Exemple simple, mais pratique
Pour une démo visuelle et un exemple pratique sur la découverte de vos données à l'aide d'Associative Insights, voir les sections suivantes :
Limitations
Les consommateurs d'applications disposant des droits d'accès appropriés sur une application peuvent se servir de l'outil Associative Insights. Ils doivent se connecter à un serveur Qlik Sense Enterprise ou Qlik Core. Ils ne peuvent pas :
- Utiliser la fonction États alternatifs.Voir : Utilisation d'états alternatifs à des fins d'analyse comparative.
- Définir l'option Toujours une valeur sélectionnée d'un champ dans une application. Voir : Toujours une valeur sélectionnée.
- Verrouiller leurs sélections. Voir : Verrouillage et déverrouillage de sélections.
Vue des sélections Associative Insights
Lorsque vous générez des informations analytiques, Qlik Sense examine vos sélections et analyse les valeurs exclues dans le modèle de données. Il met ensuite en surbrillance les données pouvant présenter de l'intérêt lors d'une exploration ultérieure. Ces données s'affichent sous forme de cartes, sur lesquelles vous pouvez cliquer pour afficher une vue plus détaillée.
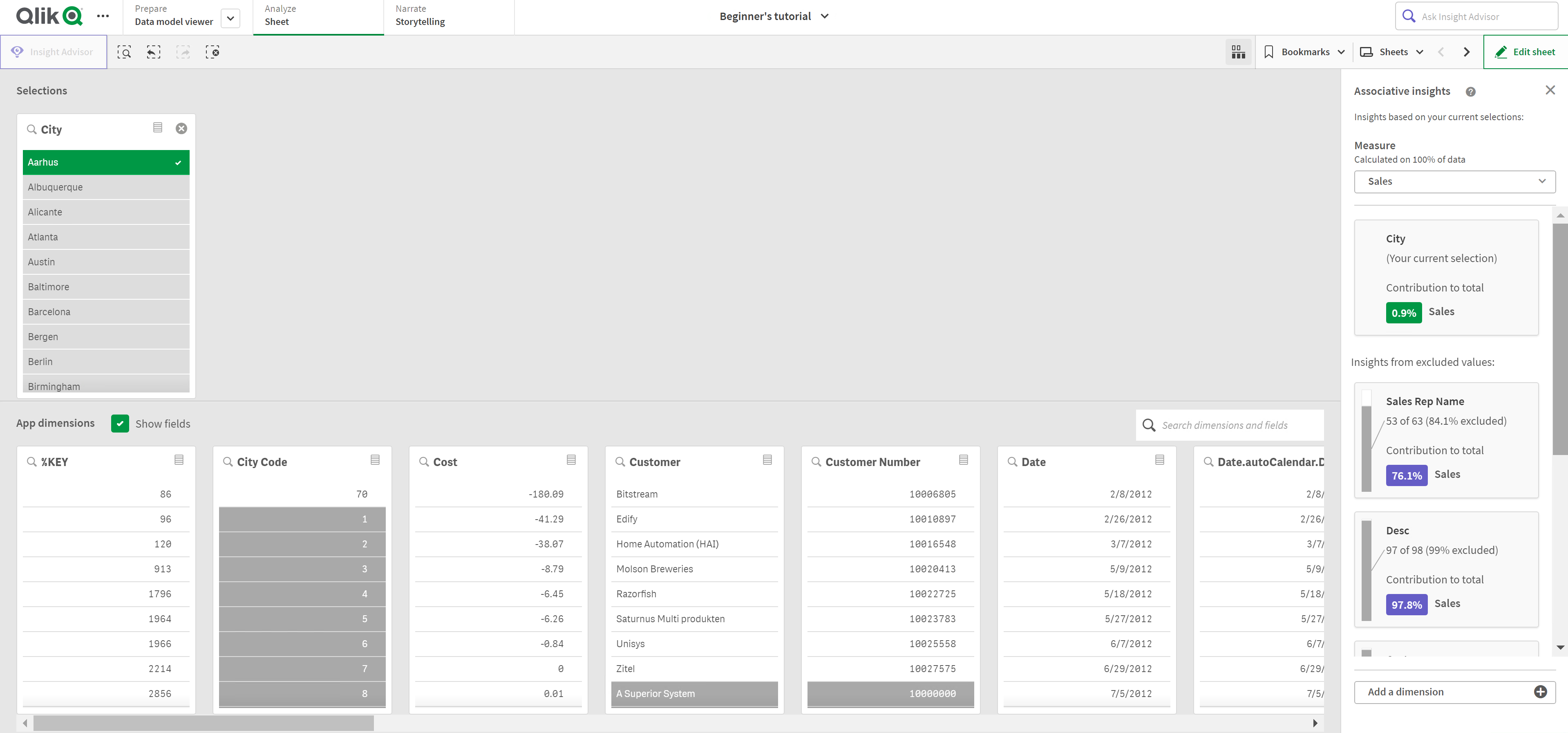
Sélections
Sélection ou sélections actuellement appliquées. La liste de sélection du haut affiche les données associées à la sélection active. Les autres listes de sélection affichent les données exclues de la sélection active.
Carte Sélections dans des informations associatives.
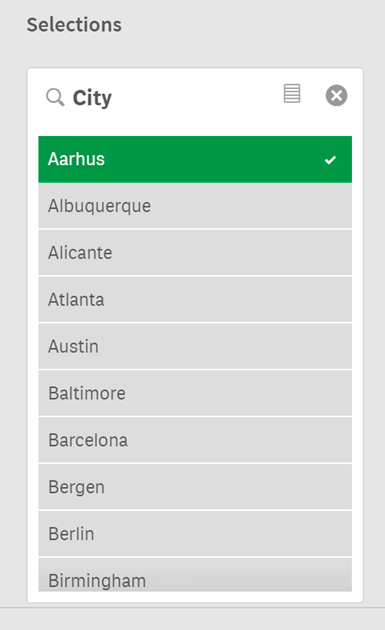
Dimensions de l'application
Sélections mises à votre disposition. Par défaut, seuls les éléments principaux sont affichés. Sélectionnez Afficher les champs pour visualiser tous les champs.
Dimensions d'application dans des informations associatives.
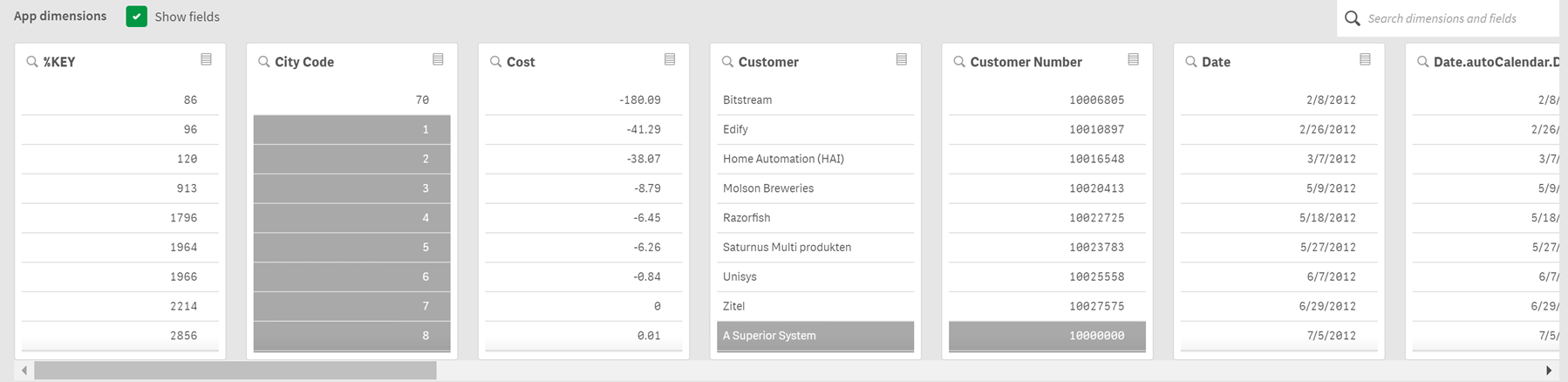
Mesure
Mesure que Qlik Sense a sélectionnée pour générer les informations analytiques. Vous pouvez choisir une autre mesure dans le menu déroulant.
Dimensions d'application dans des informations associatives.
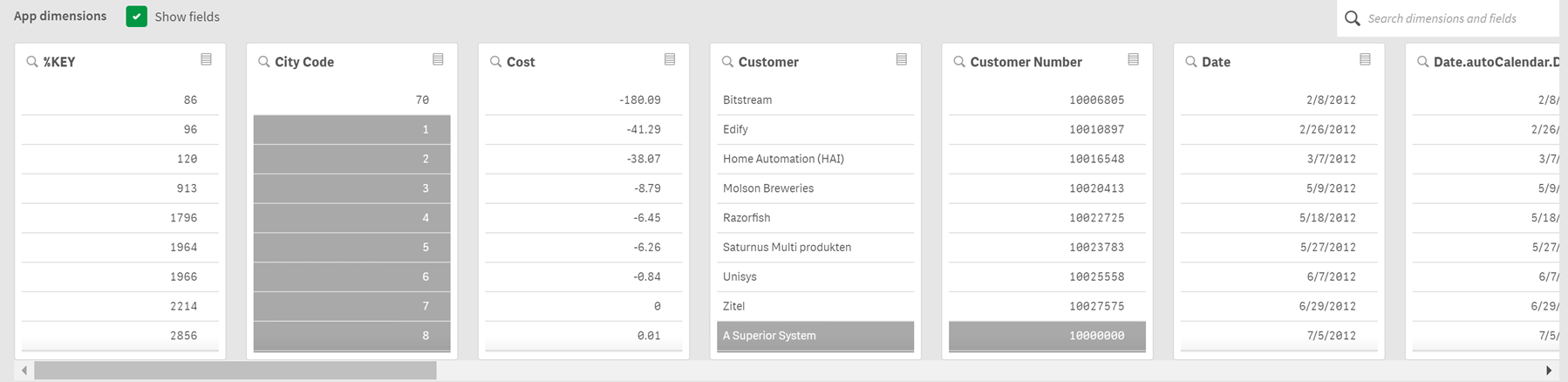
Valeurs incluses
Cette carte représente les valeurs incluses.
Valeurs incluses dans des informations associatives.
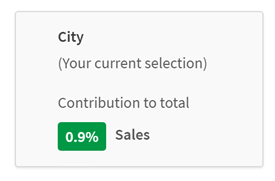
Informations analytiques issues des valeurs exclues
Les cartes des informations analytiques montrent l'impact de la valeur exclue sur la mesure. Dans ce cas, elle indique qu'un employé (EmployeeName), qui ne réside pas au Canada (CAN), a contribué pour 37,8 % aux ventes annuelles (YearlySales). La couleur violet indique une information analytique. Cliquez sur une carte pour afficher la vue détaillée des informations analytiques.
Informations provenant de valeurs exclues dans des informations associatives.
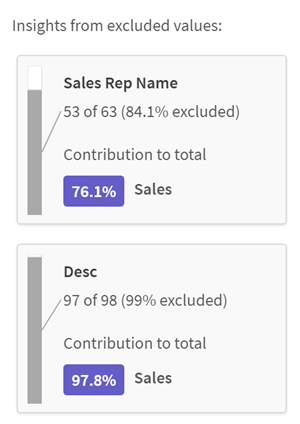
Menu déroulant Ajouter une dimension
Ce menu déroulant vous permet d'ajouter des cartes à la section Informations analytiques issues des valeurs exclues.
Menu déroulant Ajouter des dimensions.
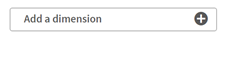
Vue détaillée de la carte des informations analytiques
La vue détaillée affiche un graphique détaillé si une mesure sum() simple a été définie.
Vue Détails d'une carte d'informations associatives.
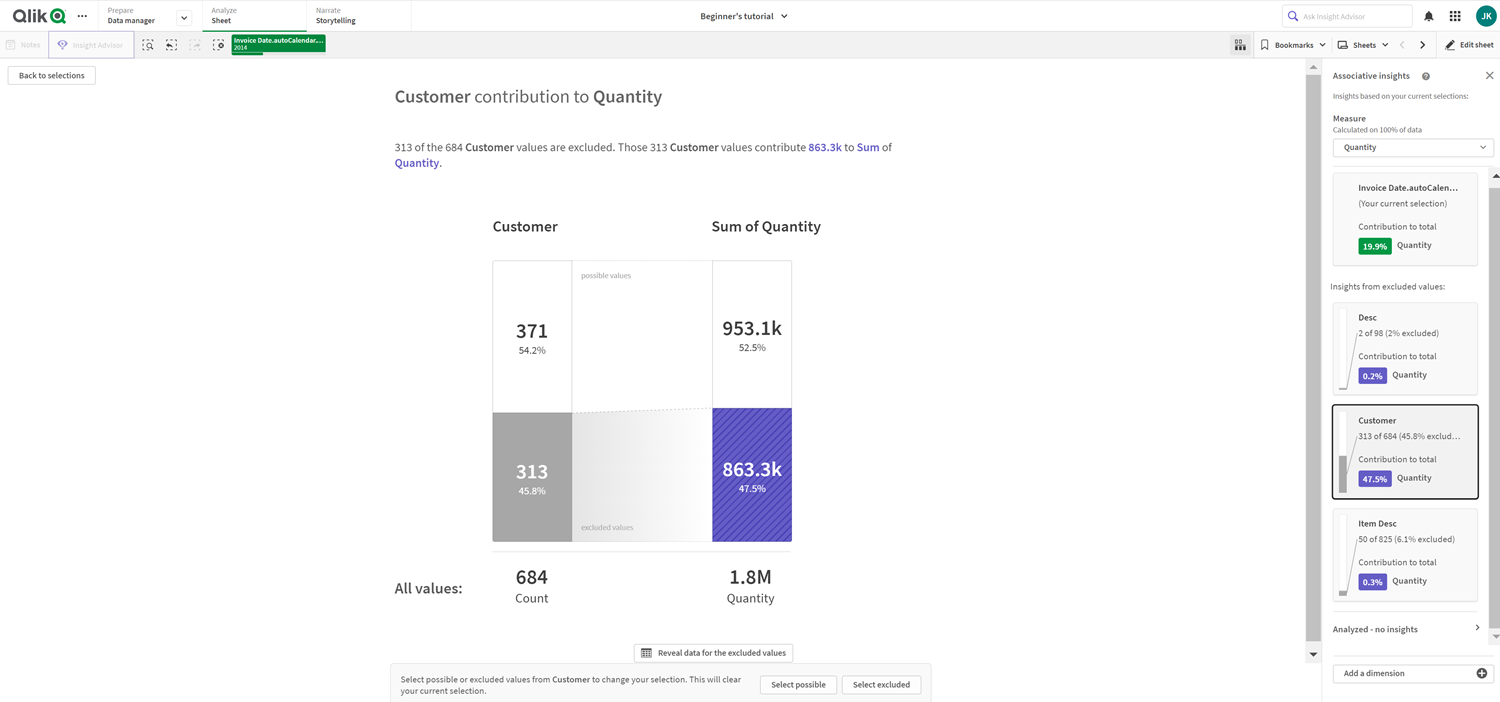
Vue détaillée
Vue détaillée de la carte actuellement sélectionnée. Cliquez sur le graphique pour afficher les données dans une table. La couleur violet indique une information analytique.
Vue Détails de la carte actuellement sélectionnée.
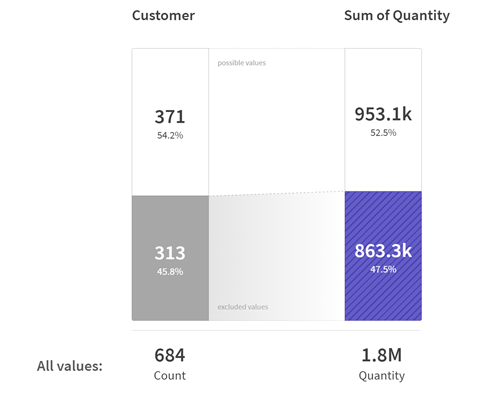
Mesure et valeurs incluses
Le menu déroulant pour vous permet de modifier la mesure actuelle. La carte située en-dessous représente les valeurs incluses.
Sélection de mesure et valeurs incluses.
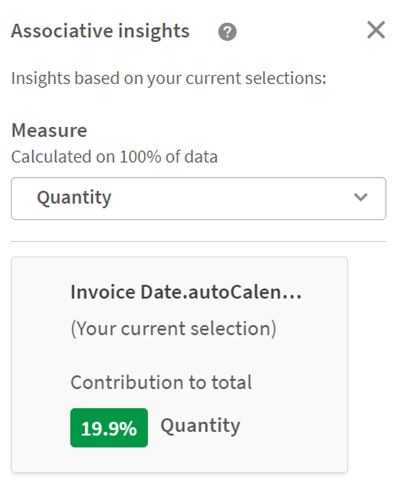
Informations analytiques issues des valeurs exclues
Ces cartes représentent les valeurs exclues. Vous pouvez cliquer dessus pour modifier le graphique dans la vue détaillée.
Menu déroulant Ajouter des dimensions.
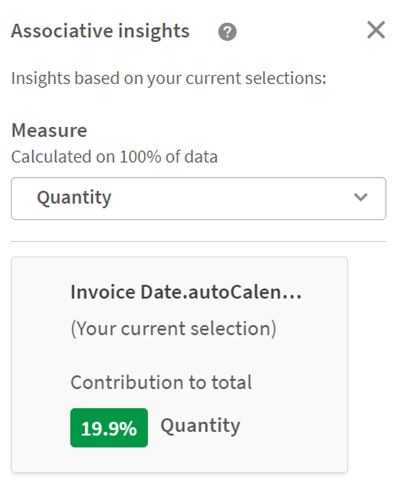
Carte de la dimension actuellement sélectionnée
La dimension actuellement sélectionnée est signalée par une bordure foncée.
Carte actuellement sélectionnée.
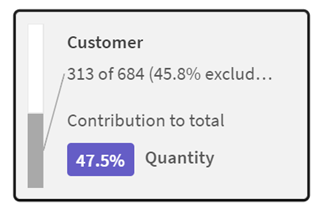
Analysées - sans informations
Ces valeurs ont été analysées, mais elles ne présentent pas d'informations analytiques intéressantes.
Liste de cartes sans informations disponibles.
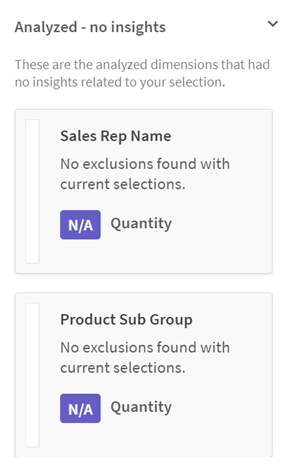
Menu déroulant Ajouter une dimension
Ce menu déroulant vous permet d'ajouter des cartes à la section Informations analytiques issues des valeurs exclues.
Menu déroulant permettant d'ajouter une dimension.

Vue des indicateurs KPI d'une carte d'informations analytiques
La vue détaillée affiche un graphique d'indicateurs KPI sous deux conditions :
- L'agrégation de mesure est différente de sum().
- L'agrégation de mesure est sum(), mais le modèle de données n'est pas adapté aux graphiques empilés standard.
Disposition des indicateurs KPI des détails d'une carte d'informations associatives.
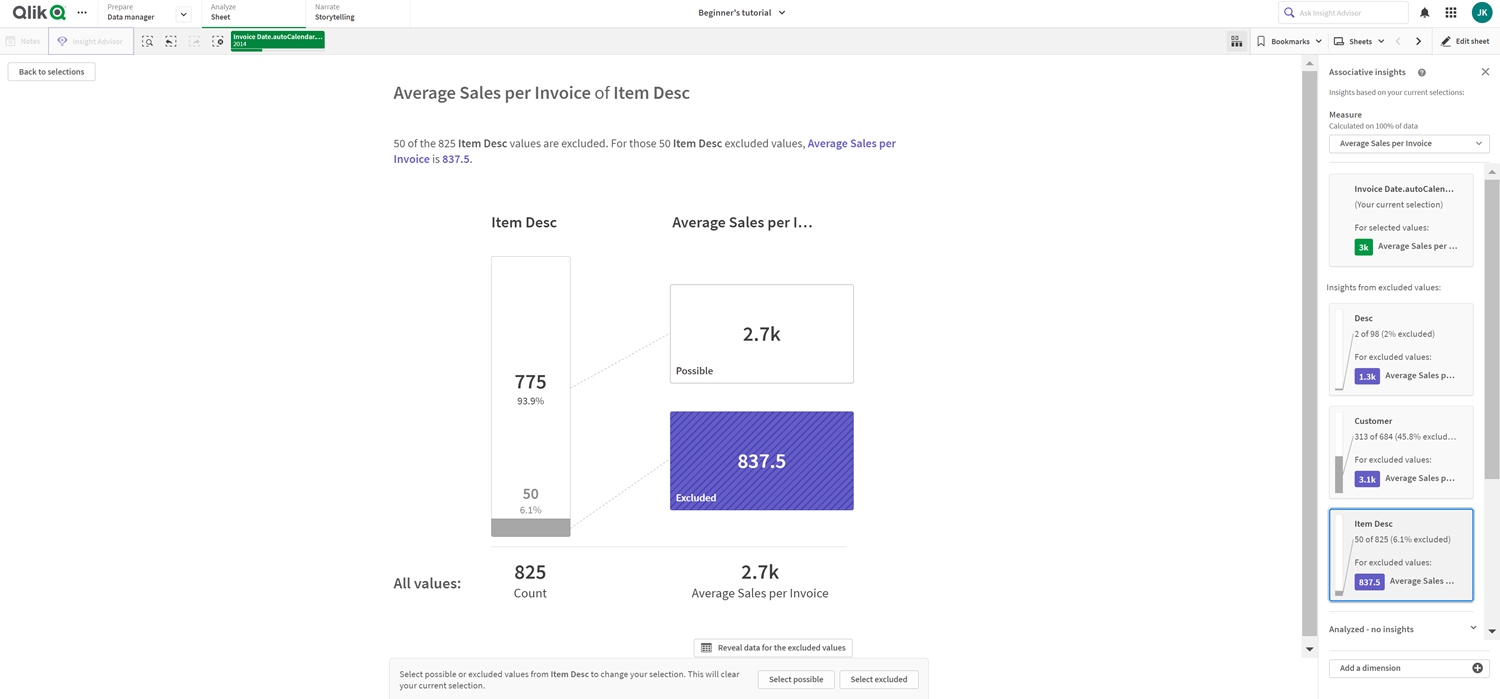
Génération d'informations analytiques
Procédez comme suit :
-
Dans une feuille de l'application, cliquez sur Sélections. La fenêtre Sélections s'ouvre. La fenêtre contient le panneau Associative Insights.
-
Sélectionnez une valeur sous Dimensions de l'application.
Par défaut, seuls les éléments principaux sont affichés. Sélectionnez Afficher les champs pour visualiser tous les champs. Vous pouvez ensuite sélectionner une valeur parmi les champs affichés. Pour plus d'informations, voir Utilisation de l'outil de sélection.
-
Cliquez sur Générer des informations.
-
Les cartes s'affichent dans le panneau droit. Les cartes montrent l'effet de votre sélection sur les dimensions et les mesures des données.
- Vous pouvez modifier la mesure à évaluer. Choisissez une nouvelle mesure dans le menu déroulant Mesure.
- Cliquez sur une carte pour afficher d'autres informations sur cet élément Associative Insights.
Vous pouvez à tout moment effectuer ou modifier des sélections dans la fenêtre Associative Insights. Effectuez vos sélections, puis cliquez sur Actualiser. Les cartes sont mises à jour d'après les nouvelles sélections.
Exemple d'utilisation d'Associative Insights : aucune donnée ignorée
Dans cet exemple, nous allons utiliser un ensemble de données simple afin de dévoiler une information analytique.
Échantillons de données - Associative Insights
Procédez comme suit :
-
Voici une vue de notre application avec la fenêtre Sélections ouverte. Nous avons sélectionné CAN dans le champ Country. La valeur US est colorée en gris clair, car il s'agit d'une sélection alternative. Les valeurs figurant dans les champs EmployeeID, EmployeeName et YearlySales sont en blanc, car il s'agit de valeurs possibles. Autrement dit, elles sont associées à notre sélection, CAN.
Informations associatives avec le bouton Générer des informations.
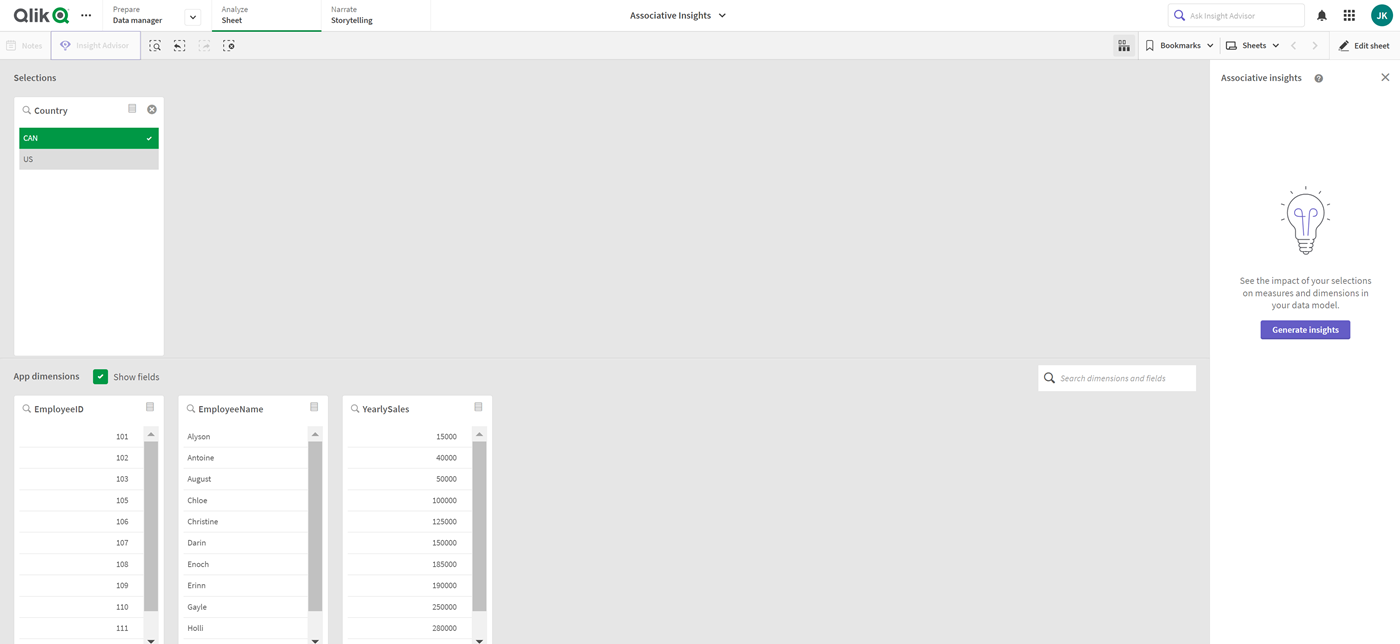
-
Lorsque nous cliquons sur Générer des informations, Qlik Sense sélectionne des données intéressantes à afficher dans les cartes de l'outil Associative Insights. Nous constatons que le Canada (CAN) contribue à hauteur de 62,2 % aux ventes annuelles. Nous observons également dans la carte inférieure que l'un des employés (ou 5 % de toutes les valeurs EmployeeName) est exclu de cette sélection. Cet employé contribue pour 37,8 % aux ventes annuelles. La couleur violet indique une information analytique.
Informations associatives avec une sélection.
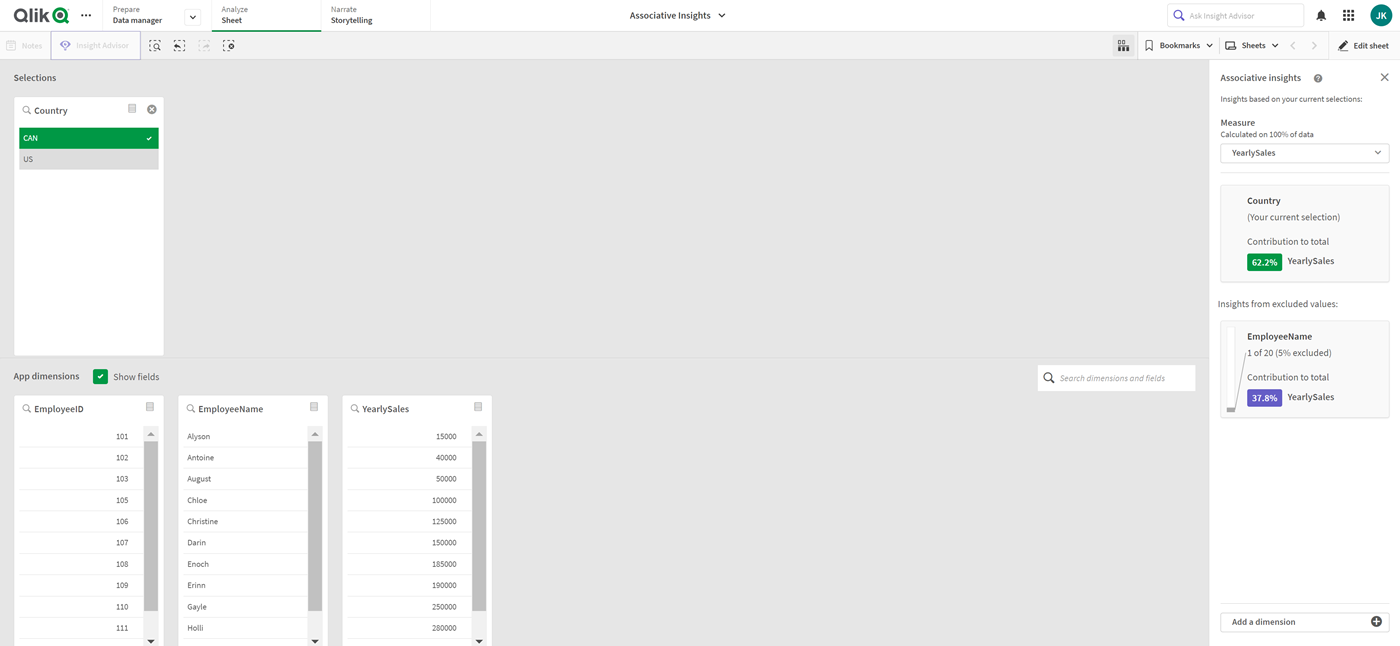
-
Lorsque nous cliquons sur une carte, Qlik Sense affiche une vue détaillée des données. Elle montre combien la contribution de cet employé exclu de la sélection aux ventes annuelles est importante. Qui est cet employé ? Nous savons qu'il est exclu de la sélection de CAN. Cliquez sur Afficher les données des valeurs exclues.
Informations associatives avec vue détaillée.
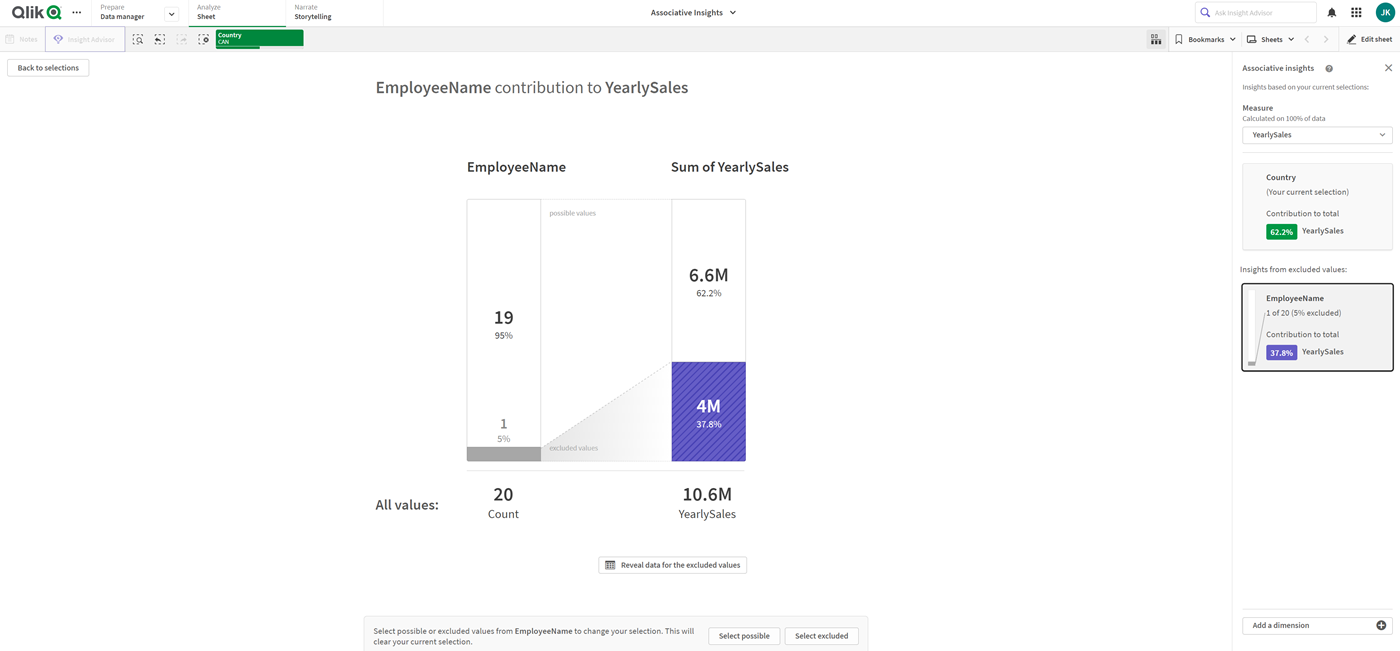
-
Nous observons à présent une table présentant des informations sur Kasie, la valeur exclue du champ EmployeeName. Cliquez sur Sélectionner les valeurs exclues afin d'appliquer Kasie comme sélection.
Informations associatives avec vue détaillée des valeurs exclues.
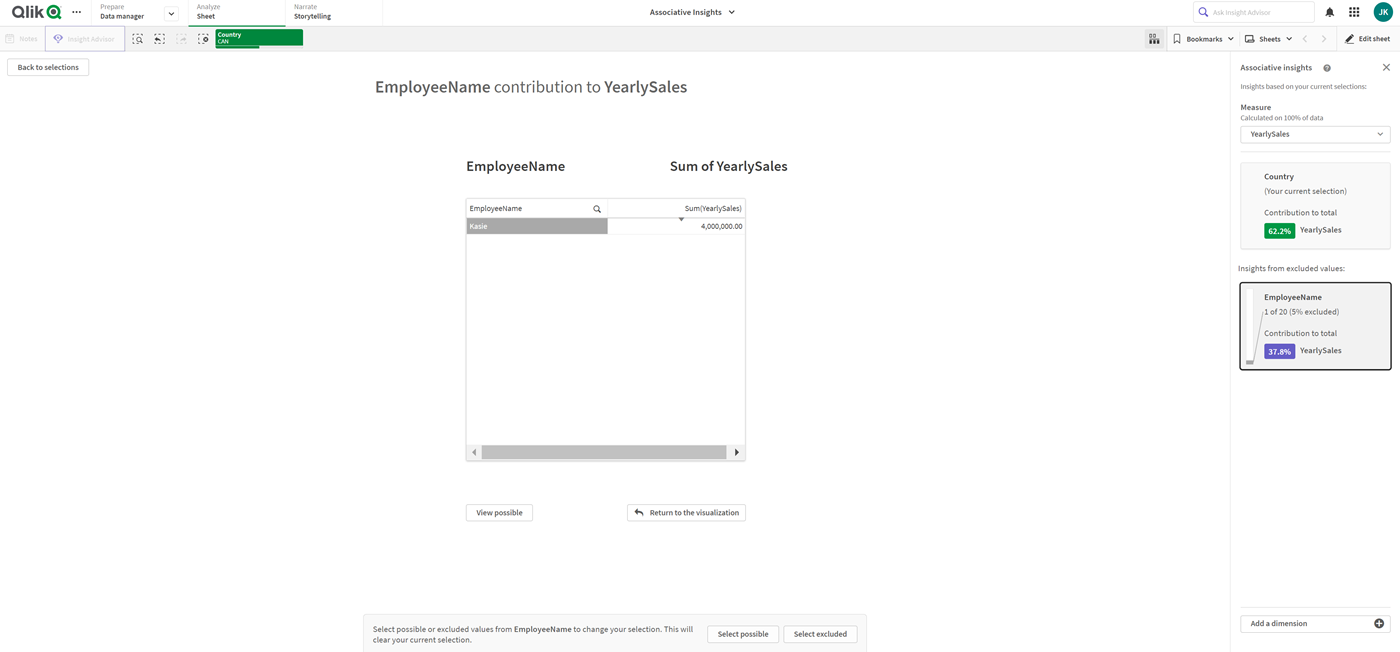
-
Nous revenons à la fenêtre Sélections. La valeur Kasie est sélectionnée. Les valeurs de la sélection précédente de CAN sont colorées en gris foncé, car elles sont maintenant exclues.
Cliquez sur Explorer les sélections, puis sur Générer des informations.
Informations associatives avec les valeurs précédemment exclues incluses.
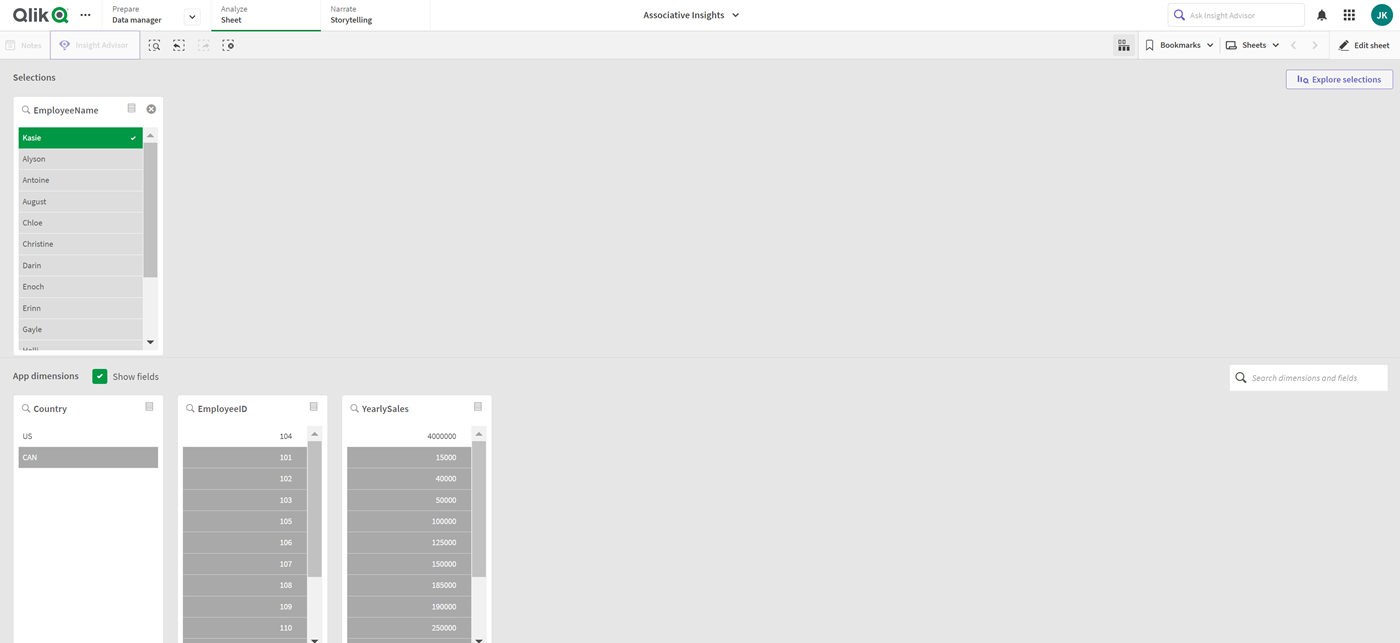
-
Cliquez sur la carte EmployeeName. Une vue détaillée à jour de la carte d'informations s'affiche.
Informations associatives avec Kasie comme valeur sélectionnée.
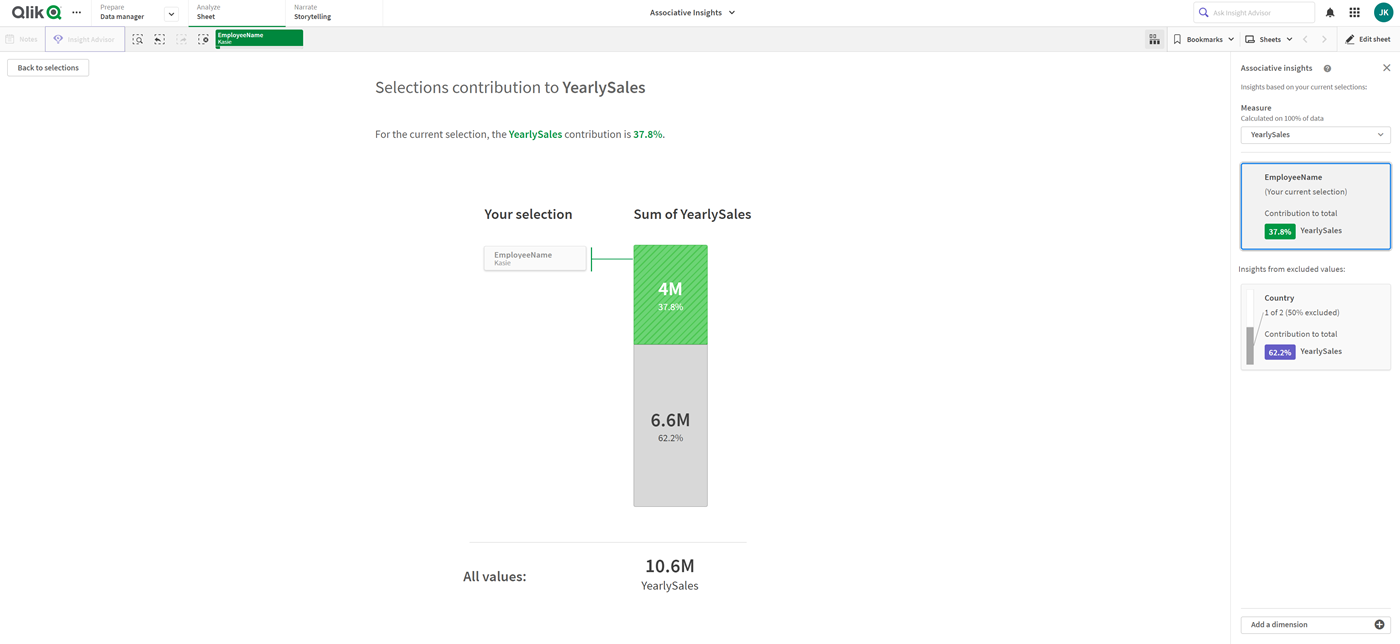
Désactivation de la fonction Associative Insights dans une application
Il est possible de désactiver la fonction Associative Insights dans une application en ajoutant une variable puis en actualisant l'application.
Procédez comme suit :
- En mode d'édition de feuille, dans le panneau des ressources, cliquez sur
.
- Cliquez sur Créer un nouvel élément.
- Dans le champ Nom, saisissez DISABLE_SELECTION_INSIGHTS.
- Dans le champ Définition, saisissez une valeur.
- Cliquez sur Fermer.
- Actualisez l'application.
Dépannage - Associative Insights
Impossible d'afficher l'outil Associative Insights
Une variable de script désactive cette fonction.
Contactez l'administrateur.
Informations analytiques non disponibles
Qlik Sense est hors ligne ou n'est pas connecté à un serveur Qlik Sense.
Vérifiez que vous êtes bien en ligne. Connectez-vous au serveur Qlik Sense et réessayez. Si le problème persiste, il se peut que le moteur soit en cause.
Absence de certains champs sous Mes dimensions
Seules les dimensions principales sont visibles, car l'option Afficher les champs n'est pas sélectionnée.
Dans la fenêtre Sélections, activez l'option Afficher les champs.


