Entdecken Ihre Daten mit Associative Insights
Associative Insights zeigt Beziehungen in Ihren Daten auf. Die Qlik cognitive engine durchsucht Ihr Datenmodell nach ausgeschlossenen Werten in einer Teilmenge von Feldern. Danach werden diese Werte markiert, damit Sie sie prüfen können.
Sie können die Beiträge Ihrer Auswahlen und ausgeschlossenen Werte mit den Kennzahlen vergleichen. Vor allem in komplexen Datensätzen kann dies dazu beitragen, nicht erkannte Umstände aufzuzeigen und Beziehungen offenzulegen, die Sie sonst vielleicht übersehen hätten.
- Entdecken Ihre Daten mit Associative Insights
- Qlik Associative Insights – Ein einfaches, aber praktisches Beispiel
Eine visuelle Demo und ein praktisches Beispiel zum Entdecken von Daten mit Associative Insights finden Sie in folgendem Thema:
Einschränkungen
App-Nutzer mit den entsprechenden Zugriffsrechten für eine App können Associative Insights verwenden. Sie müssen eine Verbindung zu einem Qlik Sense Enterprise- oder Qlik Core-Server herstellen. Nicht möglich ist:
- Die Verwendung der Funktion Alternative Zustände. Weitere Informationen finden Sie unter Verwenden von alternativen Zuständen für vergleichende Analysen.
- Legen Sie Immer ein ausgewählter Wert für ein Feld in einer App fest. Weitere Informationen finden Sie unter Immer ein ausgewählter Wert.
- Sperren Sie die Auswahlen.Weitere Informationen finden Sie unter: Sperren und Entsperren von Auswahlen.
Auswahlansicht für Associative Insights
Beim Generieren von Einblicken betrachtet Qlik Sense Ihre Auswahlen und analysiert die ausgeschlossenen Werte in Ihrem Datenmodell. Dann werden die Daten markiert, die weiter untersucht werden sollten. Diese Daten werden auf Karten angezeigt, auf die Sie klicken können, um sie im Detail einzusehen.
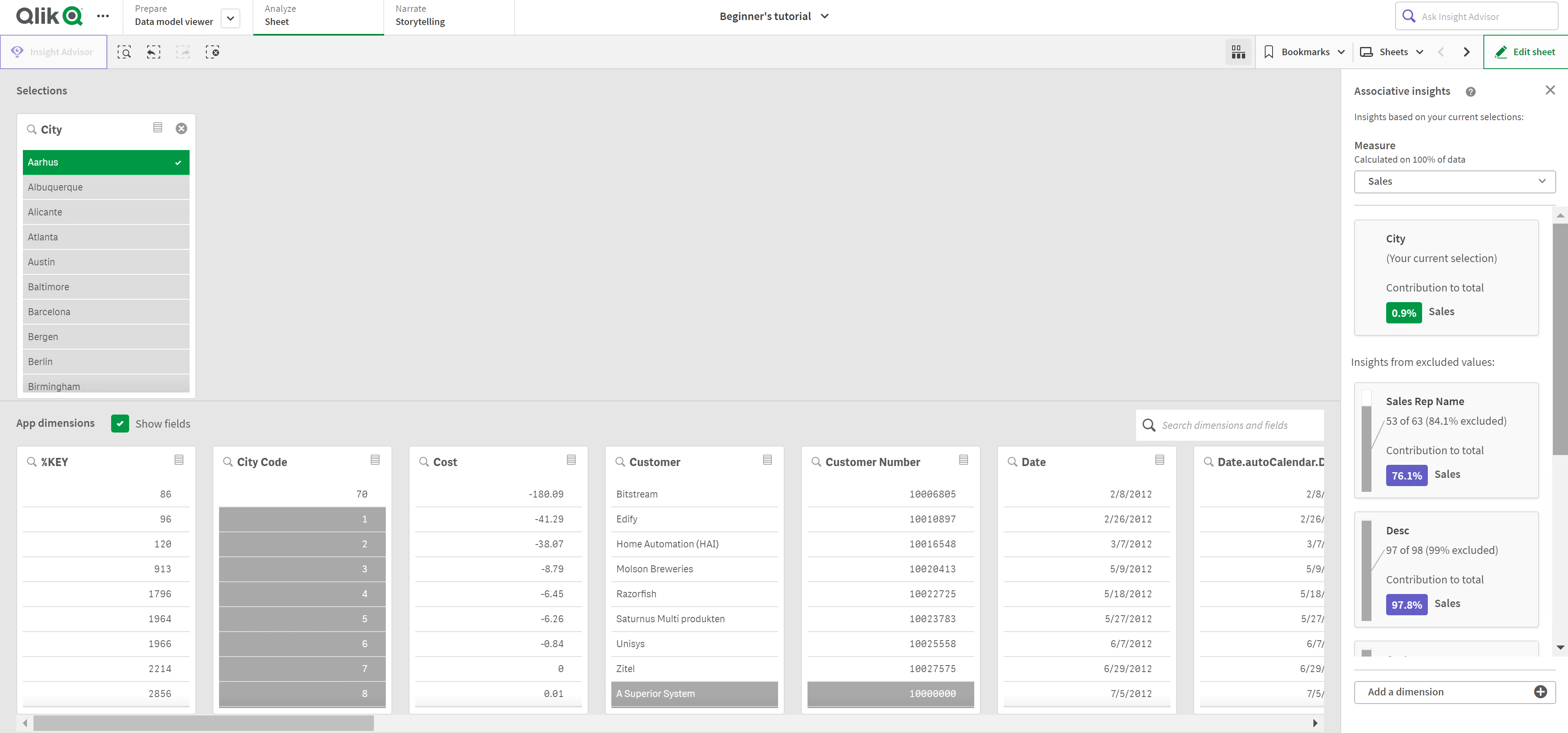
Auswahlen
Ihre derzeitige Auswahl bzw. Auswahlen. Die obere Listbox zeigt Daten, die mit Ihrer aktuellen Auswahl verknüpft sind. Die anderen Listboxen zeigen Daten, die aus Ihrer aktuellen Auswahl ausgeschlossen sind.
Karte „Auswahlen“ in inhaltsorientierten Einblicken.
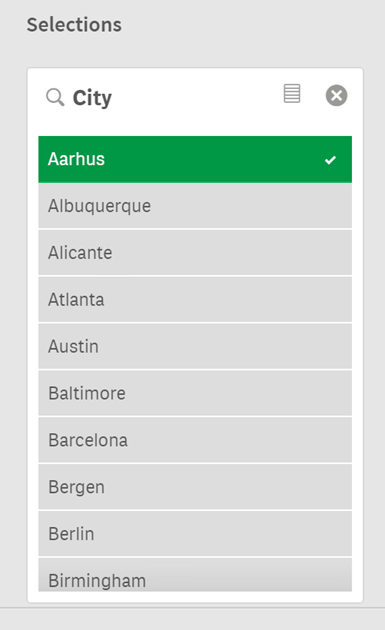
App-Dimensionen
Die für Sie verfügbaren Auswahlen. Standardmäßig werden nur Master-Elemente angezeigt. Wählen Sie Felder anzeigen, um alle Felder anzuzeigen.
App-Dimensionen in inhaltsorientierten Einblicken.
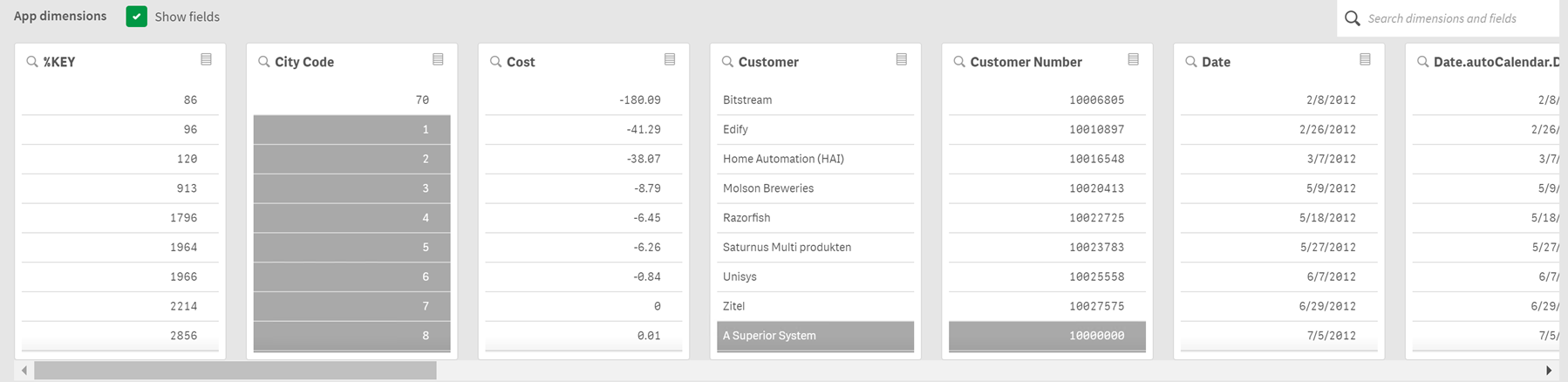
Kennzahl
Die Kennzahl, die von Qlik Sense für Einblicke ausgewählt wurde. Sie können die Kennzahl im Dropdown-Menü ändern.
App-Dimensionen in inhaltsorientierten Einblicken.
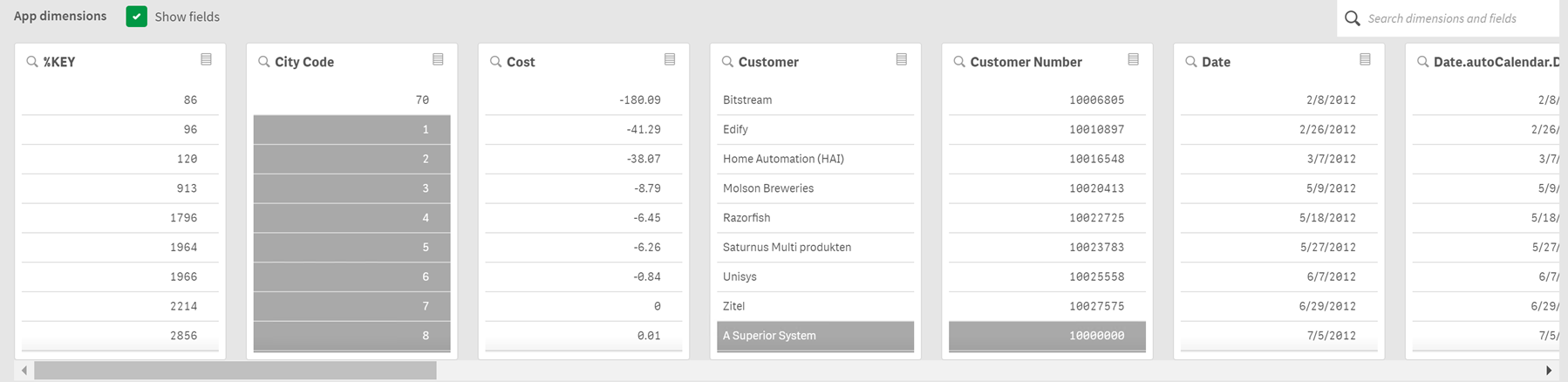
Eingeschlossene Werte
Diese Karte stellt eingeschlossene Werte dar.
Werte in inhaltsorientierten Einblicken.
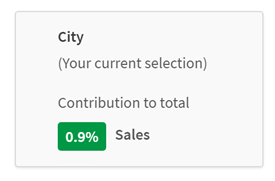
Einblicke von ausgeschlossenen Werten
Einblickkarten zeigen die Auswirkung der ausgeschlossenen Werte auf Ihre Kennzahl. In diesem Fall wird gezeigt, dass ein Mitarbeiter (EmployeeName), der sich nicht in Kanada (CAN) befindet, 37,8 % zum Jahresumsatz (YearlySales) beigetragen hat. Violett weist auf einen Einblick hin. Klicken Sie auf eine Karte, um die Detailansicht für den Einblick zu öffnen.
Einblicke aus ausgeschlossenen Werten in inhaltsorientierten Einblicken.
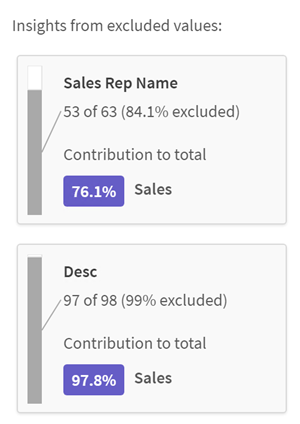
Dimensions-Dropdown hinzufügen
Anhand dieses Dropdown-Menüs können Sie Karten zum Abschnitt Einblicke von ausgeschlossenen Werten hinzufügen.
Dropdown-Menü „Dimensionen hinzufügen“.
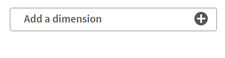
Detailansicht der Einblickkarte
Die Detailansicht zeigt ein detailliertes Diagramm, wenn Sie eine einfache sum()-Kennzahl haben.
Detailansicht der Karte für inhaltsorientierte Einblicke.
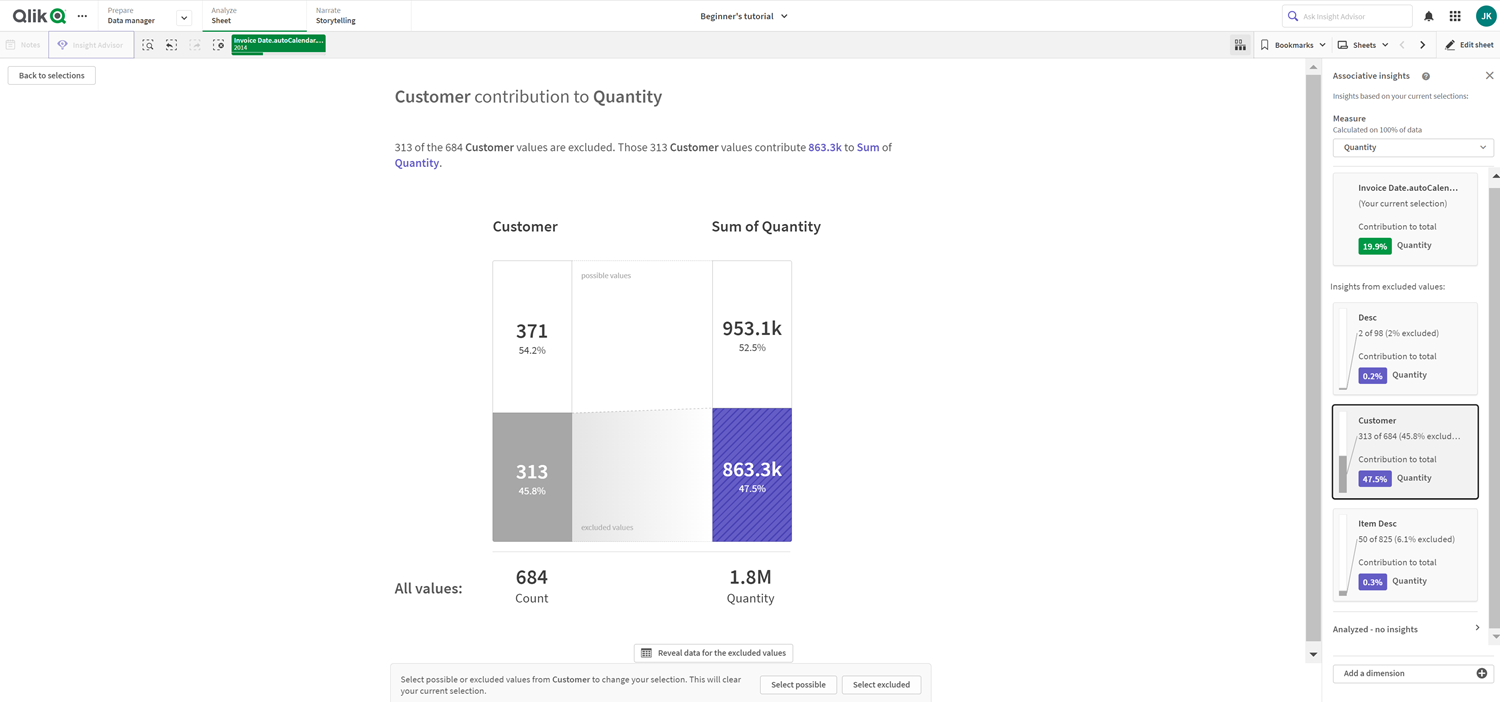
Detailansicht
Eine detaillierte Ansicht der aktuell ausgewählten Karte. Klicken Sie auf das Diagramm, um die Daten in einer Tabelle anzuzeigen. Violett weist auf einen Einblick hin.
Detailansicht der aktuell ausgewählten Karte.
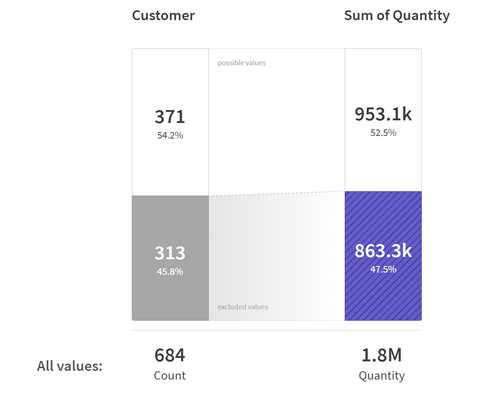
Kennzahl und eingeschlossene Werte
Sie können die aktuelle Kennzahl über das Dropdownmenü ändern. Die Karte darunter stellt eingeschlossene Werte dar.
Kennzahlauswahl und eingeschlossene Werte.
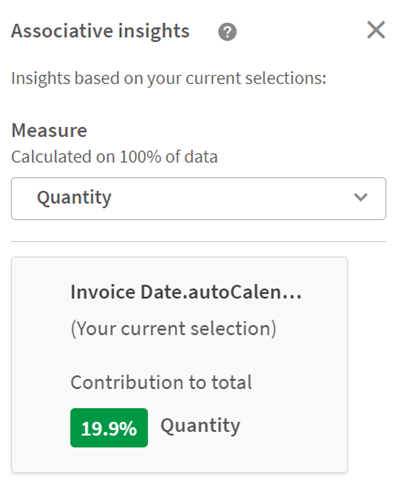
Einblicke von ausgeschlossenen Werten
Diese Karten stellen ausgeschlossene Werte dar. Sie können darauf klicken, um das Diagramm in der Detailansicht zu ändern.
Dropdown-Menü „Dimensionen hinzufügen“.
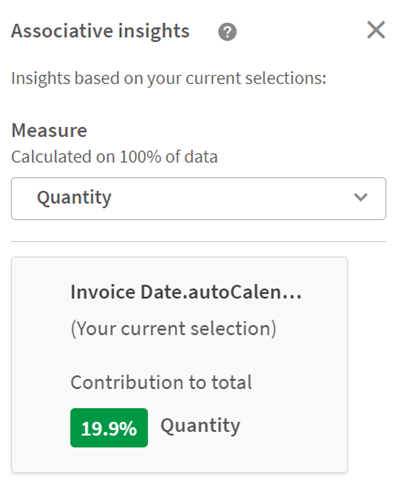
Karte der aktuell ausgewählten Dimension
Die aktuell ausgewählte Dimension ist dunkel umrahmt.
Die aktuell ausgewählte Karte.
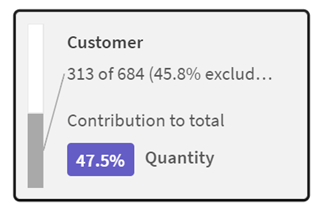
Analysiert – keine Einblicke
Diese Werte wurden analysiert, ergaben aber keine relevanten Einblicke.
Liste der Karten ohne verfügbare Einblicke.
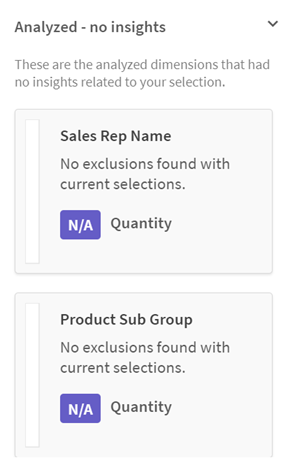
Dimensions-Dropdown hinzufügen
Anhand dieses Dropdown-Menüs können Sie Karten zum Abschnitt Einblicke von ausgeschlossenen Werten hinzufügen.
Dropdown-Menü zum Hinzufügen von Dimensionen.

KPI-Ansicht der Einblickkarte
Die Detailansicht zeigt unter zwei Bedingungen ein KPI-Diagramm an:
- Die Kennzahlaggregation ist nicht sum().
- Die Kennzahlaggregation ist sum(), aber das Datenmodell ist für die standardmäßigen gestapelten Diagramme nicht geeignet.
KPI-Layout der Kartendetails für inhaltsorientierte Einblicke.
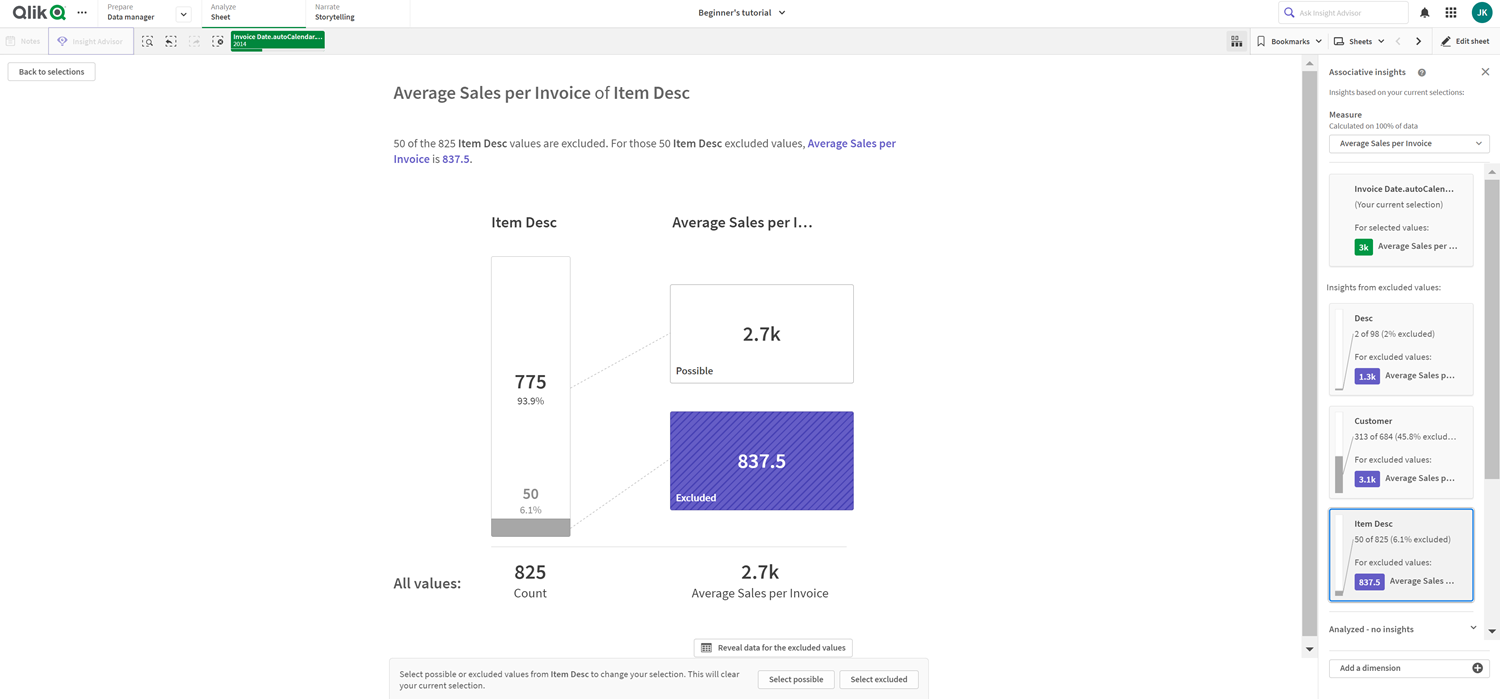
Generieren von Einblicken
Gehen Sie folgendermaßen vor:
-
Klicken Sie in einem Arbeitsblatt in Ihrer App auf Auswahl. Das Fenster Auswahl wird geöffnet. Das Fenster enthält den Bereich Associative Insights.
-
Wählen Sie einen Wert in App-Dimensionen aus.
Standardmäßig werden nur Master-Elemente angezeigt. Wählen Sie Felder anzeigen, um alle Felder anzuzeigen. Dann können Sie einen Wert aus den angezeigten Feldern auswählen. Weitere Informationen finden Sie unter Verwenden des Auswahlwerkzeugs.
-
Klicken Sie auf Einblicke generieren.
-
Karten werden im rechten Fenster angezeigt. Die Karten zeigen, wie sich Ihre Auswahl auf die Dimensionen und Kennzahlen in Ihren Daten auswirkt.
- Sie können ändern, welche Kennzahl ausgewertet wird. Wählen Sie eine neue Kennzahl aus dem Dropdown-Menü Kennzahl aus.
- Klicken Sie auf eine Karte, um weitere Informationen zu Ihrem Associative Insight anzuzeigen.
Sie können Ihre Auswahl jederzeit im Fenster Associative Insights vornehmen oder ändern. Treffen Sie Ihre Auswahl und klicken Sie dann auf Aktualisieren. Die Karten werden entsprechend Ihrer neuen Auswahl aktualisiert.
Beispiel für Associative Insights: Keine Daten übersehen
In diesem Beispiel wurde ein einfacher Datensatz verwendet, um einen Einblick offenzulegen.
Beispieldaten – Associative Insights
Gehen Sie folgendermaßen vor:
-
Diese Ansicht zeigt die App mit geöffnetem Fenster Auswahl. Es wurde CAN im Feld Country ausgewählt. US ist hellgrau gefärbt, da es sich um eine alternative Auswahl handelt. Die Werte in den Feldern EmployeeID, EmployeeName und YearlySales sind weiß, da sie wählbare Werte sind. Sie sind also mit der Auswahl CAN verknüpft.
Inhaltsorientierte Einblicke mit der Schaltfläche Einblicke generieren.
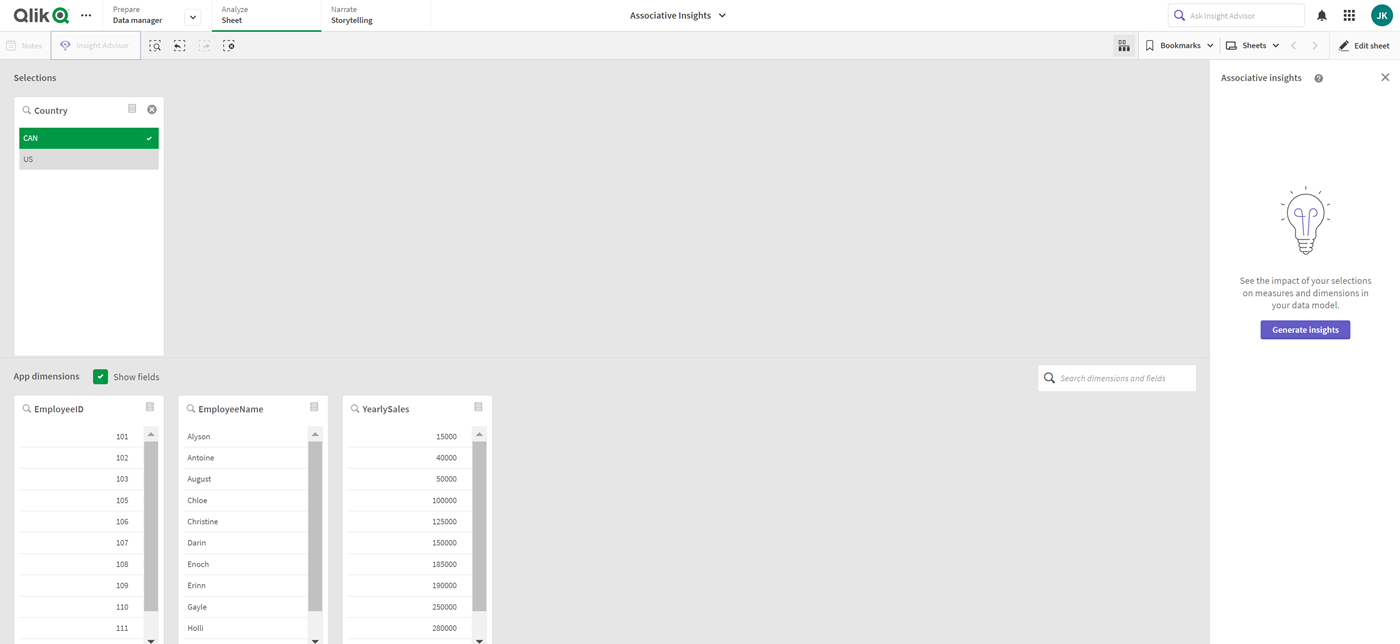
-
Bei Klicken auf Einblicke generieren wählt Qlik Sense interessante Daten aus, die auf den Karten für Associative Insights angezeigt werden. Sie sehen, dass CAN 62,2 % zum Jahresumsatz beiträgt. Zudem ist auf der unteren Karte zu sehen, dass einer der Mitarbeiter (bzw. 5 % aller EmployeeName) aus dieser Auswahl ausgeschlossen ist. Dieser Mitarbeiter hat 37,8 % zum Jahresumsatz beigetragen. Violett weist auf einen Einblick hin.
Inhaltsorientierte Einblicke mit einer Auswahl.
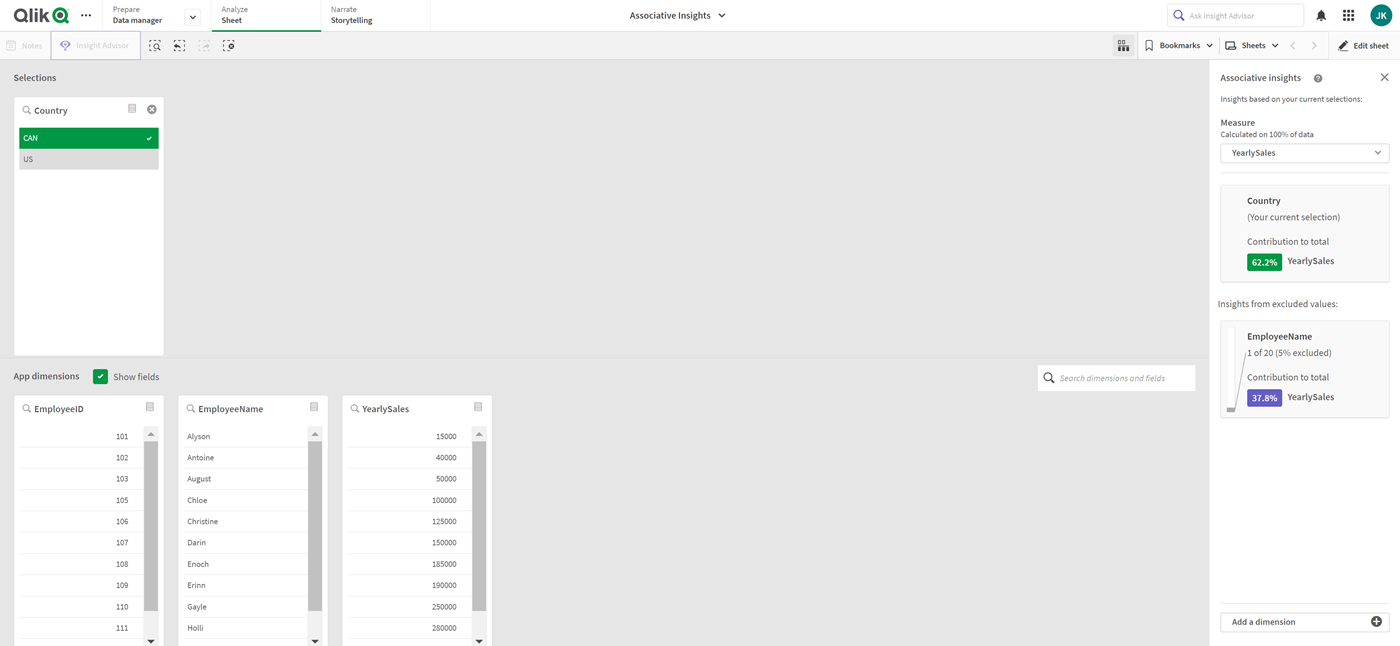
-
Beim Klicken auf eine Karte zeigt Qlik Sense eine detaillierte Ansicht der Daten. Es wird gezeigt, wie viel dieser ausgeschlossene Mitarbeiter zum Jahresumsatz beigetragen hat. Wer ist dieser Mitarbeiter? Wir wissen, dass er aus der Auswahl CAN ausgeschlossen ist. Klicken Sie auf Daten für ausgeschlossene Werte anzeigen.
Inhaltsorientierte Einblicke mit Detailansicht.
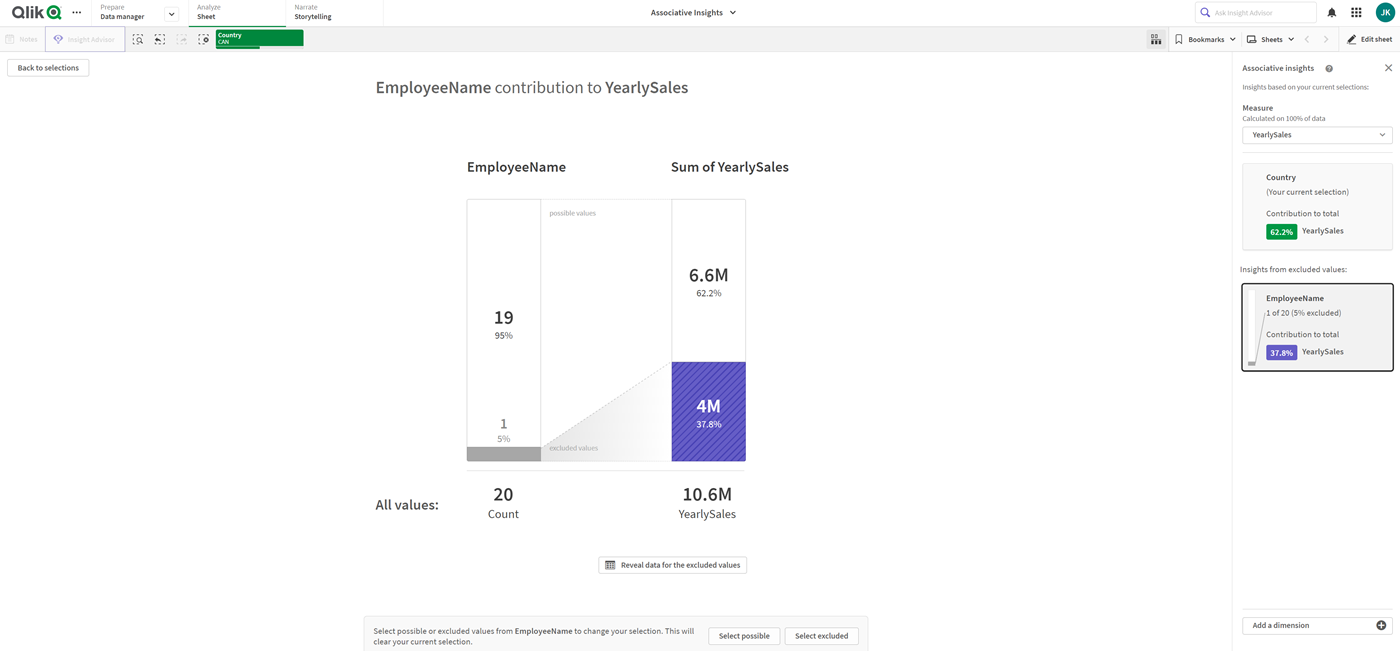
-
Jetzt wird eine Tabelle mit Informationen über Kasie angezeigt, den ausgeschlossenen Wert im Feld EmployeeName. Klicken Sie auf Ausgeschlossene Werte auswählen, um Kasie als Auswahl anzuwenden.
Inhaltsorientierte Einblicke mit Detailansicht. der ausgeschlossenen Werte.
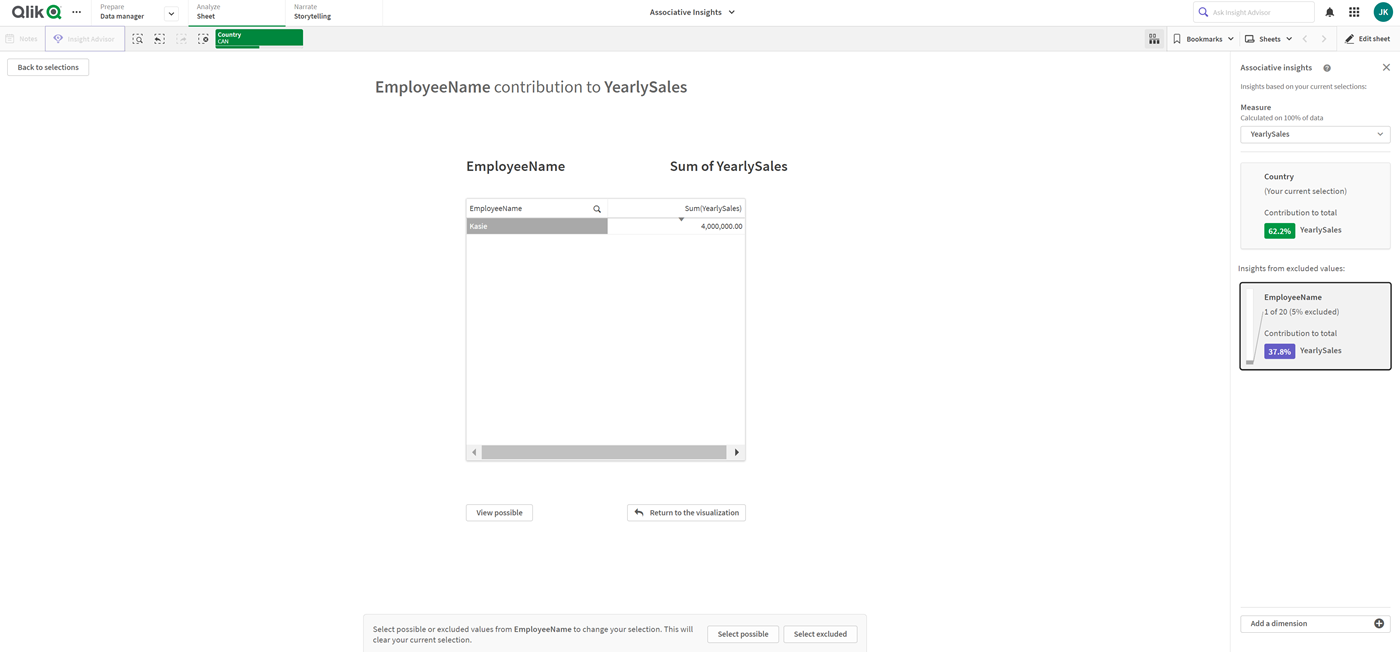
-
Das Fenster Auswahl wird wieder geöffnet. Kasie ist ausgewählt. Die Werte der vorherigen Auswahl CAN sind dunkelgrau, weil sie jetzt ausgeschlossen sind.
Klicken Sie auf Auswahl untersuchen und dann auf Einblicke generieren.
Inhaltsorientierte Einblicke mit den zuvor ausgeschlossenen Werten.
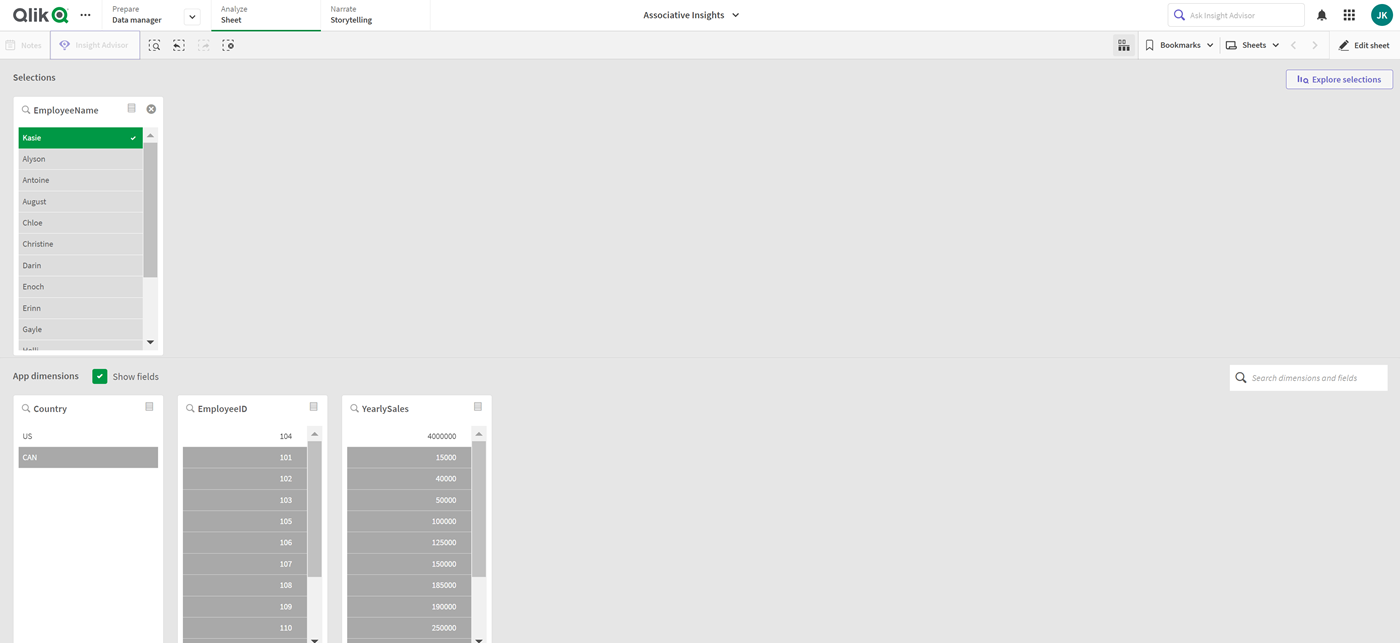
-
Klicken Sie auf die Karte EmployeeName. Eine aktualisierte Detailansicht der Einblickkarte wird angezeigt.
Inhaltsorientierte Einblicke mit „Kasie“ als ausgewähltem Wert.
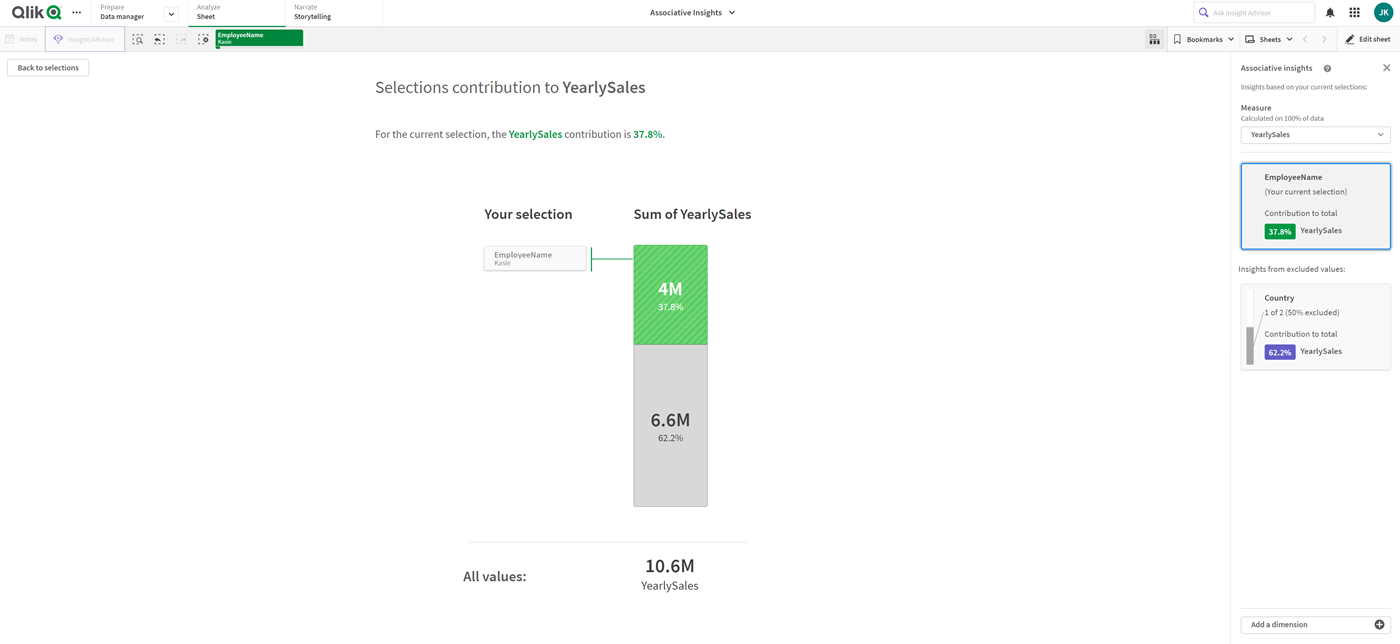
Deaktivieren von Associative Insights in einer App
Associative Insights kann in einer App deaktiviert werden. Dazu wird eine Variable hinzugefügt und die App anschließend aktualisiert.
Gehen Sie folgendermaßen vor:
- Klicken Sie im Bearbeitungsmodus für das Arbeitsblatt im Extras-Fenster auf
.
- Klicken Sie auf Neu erstellen.
- Geben Sie in Name DISABLE_SELECTION_INSIGHTS ein.
- Geben Sie in Definition einen Wert ein.
- Klicken Sie auf Schließen.
- Aktualisieren Sie die App.
Fehlerbehebung für Associative Insights
Ich kann keine Associative Insights sehen
Mögliche Ursache
Die Funktion wird von einer Skriptvariablen deaktiviert.
Vorgeschlagene Aktion
Wenden Sie sich bitte an Ihren Administrator.
Einblicke sind nicht verfügbar
Mögliche Ursache
Qlik Sense ist offline oder nicht mit einem Qlik Sense Server verbunden.
Vorgeschlagene Aktion
Überprüfen Sie, ob Sie online sind. Melden Sie sich bei Ihrem Qlik Sense Server an und versuchen Sie es erneut. Wenn das Problem dadurch nicht behoben wird, könnte ein Problem an der Engine vorliegen.
Mir fehlen Felder unter Meine Dimensionen
Mögliche Ursache
Sie können nur Master-Dimensionen anzeigen, weil Felder anzeigen nicht aktiviert ist.
Vorgeschlagene Aktion
Aktivieren Sie im Bildschirm Auswahl die Option Felder anzeigen.


