Upptäcka dina data med Associative Insights
Associativa insikter avslöjar relationer i dina data. Qlik cognitive engine söker i din datamodell efter uteslutna värden i en underuppsättning av fält. Det markerar sedan dessa värden så att du kan utforska dem.
Du kan jämföra bidragen från dina urval och uteslutna värden mot dina mått. I datauppsättningar, särskilt komplexa, kan detta hjälpa dig att se blinda fläckar och avslöja relationer som du kan ha missat.
- Upptäcka dina data med Associative Insights
- Associativa insikter i Qlik ‒ ett enkelt men praktiskt exempel
För en visuell demo och ett praktiskt exempel på att upptäcka dina data med associativa insikter, se följande:
Begränsningar
Appkonsumenter med rätt åtkomsttillstånd för en app kan använda associativa insikter. De måste ansluta till en Qlik Sense Enterprise- eller Qlik Core-server. De kan inte:
- Använda funktionen Parallella tillstånd. Se: Använda parallella tillstånd för jämförande analys.
- Ställ in Alltid ett valt värde för ett fält i en app. Se: Alltid ett valt värde.
- Lås deras urval. Se: Låsa och låsa upp urval.
Urvalsvy för associativa insikter.
När insikter genereras tittar Qlik Sense på dina urval och analyserar de uteslutna värdena i din datamodell. Sedan markerar den data som kan vara av intresse för vidare utforskning. Dessa data visas i kort som du kan klicka på för att se en mer detaljerad vy.
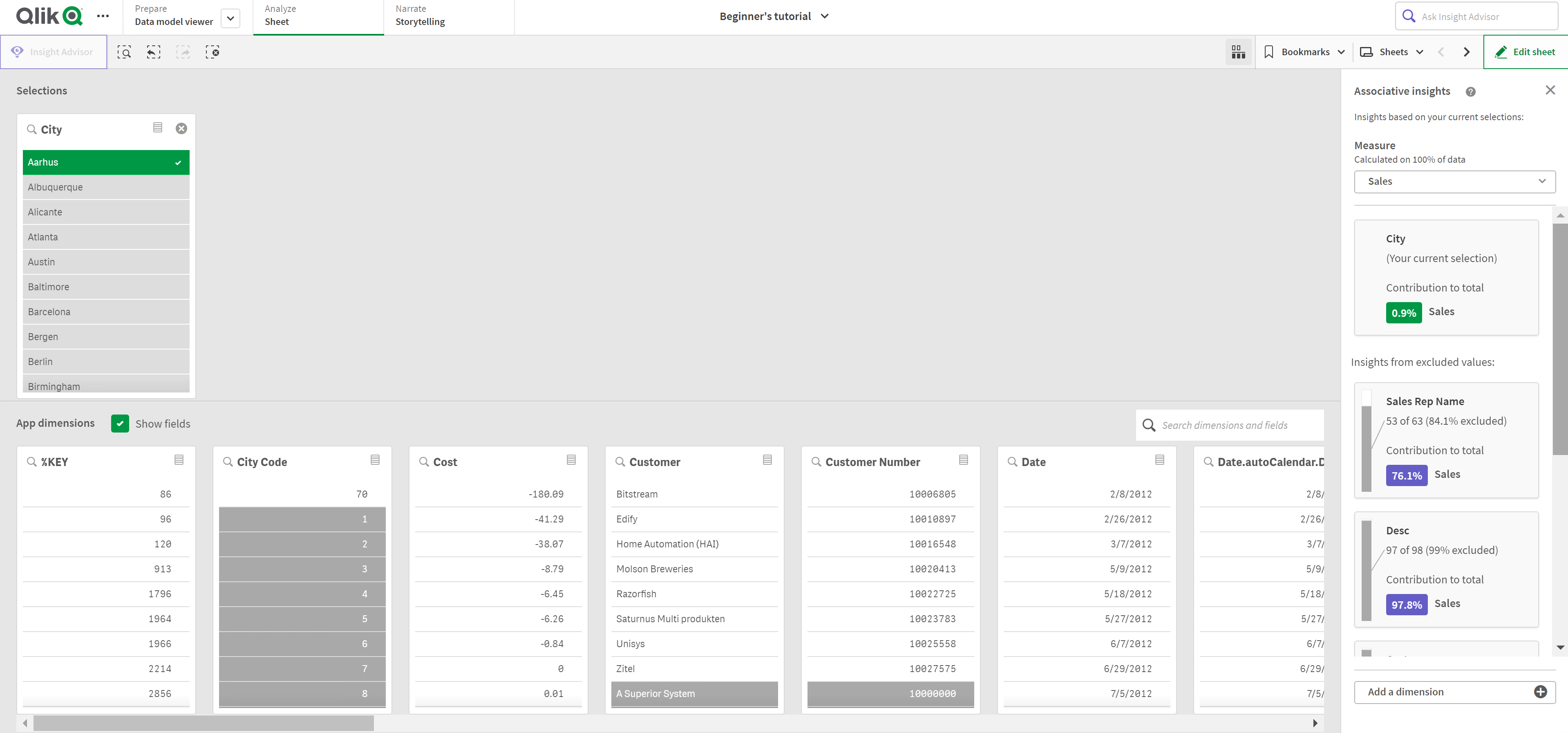
Urval
Ditt/dina aktuella markerade urval. Den översta listboxen visar data associerade med ditt aktuella urval. De andra listboxarna visar data som är uteslutna från ditt aktuella urval.
Urvalskort i associativa insikter.
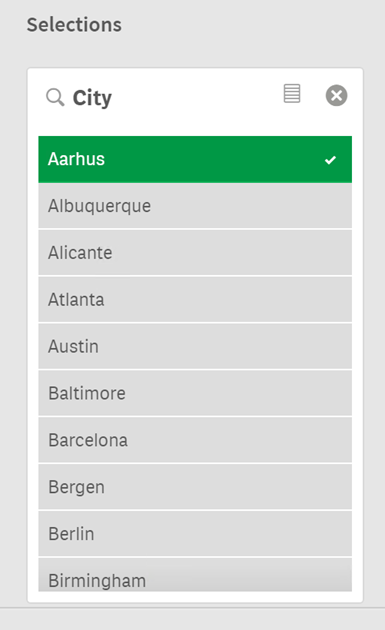
Appdimensioner
Urvalen som är tillgängliga för dig. Som standard visas endast originalobjekt. Välj Visa fält om du vill visa alla fält.
Appdimensioner i associativa insikter.
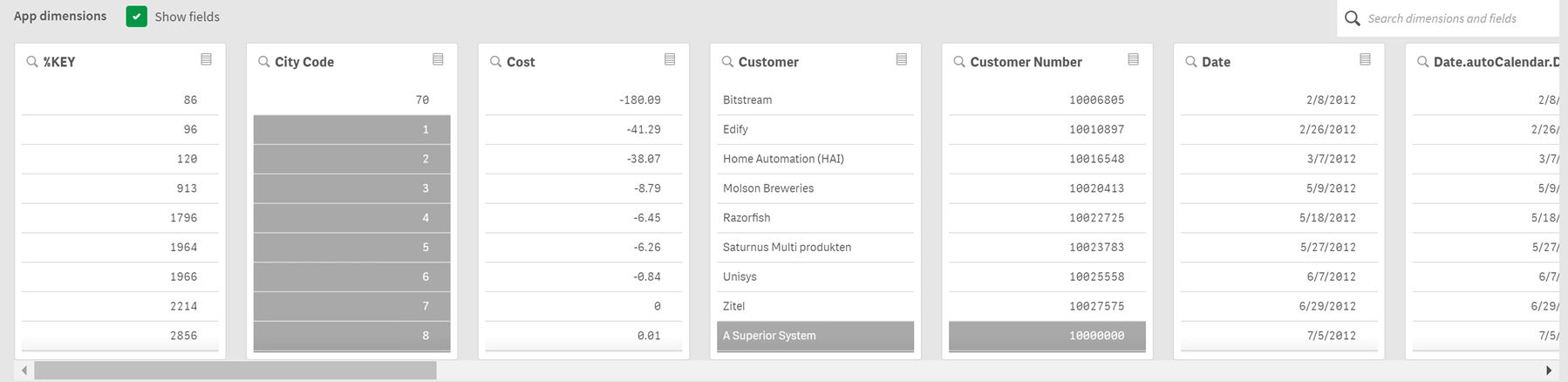
Mått
Måttet som Qlik Sense har valt för insikter. Du kan ändra måttet i listrutan.
Appdimensioner i associativa insikter.
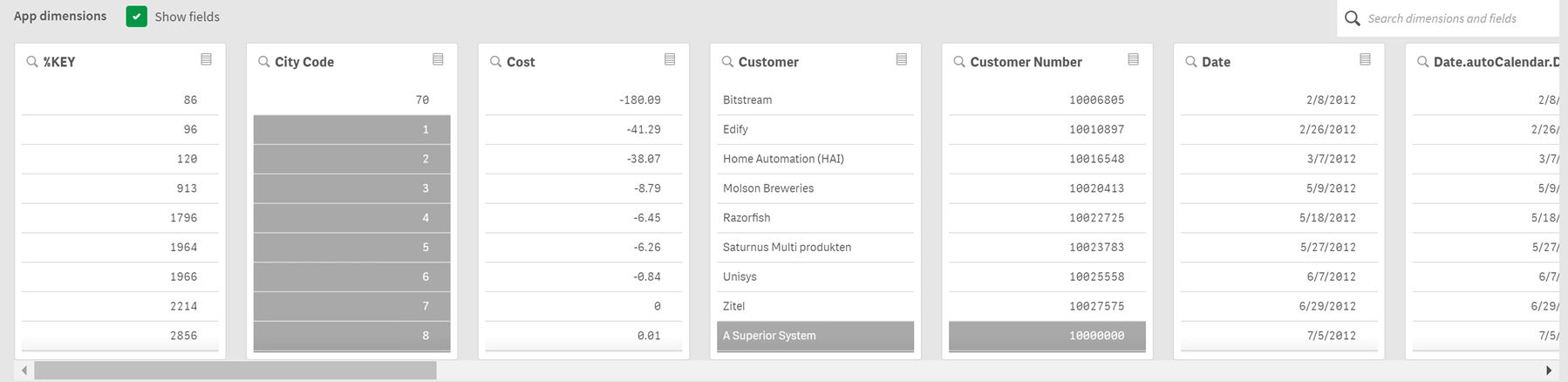
Inkluderade värden
Det här kortet representerar inkluderade värden.
Inkluderade värden i associativa insikter.
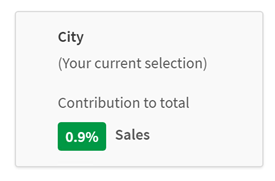
Insikter från uteslutna värden
Insiktskort visar påverkan av det uteslutna värdet på måttet. I det här fallet visar det att (EmployeeName), som är i Kanada (CAN), bidrog med 37,8% till den årliga försäljningen (YearlySales). Lila indikerar en insikt. Klicka på ett kort för att visa den detaljerade insiktsvyn.
Insikter från exkluderade värden i associativa insikter.
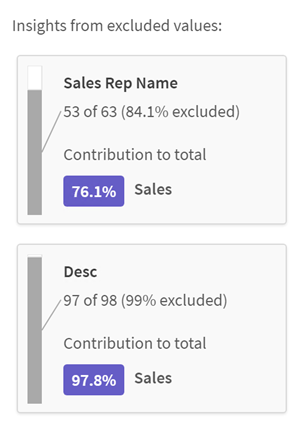
Listruta för att lägga till en dimension
Med den här listrutan kan du lägga till kort i delavsnittet Insikter från uteslutna värden.
Listruta för att lägga till dimensioner.
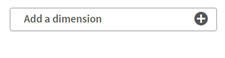
Detaljerad vy av insiktskort
I den detaljerade vyn visas ett detaljerat diagram om du har ett simple sum()-mått.
Detaljerad vy av kort för associativa insikter.
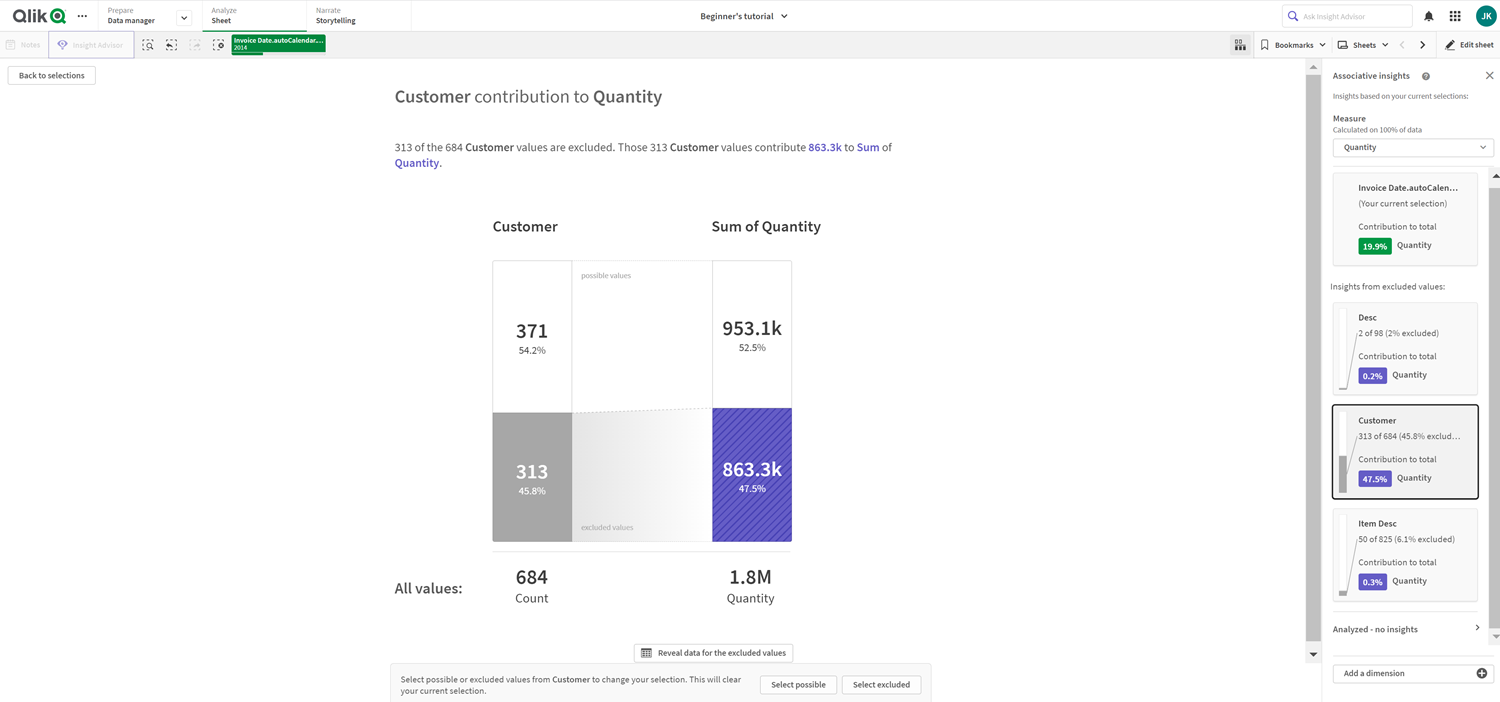
Detaljerad vy
En detaljerad vy av det för närvarande valda kortet. Klicka på diagrammet för att se data i en tabell. Lila indikerar en insikt.
En detaljerad vy av det för närvarande valda kortet.
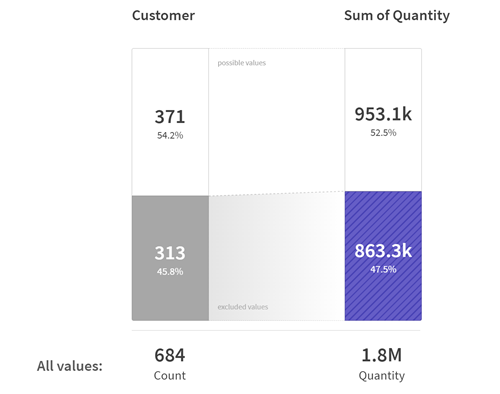
Mått och inkluderade värden
Med listrutan kan du ändra det aktuella måttet. Kortet under den representerar inkluderade värden.
Val av mått och inkluderade värden.
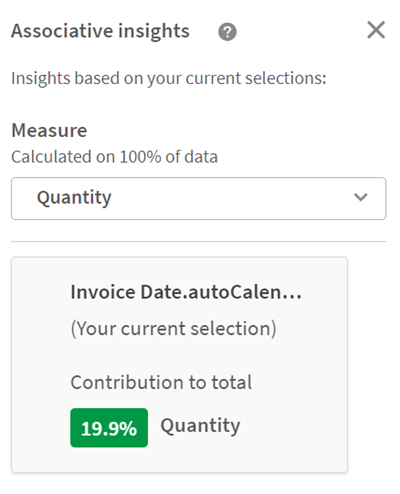
Insikter från uteslutna värden
De här korten representerar uteslutna värden. Du kan klicka på dem för att ändra diagrammet i den detaljerade vyn.
Listruta för att lägga till dimensioner.
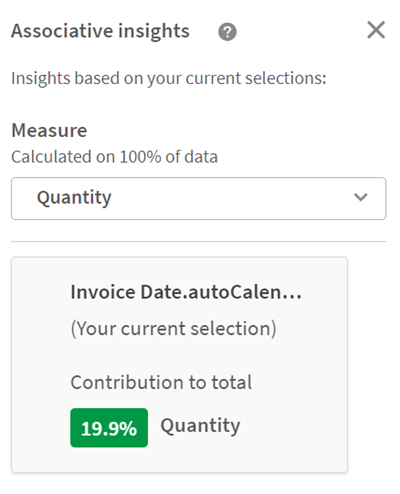
Kort för dimension som är vald nu
Den dimension som är vald visas med en mörk ram.
Det valda kortet för närvarande.
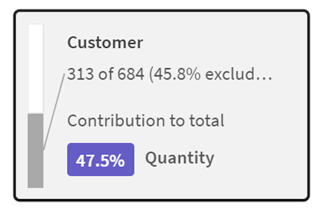
Analyserade – inga insikter
De här värdena har analyserats men ger inga intressanta insikter.
Lista på kort utan några tillgängliga insikter.
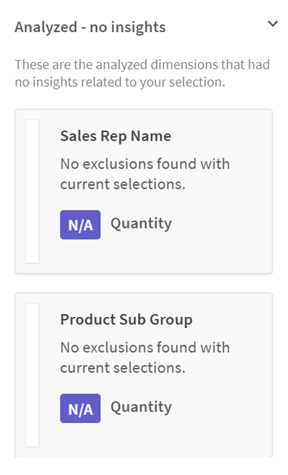
Listruta för att lägga till en dimension
Med den här listrutan kan du lägga till kort i delavsnittet Insikter från uteslutna värden.
Listmeny för att lägga till dimensionsvärden.

Insiktskort med KPI-vy
Den detaljerade vyn visar ett KPI-diagram under två förutsättningar:
- Måttets aggregering är inte sum().
- Måttets aggregering är sum(), men datamodellen lämpar sig inte för vanliga diagram med flervärdesstaplar.
Detaljerad KPI-layout för kort med associativa insikter.
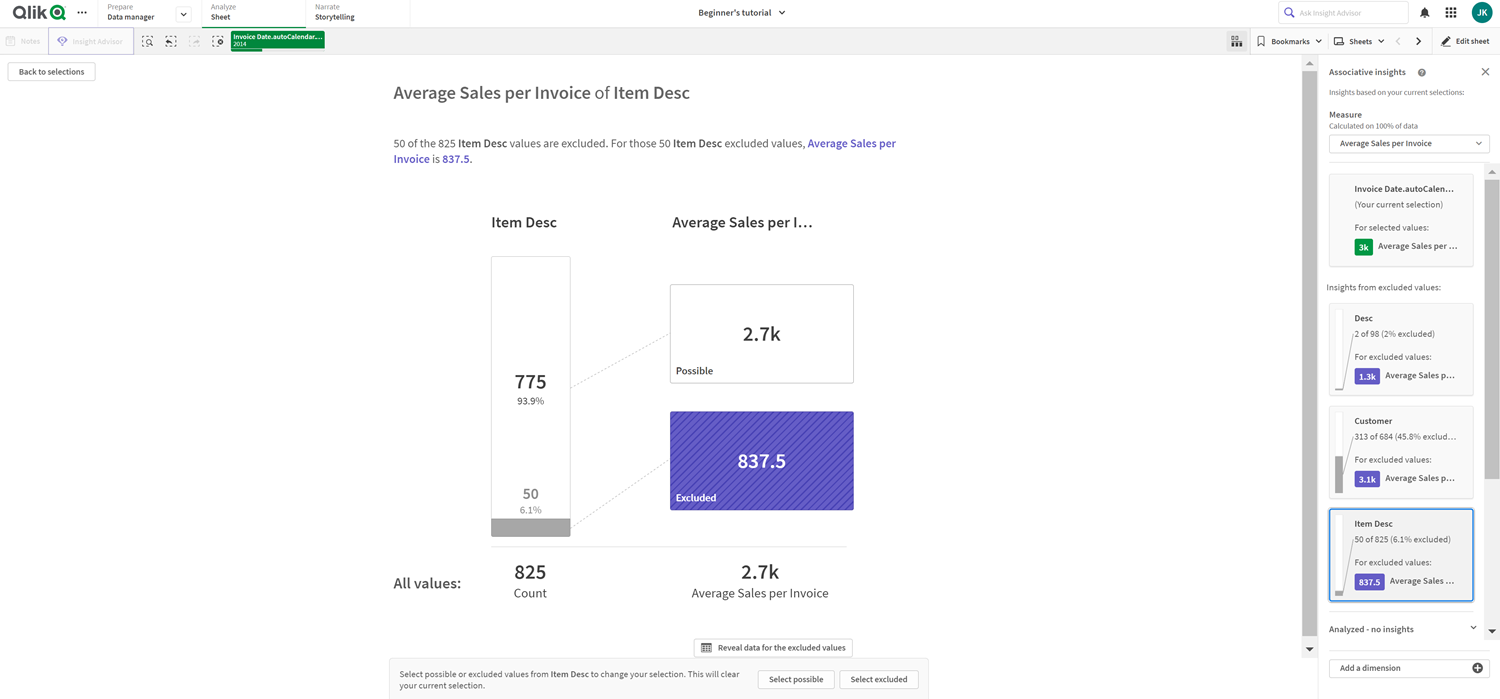
Generera insikter
Gör följande:
-
Klicka på Urval i ett ark i appen. Fönstret Urval öppnas. Fönstret innehåller panelen Associativa insikter.
-
Välj ett värde i Appdimensioner.
Som standard visas endast originalobjekt. Välj Visa fält om du vill visa alla fält. Du kan sedan välja ett värde bland fälten som visas. Mer information finns i Använda urvalsverktyget.
-
Klicka på Generera insikter.
-
Kort visas i panelen till höger. Korten visar hur urvalet påverkar dimensioner och mått i dina data.
- Du kan ändra vilket mått som bedöms. Välj ett nytt mått i listrutan Mått.
- Klicka på ett kort om du vill visa mer information om dina associativa insikter.
Du kan när som helst göra eller ändra urval i fönstret Associative Insights. Gör dina val och klicka på Uppdatera. Korten uppdateras utifrån dina nya val.
Exempel på associativa insikter: Alla data tas med
I det här exemplet använder vi en enkel datauppsättning för att nå en insikt.
Exempeldata – associativa insikter
Gör följande:
-
Här är en vy av vår app med fönstret Urval öppet. Vi har valt CAN i fältet Country. US är färgat ljusgrått eftersom det är ett alternativt urval. Värdena i fälten EmployeeID, EmployeeName och YearlySales är vita eftersom de är möjliga värden. De är med andra ord associerade med vårt urval CAN.
Associativa insikter med knappen Generera insikter.
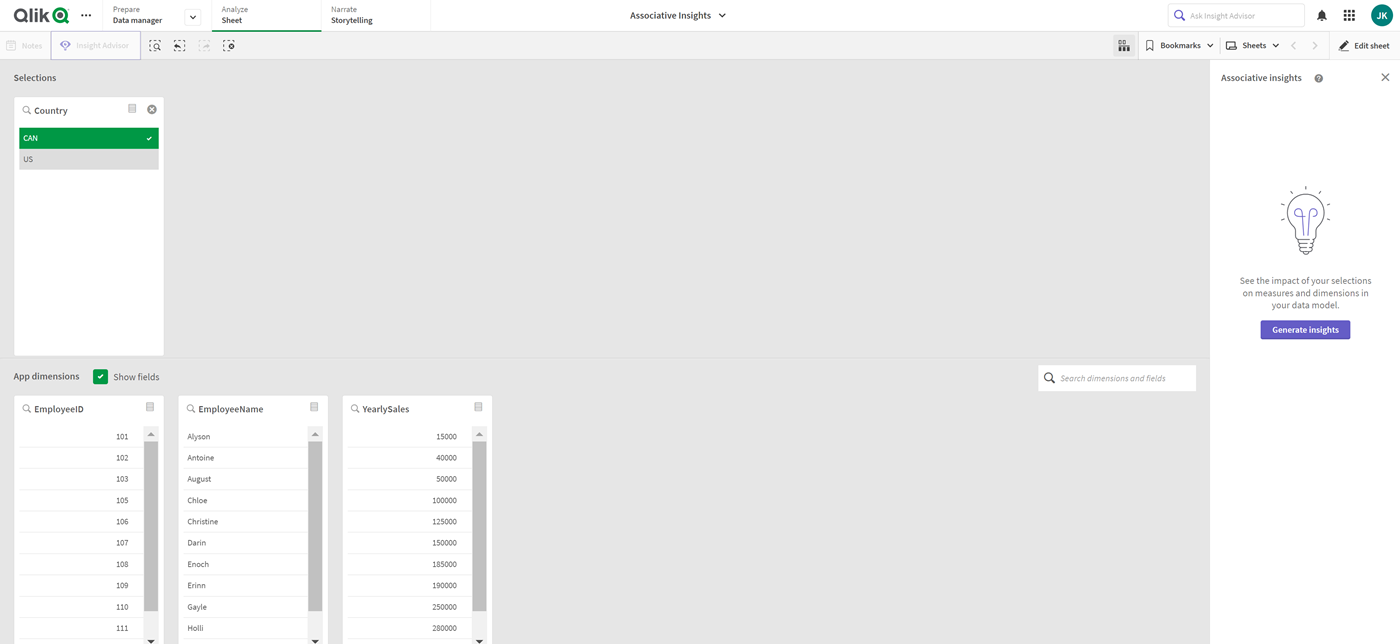
-
När vi klickar på Generera insikter väljer Qlik Sense intressanta data att visa i korten med associativa insikter. Vi kan se att CAN bidrog med 62,2 % av vår årliga försäljning. Vi kan också se i det understa kortet att en av våra anställda (eller 5 % av alla EmployeName) är utesluten från det här urvalet. Den här anställda bidrar med 37,8% av den årliga försäljningen. Lila indikerar en insikt.
Associativa insikter med ett urval.
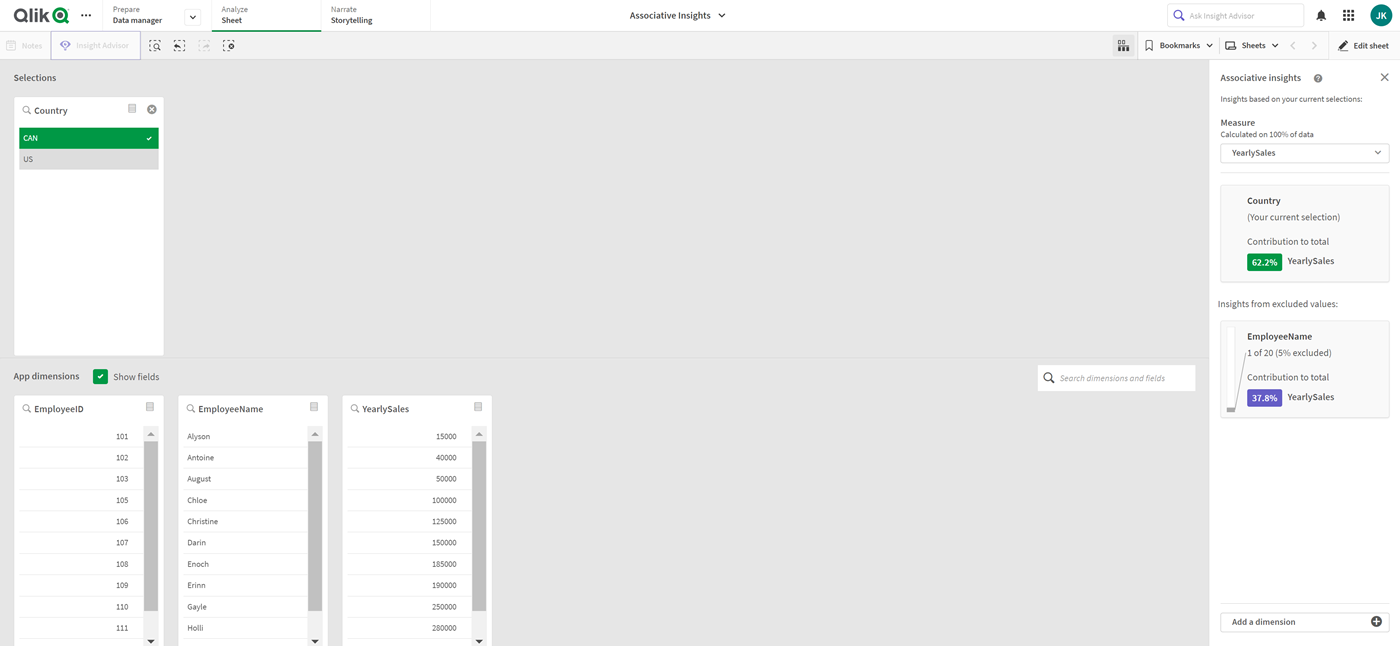
-
När vi klickar på kortet visar Qlik Sense oss en detaljerad vy av data. Det visar oss hur mycket den här uteslutna anställda bidrog med till den årliga försäljningen. Vem är denna anställda? Vi vet att personen är utesluten på grund av vårt urval CAN. Klicka på Visa data för de uteslutna värdena.
Associativa insikter med detaljerad vy.
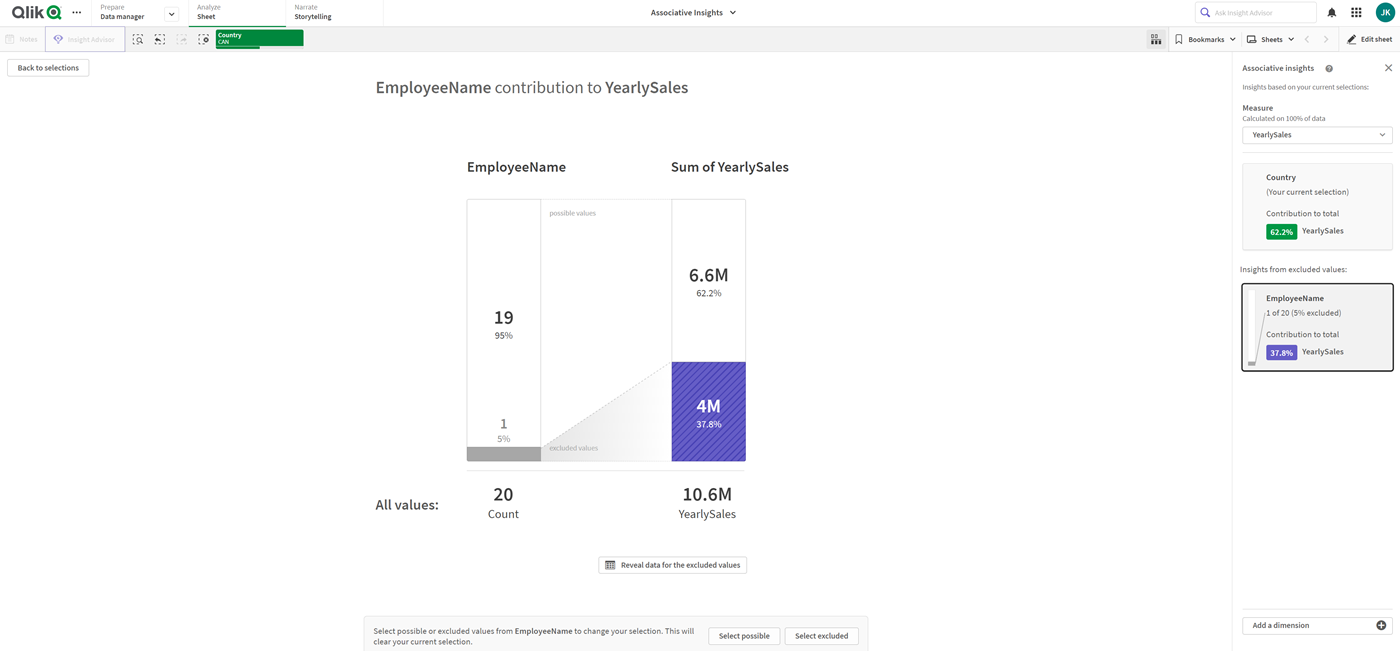
-
Vi ser nu en tabell med information om Kasie, det uteslutna värdet för EmployeeName-fältet. Klicka på Välj uteslutna för att göra Kasie till ett urval.
Associativa insikter med detaljerad vy för uteslutna värden.
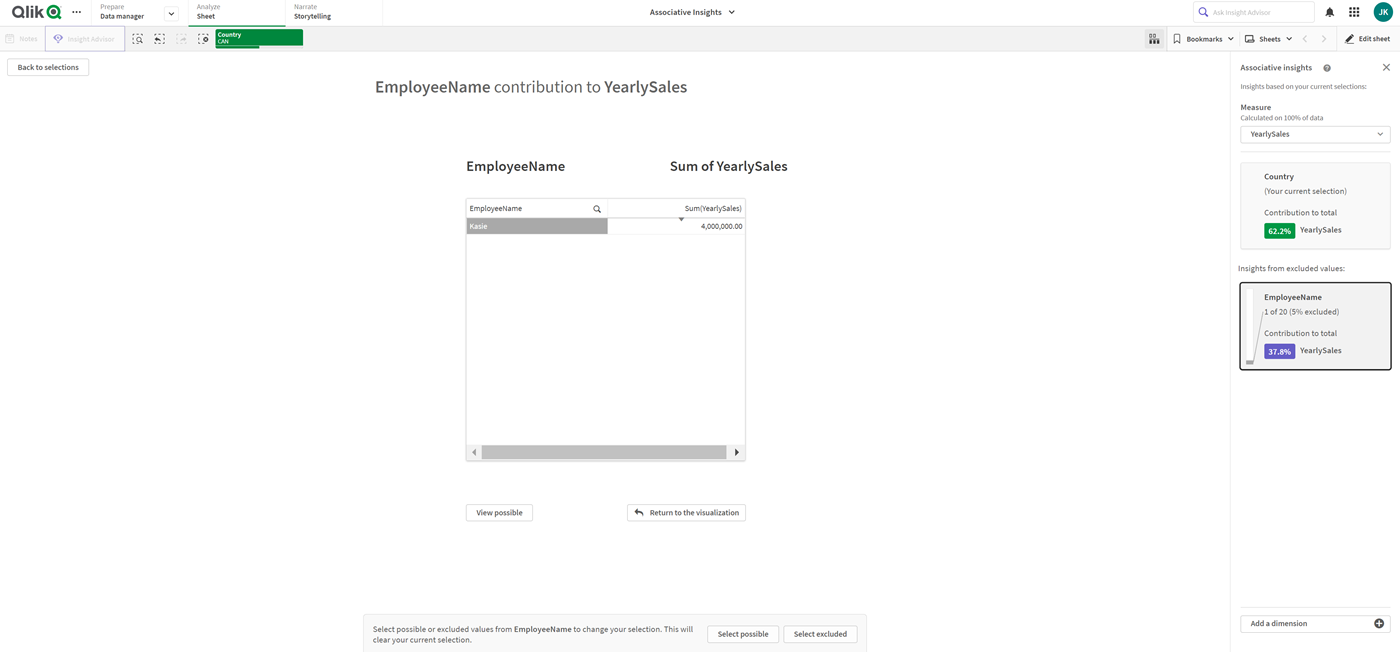
-
Vi återgår till fönstret Urval. Kasie är vald. Värden i vårt urval CAN har en mörkgrå färg eftersom de är uteslutna.
Klicka på Utforska urval och sedan Generera insikter.
Associativa insikter med tidigare uteslutna värden inkluderade
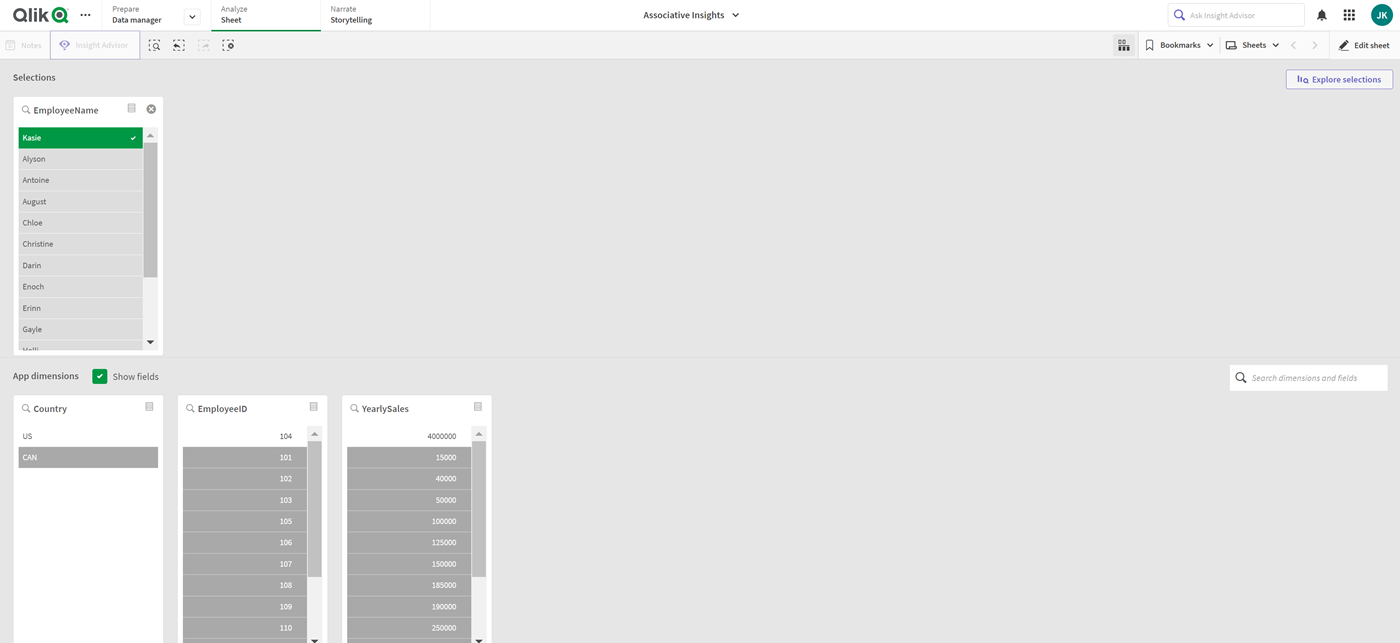
-
Klicka på kortet EmployeeName så visas en uppdaterad detaljerad vy för insiktskortet.
Associativa insikter med Kasie som valt värde.
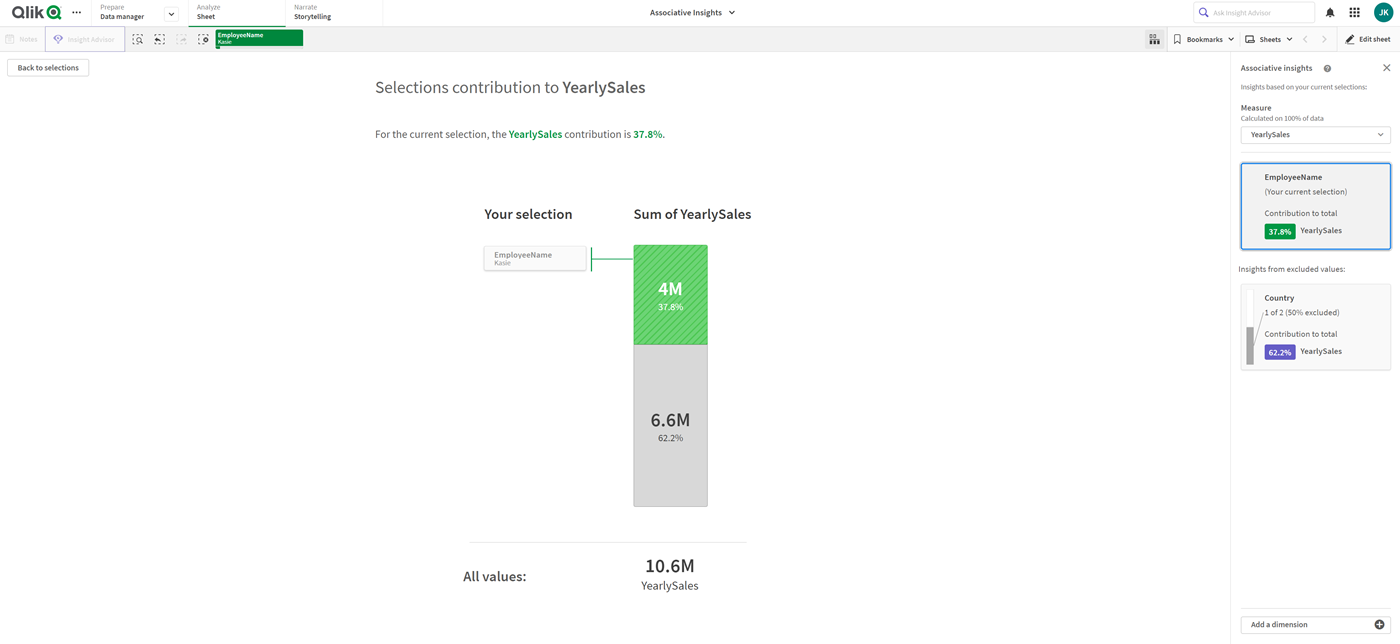
Inaktivera Associative Insights i en app
Du kan inaktivera Associative Insights i en app genom att lägga till en variabel och sedan uppdatera appen.
Gör följande:
- I arkredigeringsläge går du till resurspanelen och klickar på
.
- Klicka på Skapa ny.
- I Namn skriver du DISABLE_SELECTION_INSIGHTS.
- I Definition skriver du ett valfritt värde.
- Klicka på Stäng.
- Uppdatera appen.
Felsöka Associative Insights
Jag kan inte se associativa insikter
Möjlig orsak
En skriptvariabel inaktiverar funktionen.
Föreslagen åtgärd
Kontakta administratören.
Insikter är inte tillgängliga
Möjlig orsak
Qlik Sense är offline eller inte anslutet till en Qlik Sense-server.
Föreslagen åtgärd
Kontrollera att du är online. Logga in på din Qlik Sense-server och försök igen. Om detta inte löser problemet kan det vara ett problem med motorn.
Fält saknas under Mina dimensioner
Möjlig orsak
Du kan bara se originaldimensioner eftersom Visa fält inte är valt
Föreslagen åtgärd
På skärmen Urval väljer du Visa fält.


