Associative Insights によるデータの発見
Associative Insights により、データ内に存在する関係を明らかにします。Qlik cognitive engine は、項目のサブセット内に除外値がないかどうかデータ モデルを検索します。それらの値はハイライト表示されるため、探索することができます。
選択内容と除外値の寄与度をメジャーに対して比較することができます。すべてのデータ セット、特に複雑なデータ セットでは、これにより盲点を発見し、見過ごした可能性のある関係を明らかにすることができます。
- Associative Insights によるデータの発見
- QlikAssociative Insights - シンプルでありながら実際的な例
Associative Insights を使用したデータ探索に関するビジュアル デモと実際的な例については、次を参照してください。
制限事項
アプリに対して適切なアクセス権を持っているアプリ消費者は、Associative Insights を使用できます。アプリ消費者は、Qlik Sense Enterprise または Qlik Core サーバーに接続する必要があります。以下の操作は実行できません。
- 並列ステート機能を使用する。参照先: 並列ステートを使用した比較分析
- アプリ内の項目の [1 個の値を常に選択] を設定する。参照先:1 つの値を常に選択
- 選択内容をロックする。参照先: 選択のロックおよびロック解除
Associative Insights の選択ビュー
洞察の生成時、Qlik Sense は選択を確認し、データ モデル内の除外値を分析します。次に、さらに探索できる関心対象のデータをハイライト表示します。そのデータはカードに表示され、クリックするとさらに詳細なビューが表示されます。
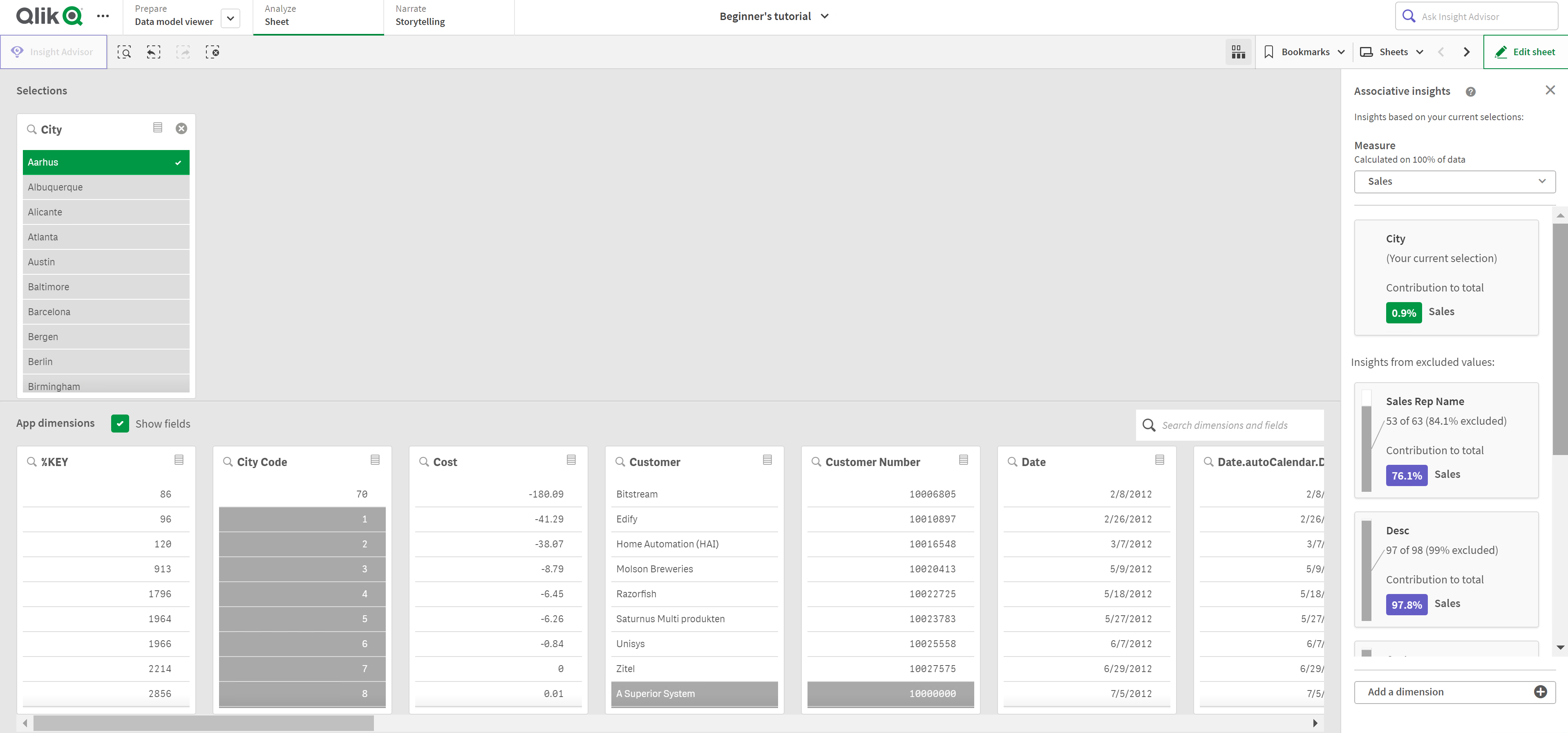
選択
現在適用されている選択内容。最上部のリスト ボックスには、現在の選択条件に関連付けられているデータが表示されます。その他のリスト ボックスには、現在の選択条件から除外されているデータが表示されます。
連想インサイトの選択カード。
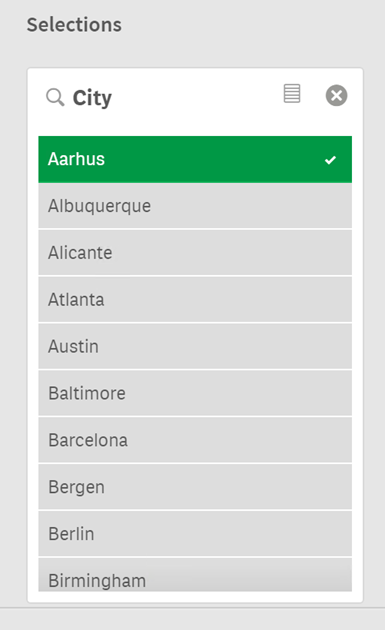
アプリ軸
選択可能なアイテム。既定では、マスター アイテムのみが表示されます。[項目を表示する] を選択して、すべての項目を表示します。
連想インサイトのアプリ軸。
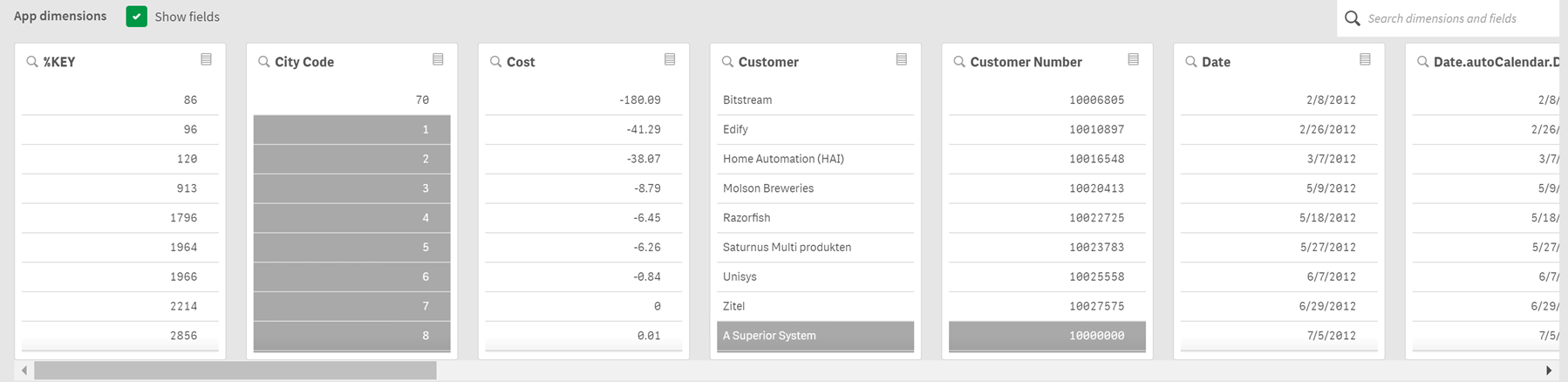
メジャー
洞察を得るために Qlik Sense が選択したメジャー。メジャーはドロップダウンメニューで変更できます。
連想インサイトのアプリ軸。
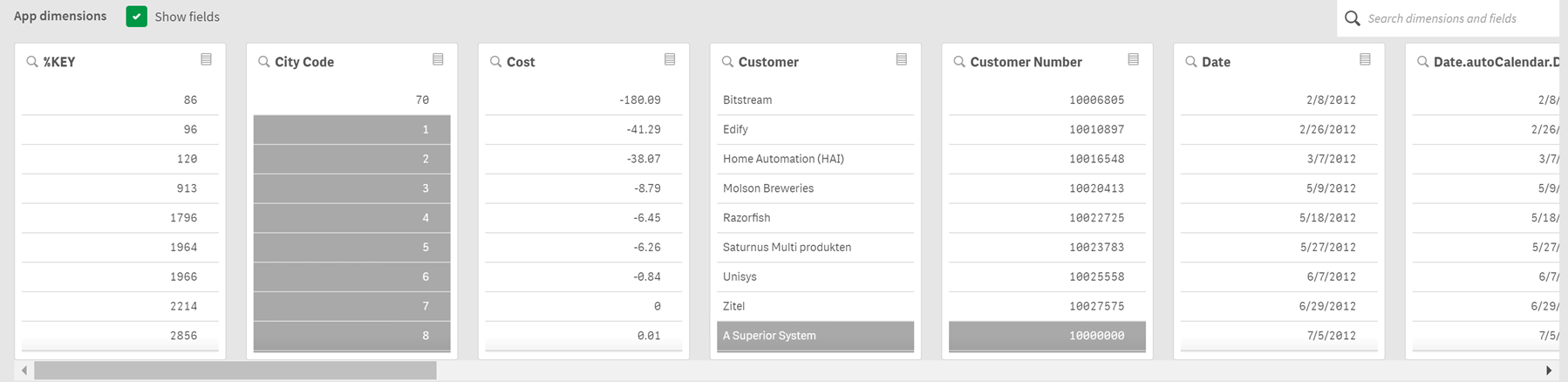
含められた値
このカードは、含められた値を表します。
連想インサイトに含まれる値。
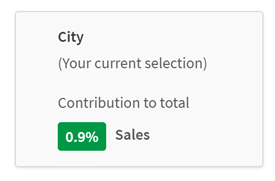
除外値の洞察
洞察カードには、除外値のメジャーへの影響が表示されます。この場合は、カナダ (CAN) にいない一人の従業員 (EmployeeName) が年間の売上 (YearlySales) の 37.8% に寄与したことを示しています。紫は洞察を示します。カードをクリックすると洞察詳細ビューが表示されます。
連想インサイトから除外された値からのインサイト。
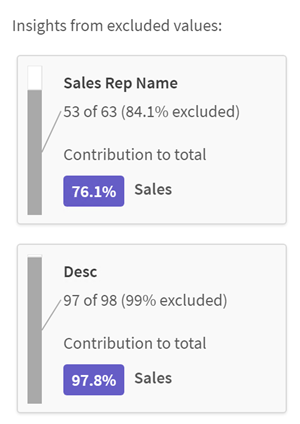
[軸を追加] ドロップダウン
このドロップダウンを使用して、[除外値からの洞察] セクションにカードを追加できます。
[軸を追加] ドロップダウン。
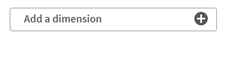
洞察カードの詳細ビュー
シンプルな sum() メジャーがある場合、詳細ビューに詳細チャートが表示されます。
連想インサイトのカード詳細ビュー。
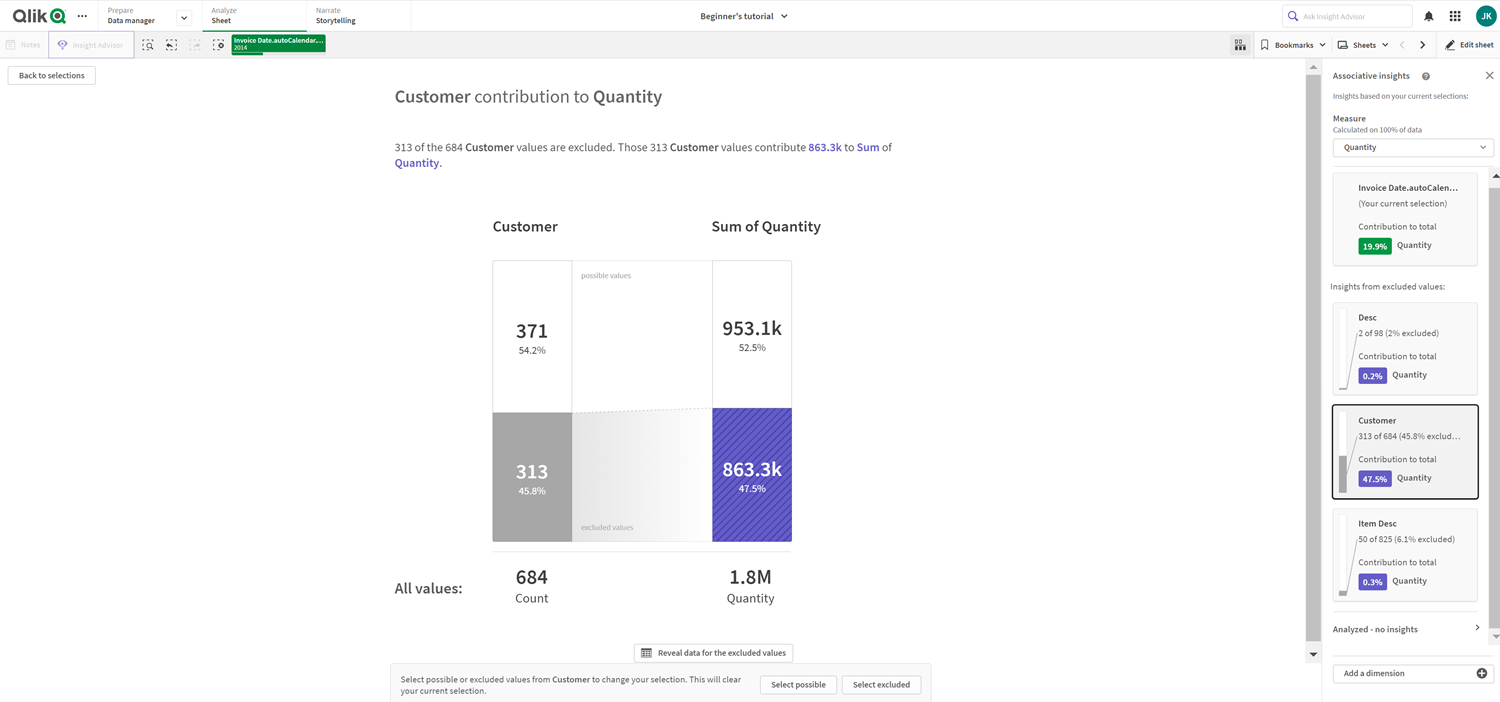
詳細ビュー
現在選択されているカードの詳細ビュー。チャートをクリックしてテーブル内のデータを確認します。紫は洞察を示します。
現在選択されているカードの詳細ビュー。
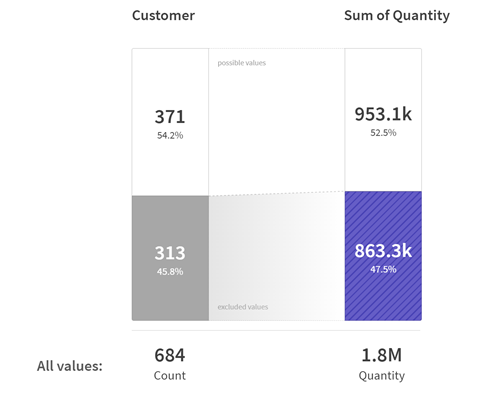
メジャーおよび含められた値
ドロップダウンを使用して、現在のメジャーを変更できます。下のカードは、含められた値を表します。
メジャー選択および含められた値。
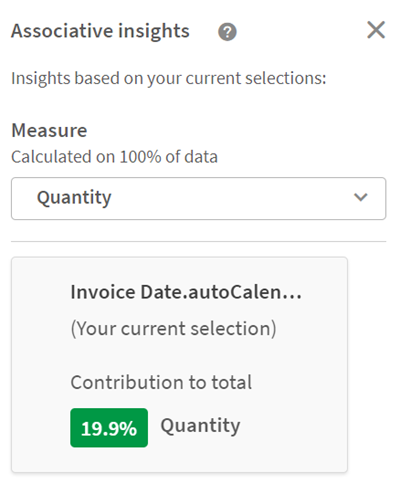
除外値の洞察
これらのカードは、除外値を表します。カードをクリックすると、詳細ビューでチャートを変更できます。
[軸を追加] ドロップダウン。
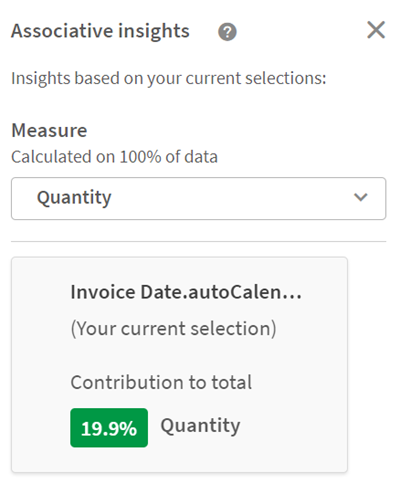
現在選択されている軸カード
現在選択している軸の周囲に暗色の枠が表示されます。
現在選択しているカード。
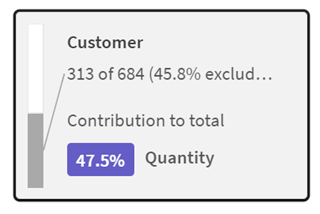
分析結果 - 洞察なし
これらの値は分析されていますが、関連する洞察はありません。
利用可能な洞察のないカードのリスト。
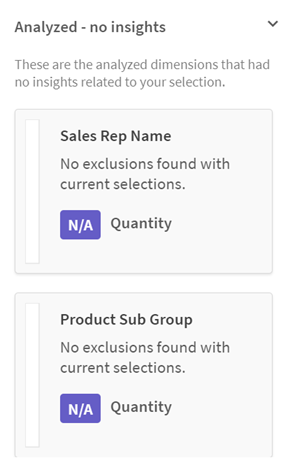
[軸を追加] ドロップダウン
このドロップダウンを使用して、[除外値からの洞察] セクションにカードを追加できます。
軸を追加するためのドロップダウン メニュー。

洞察カードの KPI ビュー
詳細ビューには、次の 2 つの条件で KPI チャートが表示されます。
- メジャー集計は sum() 以外です。
- メジャー集計は sum() ですが、データ モデルは標準の積み上げチャートに適していません。
Associative Insights のカード詳細 KPI レイアウト。
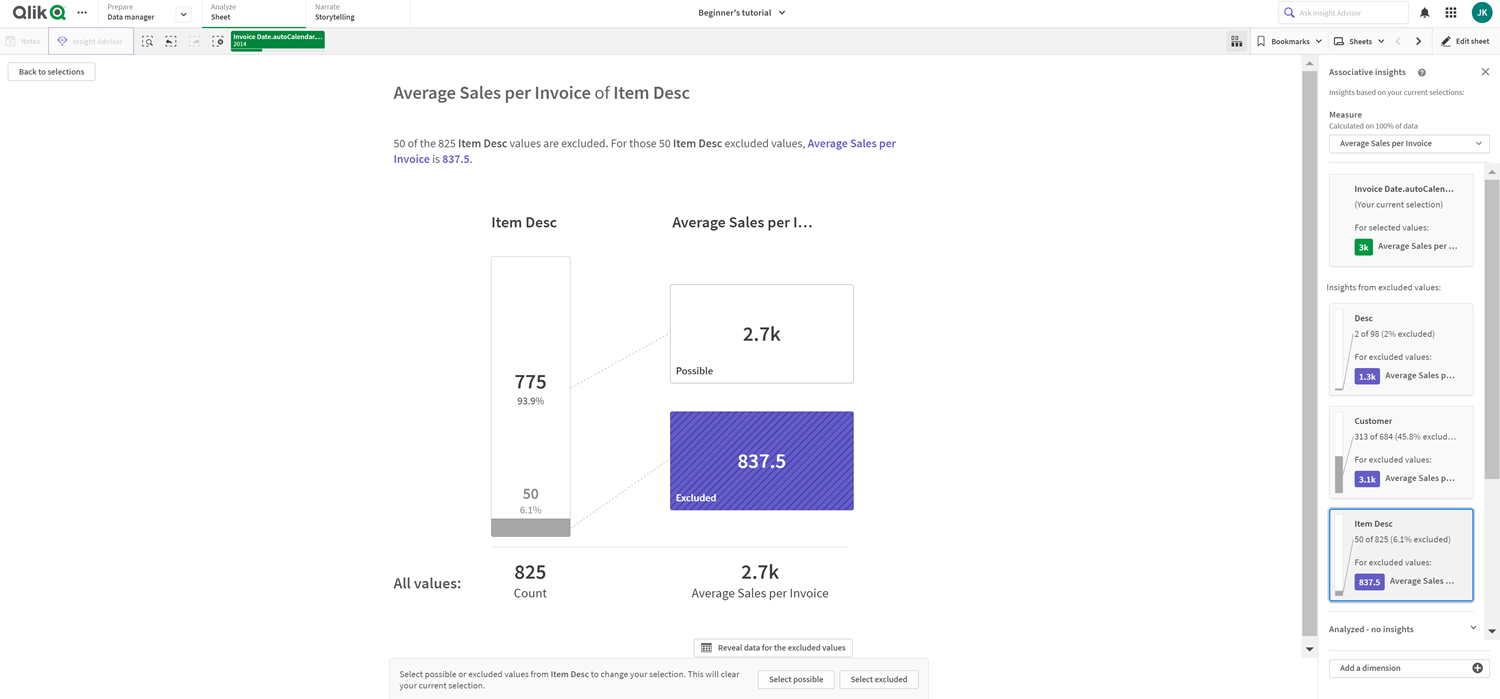
洞察の生成
以下を実行します。
-
アプリのシートで、[選択] をクリックします。[選択] ウィンドウが開きます。ウィンドウには、[Associative insights] パネルがあります。
-
[アプリ軸] で値を 1 つ選択します。
既定では、マスターアイテムのみが表示されます。[項目を表示する] を選択して、すべての項目を表示します。次に、表示されている項目の中から値を 1 つ選択できます。詳しくは「選択ツールの使用」を参照してください。
-
[洞察を生成] をクリックします。
-
カードが右側のパネルに表示されます。カードには、データ内の軸およびメジャーに対する選択の影響が示されます。
- 評価するメジャーを変更できます。[メジャー] ドロップダウンメニューから新しいメジャーを選択します。
- カードをクリックして Associative Insight についての詳細を確認します。
選択項目は、[Associative Insights] ウィンドウでいつでも選択または変更できます。選択を行って [更新] をクリックします。新しい選択に基づいてカードが更新されます。
Associative Insights の例: 残されたデータなし
この例では、シンプルなデータ セットを使用して洞察を発見します。
サンプル データ - Associative Insights
以下を実行します。
-
以下は、[選択] ウィンドウが開いた状態のアプリのビューです。[国] 項目では「CAN」を選択しました。US は、代替選択値なので薄い灰色になっています。[EmployeeID]、[EmployeeName]、[YearlySales] 項目の値は、可能な値なので白色になっています。言い換えると、これらの項目は選択した CAN に関連付けられています。
[洞察を生成] ボタンが付いた連想インサイト。
![クリックしてフル サイズを表示 [洞察を生成] ボタン。](../../Resources/Images/ui_gen_insights_generate.png)
-
[洞察を生成] をクリックすると、Qlik Sense は関心のあるデータを選択して Associative Insights のカードに表示します。CAN は年間売上の 62.2% に寄与していることが分かります。また、一番下のカードを見ると、従業員の一人 (または全 EmployeeName の 5%) がこの選択から除外されていることも分かります。この従業員は年間売上の 37.8% に寄与しています。紫は洞察を示します。
1 つの選択を持つ連想インサイト。
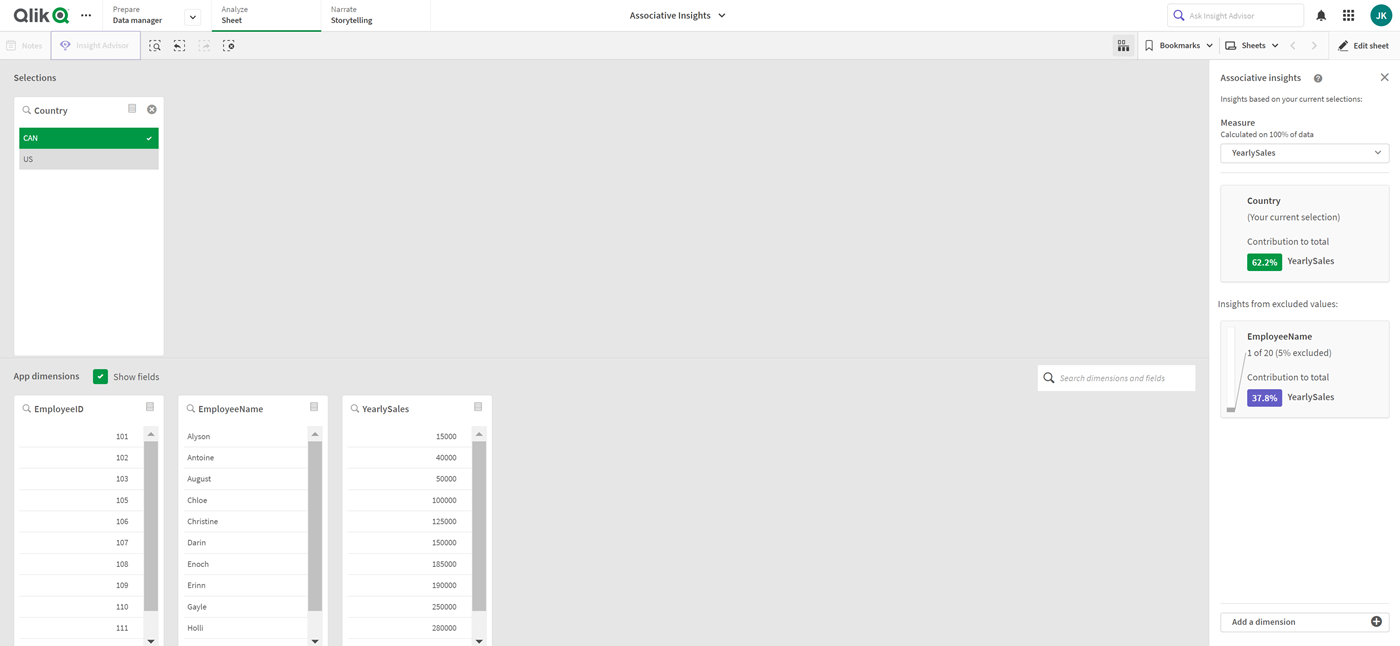
-
カードをクリックすると、Qlik Sense にはそのデータの詳細ビューが表示されます。このビューには、除外された従業員の年間売上への寄与度が示されます。この従業員はだれか? この従業員は CAN の選択から除外されていることは分かっています。[除外された値のデータを表示] をクリックします。
詳細ビューを持つ連想インサイト。
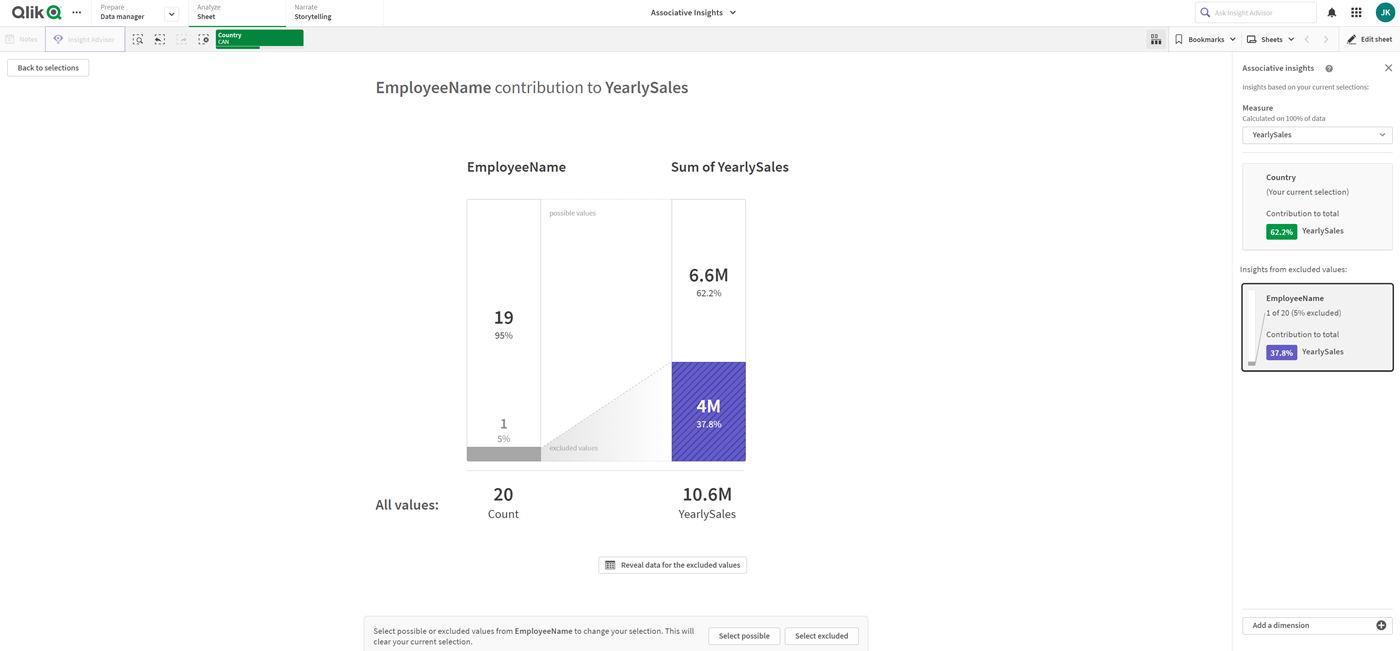
-
[EmployeeName] 項目から除外された値である、Kasie に関する情報を示したテーブルが表示されます。[除外値を選択] をクリックして Kasie を選択値として適用します。
除外された値の詳細ビューを持つ連想インサイト。
![クリックしてフル サイズを表示 [除外された値のデータを表示] をクリックした後の Associative Insights カードの詳細表示。](../../Resources/Images/ui_gen_insights_detailed_excl.png)
-
[選択] ウィンドウが再び表示されます。Kasie が選択されています。前の選択 CAN での値はこの時点で除外されているため、濃い灰色になっています。
[選択を探索する] をクリックして、[洞察を生成] をクリックします。
除外されていた値が含まれた Associative Insights。
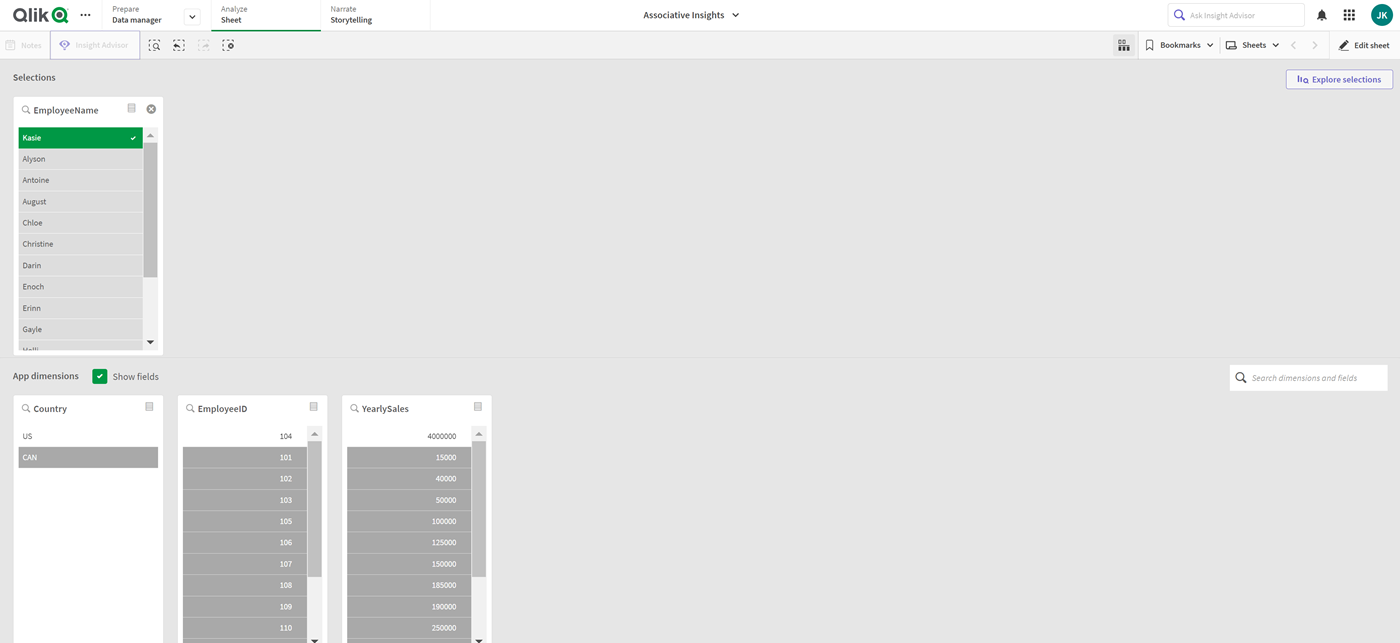
-
EmployeeName カードをクリックすると、更新された洞察カードの詳細ビューが表示されます。
選択した値が Kasie である連想インサイト。
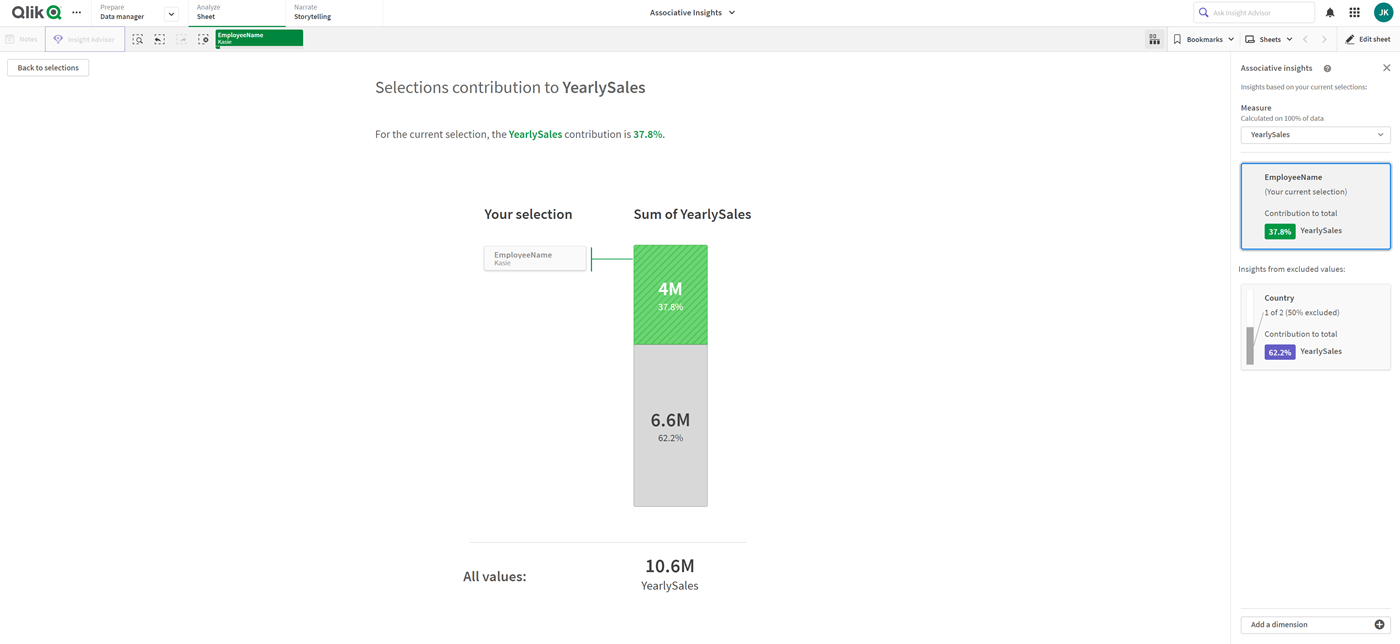
アプリで Associative Insights を無効にする
変数を追加してアプリを更新することで、アプリ内での Associative insights を無効にすることができます。
次の手順を実行します。
- シート編集モードのアセット パネルで、
をクリックします。
- [新規作成] をクリックします。
- [名前] で、「DISABLE_SELECTION_INSIGHTS」と入力します。
- [定義] で、任意の値を入力します。
- [Close] (閉じる) をクリックします。
- アプリを更新します。
Associative Insights のトラブルシューティング
Associative Insights が表示されません
考えられる原因
スクリプト変数によってこの機能が無効化されています。
提案されたアクション
管理者に連絡してください。
洞察を利用できません
考えられる原因
Qlik Sense がオフラインになっているか、Qlik Sense サーバーに接続されていません。
提案されたアクション
オンラインになっていることを確認してください。Qlik Sense サーバーにログインして再試行してください。問題が解決しない場合は、エンジンに問題がある可能性があります。
[My dimensions] (個人用の軸) に項目がありません
考えられる原因
[項目を表示する] が選択されていないため、マスター軸のみを表示できます。
提案されたアクション
[選択] 画面で、[項目を表示する] を選択します。


