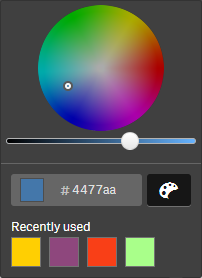Vous pouvez attribuer des couleurs aux éléments principaux. Dans toutes les visualisations, les couleurs attribuées aux dimensions et mesures principales sont conservées dans chaque instance de ces éléments principaux.
Afin de garantir une utilisation cohérente des couleurs dans les dimensions et les mesures des visualisations, vous pouvez attribuer des couleurs aux éléments principaux. Dans toutes les visualisations, les couleurs attribuées aux dimensions et mesures principales sont conservées dans chaque instance de ces éléments principaux. Si vous modifiez la couleur utilisée pour l'élément principal, elle est mise à jour dans toutes les instances de cet élément. Si vous le souhaitez, vous pouvez désactiver l'application des couleurs d'éléments principaux dans des visualisations spécifiques.
Les visualisations utilisent les couleurs des dimensions principales lorsque le paramètre Couleur unique est sélectionné dans la section Couleurs et légende du panneau des propriétés de la visualisation. Les couleurs des mesures principales sont appliquées lorsque les paramètres Couleur unique ou Multicolore sont sélectionnés dans la section Couleurs et légende du panneau des propriétés de la visualisation.
Par défaut, si les paramètres Auto prédéfinis pour une visualisation utilisent Couleur unique ou Multicolore, les couleurs des éléments principaux seront appliquées automatiquement. Si tel n'est pas le cas, vous devez utiliser le paramètre Personnalisé(e) et sélectionner un paramètre pris en charge. Vous pouvez désactiver l'application des couleurs d'éléments principaux dans des visualisations spécifiques.
Dans une visualisation dont les couleurs sont spécifiées à la fois pour la dimension principale et la mesure principale, Qlik Sense utilise par défaut la couleur de la dimension principale. Pour appliquer les couleurs de mesures principales, accédez à la liste déroulante Utiliser les couleurs de la bibliothèque et sélectionnez Mesure dans la section Couleurs et légende du panneau des propriétés de la visualisation. Dans une visualisation comportant un mélange de mesures principales avec attribution de couleurs et de mesures sans attribution de couleurs, les autres mesures utilisent les couleurs de la palette par défaut.
Il est possible d'attribuer des couleurs spécifiques aux valeurs distinctes des dimensions principales. Pour plus d'informations, voir Attribution de couleurs aux valeurs des dimensions principales.
Il est possible d'appliquer des dégradés de couleur personnalisés aux valeurs des mesures principales dans les visualisations. Pour plus d'informations, voir Attribution de couleurs aux valeurs des mesures principales.
Lorsque vous attribuez des couleurs aux éléments principaux, plusieurs options s'offrent à vous :
- Choisir une couleur dans la palette de couleurs par défaut
- Saisir un code couleur hexadécimal
- Choisir une couleur à l'aide des options de couleur avancées
Attribution d'une couleur de la palette de couleurs par défaut
Procédez comme suit :
- En mode feuille, cliquez sur
Éditer la feuille dans la barre d'outils.
- Cliquez sur l'icône
pour afficher les éléments principaux.
- Sélectionnez un élément principal dans la bibliothèque.
- Cliquez sur
.
- Cliquez sur l'icône
dans le menu déroulant de la couleur.
- Sélectionnez une couleur dans la palette.
- Cliquez en dehors de la boîte de dialogue.
- Cliquez sur Enregistrer.
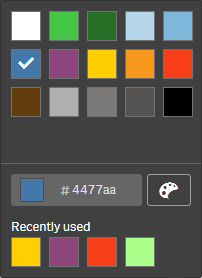
Attribution d'une couleur à l'aide d'un code couleur hexadécimal
Procédez comme suit :
- En mode feuille, cliquez sur
Éditer la feuille dans la barre d'outils.
- Cliquez sur l'icône
pour afficher les éléments principaux.
- Sélectionnez un élément principal dans la bibliothèque.
- Cliquez sur
.
- Cliquez sur l'icône
dans le menu déroulant de la couleur.
- Saisissez un code couleur de 6 caractères dans le champ de saisie #.
- Cliquez en dehors de la boîte de dialogue ou appuyez sur Entrée.
- Cliquez sur Enregistrer.
Attribution d'une couleur à l'aide des options de couleur avancées
Procédez comme suit :
- En mode feuille, cliquez sur
Éditer la feuille dans la barre d'outils.
- Cliquez sur l'icône
pour afficher les éléments principaux.
- Sélectionnez un élément principal dans la bibliothèque.
- Cliquez sur
.
- Cliquez sur l'icône
dans le menu déroulant de la couleur.
-
Cliquez sur l'icône
située au bas de la boîte de dialogue.
La boîte de dialogue affiche les options avancées.
-
Sélectionnez une couleur dans la roue chromatique.
La couleur sélectionnée change et le code couleur hexadécimal est actualisé en conséquence.
-
Le cas échéant, vous pouvez ajuster la saturation de la couleur à l'aide du curseur.
La saturation change et le code couleur hexadécimal est actualisé en conséquence.
- Cliquez en dehors de la boîte de dialogue.
- Cliquez sur Enregistrer.