Você pode atribuir cores a seus itens mestre. Cores atribuídas a dimensões mestre e medidas mestre persistem em todas as instâncias desses itens mestre em todas as visualizações.
Para garantir que as cores sejam usadas de modo consistente para as mesmas dimensões e medidas nas visualizações, é possível atribuir cores aos seus itens mestre. Cores atribuídas a dimensões mestre e medidas mestre persistem em todas as instâncias desses itens mestre em todas as visualizações. Se você alterar a cor usada para o item mestre, a cor será atualizada em todas as instâncias desse item mestre. Opcionalmente, as cores de itens mestre podem ser desabilitadas para visualizações individuais.
Visualizações usam cores de dimensão mestre quando a opção Cor única é selecionada na seção Cores e legenda do painel de propriedades de visualização. Cores de medida mestre são usadas quando as opções Cor única ou Multicolorida são selecionadas na seção Cores e legenda do painel de propriedades de visualização.
Por padrão, se as configurações Automáticas padrão de uma visualização usarem as opções Única ou Multicolorida, as cores de itens mestre serão aplicadas automaticamente. Do contrário, é necessário alterar para Personalizar e selecionar uma configuração compatível. As cores de itens mestre podem ser desabilitadas em visualizações individuais.
Em uma visualização com cores especificadas para ambas dimensão e medida mestre, o Qlik Sense usa, por padrão, a cor de dimensão mestre. As cores de medida mestre podem ser aplicadas usando a lista suspensa Usar cores de biblioteca e selecionar Medida na seção Cores e legenda do painel de propriedades de visualização. Na visualização com um conjunto de medidas mestre com cores atribuídas e medidas sem cores atribuídas, as outras medidas usarão as cores da paleta padrão.
Dimensões mestre podem ter cores atribuídas a seus valores distintos. Para obter mais informações, consulte Atribuindo cores a valores de dimensão mestre.
Medidas mestre podem ter gradientes de cores personalizados aplicados aos seus valores em visualizações. Para obter mais informações, consulte Atribuindo cores a valores de medidas mestre.
Ao atribuir cores aos seus itens mestre, você tem as seguintes opções:
- Escolher uma cor na paleta padrão
- Digitar um código de cor hexadecimal
- Escolher uma cor usando as opções avançadas de cores
Atribuindo uma cor na paleta de cores padrão
Faça o seguinte:
- Na exibição de pasta, clique em
Editar pasta na barra de ferramentas.
- Clique em
para exibir os itens mestre.
- Selecione um item mestre de sua biblioteca.
- Clique em
.
- Clique em
no menu suspenso de cores.
- Selecione uma das cores na paleta.
- Clique fora da caixa de diálogo.
- Clique em Salvar.
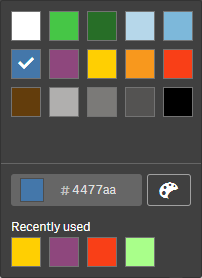
Atribuindo uma cor usando um código de cores hexadecimal
Faça o seguinte:
- Na exibição de pasta, clique em
Editar pasta na barra de ferramentas.
- Clique em
para exibir os itens mestre.
- Selecione um item mestre de sua biblioteca.
- Clique em
.
- Clique em
no menu suspenso de cores.
- Digite um código de cores de 6 caracteres no campo de entrada: #.
- Clique fora da caixa de diálogo ou pressione Enter.
- Clique em Salvar.
Atribuindo uma cor usando as opções avançadas de cores
Faça o seguinte:
- Na exibição de pasta, clique em
Editar pasta na barra de ferramentas.
- Clique em
para exibir os itens mestre.
- Selecione um item mestre de sua biblioteca.
- Clique em
.
- Clique em
no menu suspenso de cores.
-
Clique em
na parte inferior do diálogo.
A caixa de diálogo e exibe as opções avançadas.
-
Selecione uma cor na roda de cores.
A cor selecionada muda e o código de cor Hex é atualizado de acordo.
-
Opcionalmente, ajuste a saturação de cores usando o controle deslizante.
A saturação muda, e o código de cor Hex é atualizado de acordo.
- Clique fora da caixa de diálogo.
- Clique em Salvar.

