Cet exemple montre comment afficher un contenu de graphique différent en fonction des sélections de l'utilisateur à l'aide d'un conteneur.
- Quand un seul groupe de produits est sélectionné, un graphique de sous-groupes de produits apparaît.
- Quand plusieurs groupes de produits sont sélectionnés, un graphique de groupes de produits apparaît.
Ensemble de données
Dans cet exemple, nous utiliserons deux fichiers de données du didacticiel Didacticiel - Création d'une application Qlik Sense. Pour télécharger les fichiers, accédez à Didacticiel - Création d'une application. Téléchargez et développez le didacticiel. Les fichiers qui nous intéressent se trouvent dans le dossier Tutorials source :
- Sales.xls
- Item master.xls
Créez une application et ajoutez les deux fichiers de données. Assurez-vous qu'ils sont associés par Numéro d'élément.
L'ensemble de données ainsi chargé contient les données de ventes. La table Item master comprend les informations relatives aux articles commandés, notamment les groupes de produits.
Mesures
Nous avons besoin de créer deux mesures dans le volet Éléments principaux :
- Volume des ventes : avec le nom Sales et l'expression Sum(Sales).
- Marge de vente en pourcentage : avec le nom Margin % et l'expression Avg(Margin/Sales)*100.
Visualisations
Nous avons besoin de deux visualisations principales différentes en fonction des sélections de groupes de produits. L'une avec le groupe de produits comme dimension, l'autre avec le sous-groupe de produits comme dimension.
Visualisation du groupe de produits
Il s'agit de la visualisation que nous souhaitons afficher en cas de sélection de plusieurs groupes de produits.
Ajoutons maintenant un graphique combiné à la feuille et définissons les propriétés de données suivantes :
- Dimension : Product Group (groupe de produits).
- Mesure : Sales (mesure principale que vous avez créée).
Nous obtenons le graphique suivant, dont chaque barre représente les ventes associées à un groupe de produits donné. À ce stade, il s'agit d'un graphique en barres.
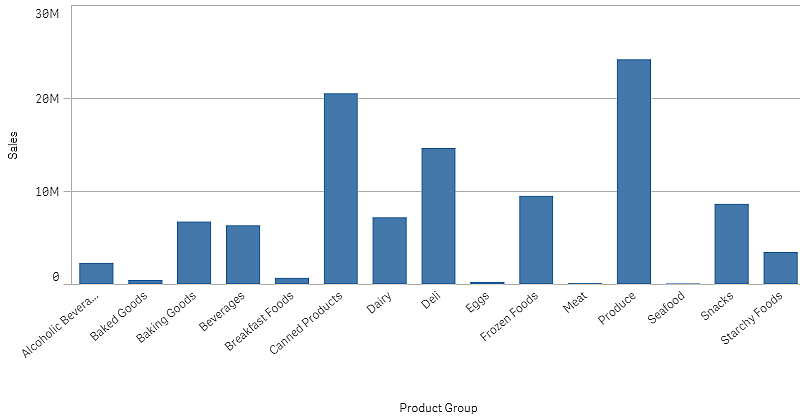
Mais nous souhaitons également afficher la marge de vente, dont l'échelle est différente de celle du volume des ventes. L'échelle du volume des ventes est en millions, tandis que celle de la marge est un pourcentage compris entre 0 et 100. Si nous ajoutons la marge sous forme de barre à côté du volume des ventes, elle sera trop petite à distinguer.
Dans le volet de propriétés, accédez à Mesures > Hauteur de courbe. Utilisez la liste déroulante pour ajouter Margin % comme mesure.
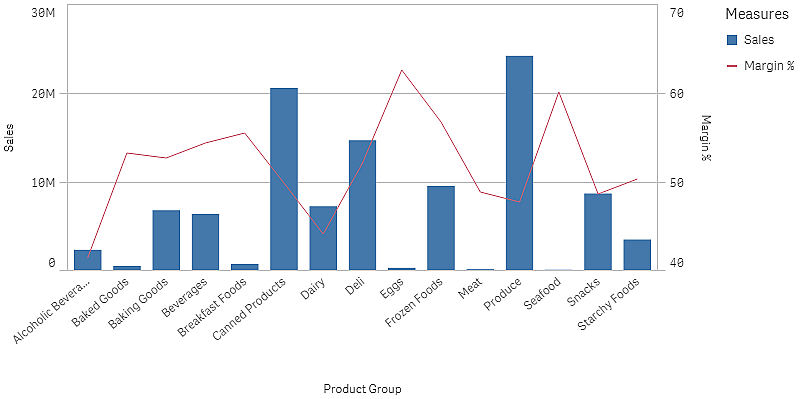
Visualisation du sous-groupe de produits
Il s'agit de la visualisation que nous souhaitons afficher en cas de sélection d'un seul groupe de produits.
Faites une copie de la visualisation du groupe de produits et remplacez la dimension par Product Sub Group.
Visualisations principales
Vous devez créer deux visualisations principales à utiliser dans le conteneur.
- Ajoutez la visualisation du groupe de produits comme visualisation principale avec le nom Product Group - sales and margin.
- Ajoutez la visualisation du sous-groupe de produits comme visualisation principale avec le nom Product Sub Group - sales and margin.
Vous pouvez maintenant supprimer les deux visualisations précédemment créées, car elles sont enregistrées comme visualisations principales.
Conteneur
Vous devez ajouter un conteneur à la feuille. Ajoutez les deux visualisations au conteneur.
-
Product Group - sales and margin
Définissez Afficher la condition sur =GetPossibleCount([Groupe de produits])>1
-
Product Sub Group - sales and margin
Définissez Afficher la condition sur =GetPossibleCount([Groupe de produits])=1
Vous pouvez également masquer les onglets de sélection du conteneur dans Apparence>Conteneur>Onglets.
Pour voir comment cela fonctionne, ajoutez un volet de filtre avec Product Group.
Découverte
Vous pouvez maintenant effectuer des sélections dans Product Group. Quand un seul groupe de produits est sélectionné, le graphique affiche les données des sous-groupes de produits de ce groupe de produits. Sinon, le graphique affiche les données des groupes de produits.
