La possibilité de masquer ou d'afficher certaines parties d'un instantané constitue l'un des moyens de souligner vos idées et de faire passer de manière claire votre message.
Modification des propriétés d'un instantané
La liste suivante résume les propriétés qu'il est possible d'éditer :
- Titres (titre principal, sous-titre et note de bas de page)
- Espacement entre les lignes de la grille
- Étiquettes (étiquettes de points de données, étiquettes des nœuds terminaux, étiquettes de dimensions)
- Légende
- Axe des abscisses avec titre et étiquettes
- Axe des ordonnées avec titre et étiquettes
Procédez comme suit :
- En mode de mise en récit, cliquez sur l'instantané à éditer.
-
Cliquez sur
.
Une boîte de dialogue permettant de modifier l'aspect de l'instantané s'affiche.
-
Concernant l'option Afficher les titres, cliquez soit sur Activé, soit sur Désactivé afin d'afficher ou de masquer le titre principal, le sous-titre et la note de bas de page.
- Concernant l'option Espacement entre les lignes, vous pouvez définir l'espacement des lignes de la grille sur Auto ou sur Personnalisé(es) et sélectionner l'une des options disponibles dans la liste déroulante : Sans lignes, Large, Moyenne ou Étroit.
- Concernant l'option Étiquettes de valeur, cliquez soit sur Auto, soit sur Désactivé.
- Concernant l'option Afficher la légende, cliquez soit sur Auto, soit sur Désactivé.
-
Pour Axe des abscisses et Axe des ordonnées, sélectionnez l'une des options disponibles : Étiquettes et titre, Étiquettes uniquement, Titre uniquement ou Aucun dans la liste déroulante.
- Cliquez sur Terminer.
L'instantané a changé d'aspect.
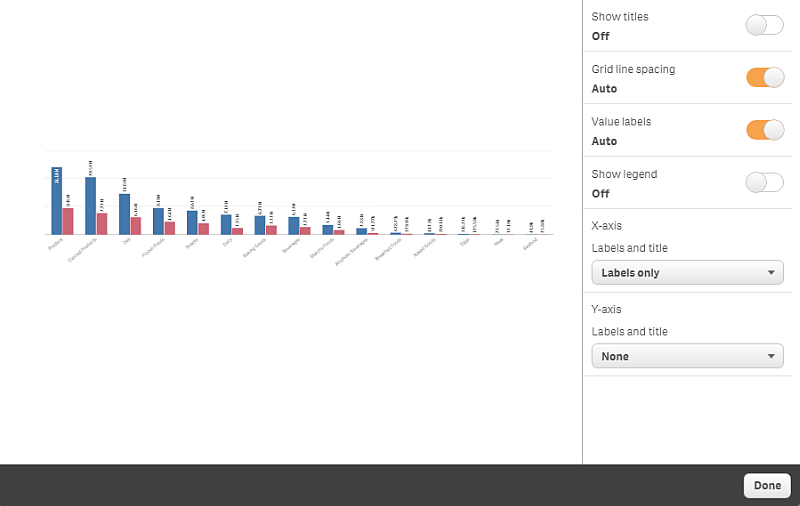
Modification des proportions lors du redimensionnement d'un instantané
Lorsque vous redimensionnez un instantané, vous pouvez décider de déverrouiller les proportions afin de le redimensionnement librement. Du fait du redimensionnement, la visualisation utilise la divulgation progressive.
Procédez comme suit :
- En mode de mise en récit, cliquez sur l'instantané à redimensionner.
-
Cliquez sur
afin de déverrouiller les proportions pour un redimensionnement libre.
s'affiche.
-
Utilisez les poignées présentes sur les bords pour redimensionner la visualisation.
Du fait du redimensionnement, la visualisation utilise la divulgation progressive.
-
Cliquez sur
pour verrouiller les proportions.
Vous avez à présent modifié les proportions d'un instantané et redimensionné la visualisation.
