Un modo per far risaltare le informazioni e trasmettere il messaggio in maniera chiara è la possibilità di nascondere, o mostrare, alcune parti di uno snapshot.
Modifica delle proprietà di uno snapshot
Nell'elenco riportato di seguito vengono riepilogate le proprietà modificabili:
- Titoli (titolo principale, sottotitolo e nota a piè di pagina)
- Spaziatura linee griglia
- Etichette (etichette dei punti dati, etichette foglia, etichette di dimensione)
- Legenda
- Asse delle X con titolo ed etichette
- Asse delle Y con titolo ed etichette
Procedere come indicato di seguito:
- Nella vista racconto fare clic sullo snapshot che si desidera modificare.
-
Fare clic su
.
Viene visualizzata una finestra di dialogo dove è possibile modificare l'aspetto dello snapshot.
-
Per Mostra titoli, fare clic su Attivato o Disattivato per visualizzare o nascondere il titolo principale, il sottotitolo e la nota a piè di pagina.
- Per Spaziatura linee griglia, è possibile impostare la spaziatura delle linee della griglia su Automatico o Personalizza e selezionare una delle opzioni Nessuna linea, Largo, Medio o Stretto dall'elenco a discesa.
- Per Etichette valori, fare clic su Automatico o Disattivato.
- Per Mostra legenda, fare clic su Automatico o Disattivato.
-
Per Asse delle X e Asse delle Y Etichette e titolo selezionare una delle opzioni Etichette e titolo, Solo etichette, Solo titolo o Nessuno dall'elenco a discesa.
- Fare clic su Fine.
L'aspetto dello snapshot viene modificato.
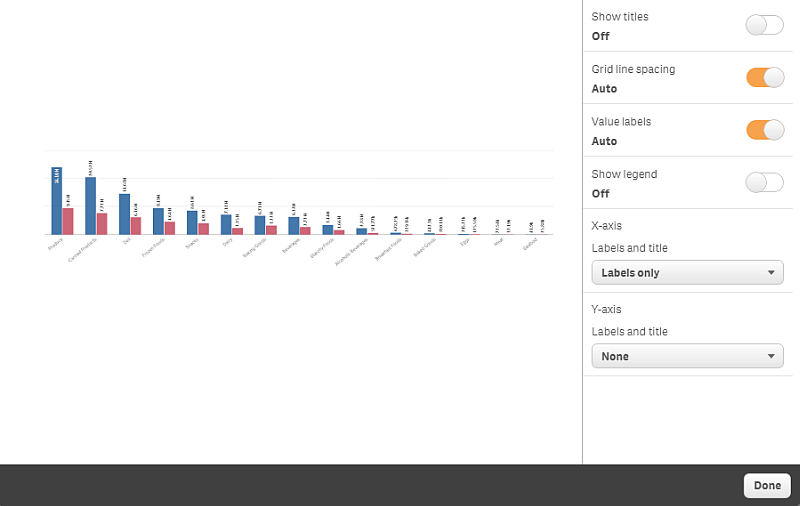
Modifica delle proporzioni durante il ridimensionamento di uno snapshot
Quando si ridimensiona uno snapshot è possibile scegliere di sbloccare le proporzioni per abilitare il ridimensionamento libero. Il ridimensionamento quindi fa in modo che la visualizzazione utilizzi la rivelazione progressiva.
Procedere come indicato di seguito:
- Nella vista racconto fare clic sullo snapshot da ridimensionare.
-
Fare clic su
per sbloccare le proporzioni e consentire il ridimensionamento libero.
Viene visualizzato
.
-
Utilizzare i cursori sui bordi per ridimensionare la visualizzazione.
Il ridimensionamento fa in modo che la visualizzazione utilizzi la rivelazione progressiva.
-
Fare clic su
per bloccare le proporzioni.
In questo modo sono state modificate le proporzioni nello snapshot e la visualizzazione è stata ridimensionata.
