Eine Möglichkeit, um Erkenntnisse hervorzuheben und Ihre Botschaft klar zu vermitteln, ist das Ein- oder Ausblenden bestimmter Teile eines Schnappschusses.
Ändern der Schnappschuss-Eigenschaften
Nachfolgend sind die bearbeitbaren Eigenschaften aufgelistet:
- Titel (Haupttitel, Untertitel und Fußnote)
- Gitternetz-Zeilenabstand
- Bezeichnungen (Datenpunkt-, Blatt- und Dimensionsbezeichnungen)
- Legende
- X-Achse mit Titel und Feldnamen
- Y-Achse mit Titel und Feldnamen
Gehen Sie folgendermaßen vor:
- Klicken Sie in der Storytelling-Ansicht auf den Schnappschuss, den Sie bearbeiten möchten.
-
Klicken Sie auf
.
Ein Dialog, in dem Sie die Darstellung des Schnappschusses ändern können, wird geöffnet.
-
Klicken Sie bei Titel anzeigen entweder auf Ein oder Aus, um Haupttitel, Untertitel und Fußnote ein- oder auszublenden.
- Bei Gitternetz-Zeilenabstand können Sie den Abstand der Rasterlinien auf Automatisch oder Benutzerdefiniert einstellen und eine der folgenden Optionen in der Dropdown-Liste auswählen: Keine Zeilen, Weit, Mittel oder Eng.
- Klicken Sie bei Wertebezeichnungen entweder auf Automatisch oder auf Aus.
- Klicken Sie bei Legende anzeigen entweder auf Automatisch oder auf Aus.
-
Wählen Sie bei X-Achse und Y-Achse Feldnamen und Titel eine der folgenden Optionen aus der Dropdown-Liste aus: Feldnamen und Titel, Nur Feldnamen, Nur Titel oder Keine.
- Klicken Sie auf Erledigt
Die Darstellung des Schnappschusses wurde geändert.
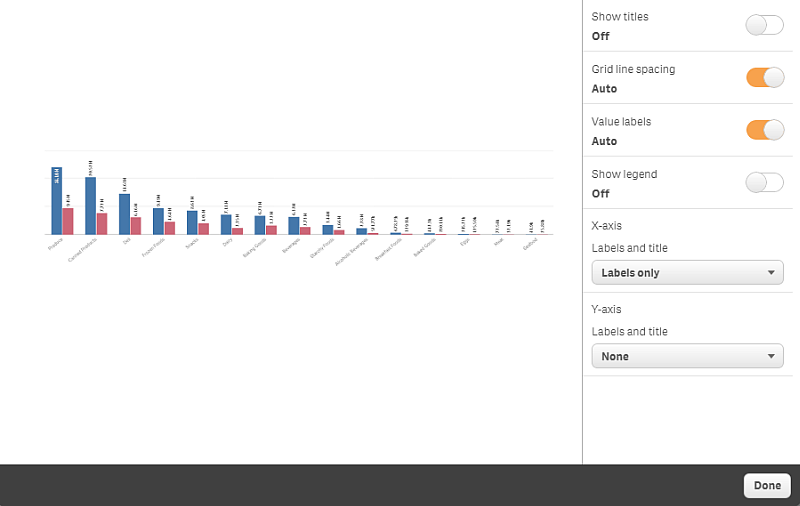
Änderung des Seitenverhältnisses bei der Größenanpassung eines Schnappschusses
Wenn Sie die Größe eines Schnappschusses anpassen, können Sie dabei das Seitenverhältnis entsperren, um eine freie Größenanpassung zu ermöglichen. Dann bewirkt die Größenanpassung, dass die Visualisierung eine schrittweise Darstellung der Inhalte, auch als "Progressive Disclosure" bezeichnet, nutzt.
Gehen Sie folgendermaßen vor:
- Klicken Sie in der Storytelling-Ansicht auf den Schnappschuss, dessen Größe Sie ändern möchten.
-
Klicken Sie auf
, um das Seitenverhältnis zur freien Größenanpassung zu entsperren.
wird angezeigt.
-
Verwenden Sie zum Anpassen der Größe die Ziehpunkte an den Rändern.
Die Größenanpassung bewirkt, dass die Visualisierung eine schrittweise Darstellung der Inhalte, auch als "Progressive Disclosure" bezeichnet, nutzt.
-
Klicken Sie auf
, um das Seitenverhältnis zu sperren.
Sie haben nun das Seitenverhältnis des Schnappschusses geändert und die Größe der Visualisierung angepasst.
