Uma forma de destacar ideias e ajudar a passar a mensagem de modo claro é a possibilidade de ocultar ou mostrar determinadas partes de um snapshot.
Alterando as propriedades de um snapshot
A lista a seguir resume as propriedades editáveis:
- Títulos (título principal, subtítulo e rodapé)
- Espaçamento de linhas de grade
- Rótulos (rótulos de ponto de dados, rótulos folha, rótulos da dimensão)
- Legenda
- Eixo X com títulos e rótulos
- Eixo Y com títulos e rótulos
Faça o seguinte:
- Na exibição de narrativa, clique no snapshot que você deseja editar.
-
Clique em
.
Um diálogo é aberto para que você altere a aparência do snapshot.
-
Para Mostrar títulos, clique em Ativado ou Desativado para mostrar ou ocultar título principal, subtítulo e nota de rodapé.
- Para Espaçamento de linhas de grade, você pode definir o espaçamento de linhas de grade como Automático ou Personalizado e selecionar uma das opções Sem linhas, Largo, Médio ou Estreito da lista suspensa.
- Para Rótulos de valores, clique em Automático ou Desativado.
- Para Mostrar legenda, clique em Automático ou Desativado.
-
Para Eixo X e Eixo Y de Rótulos e título, selecione uma das opções Rótulos e título, Somente rótulos, Somente título ou Nenhum da lista suspensa.
- Clique em Concluído.
A aparência do snapshot é alterada.
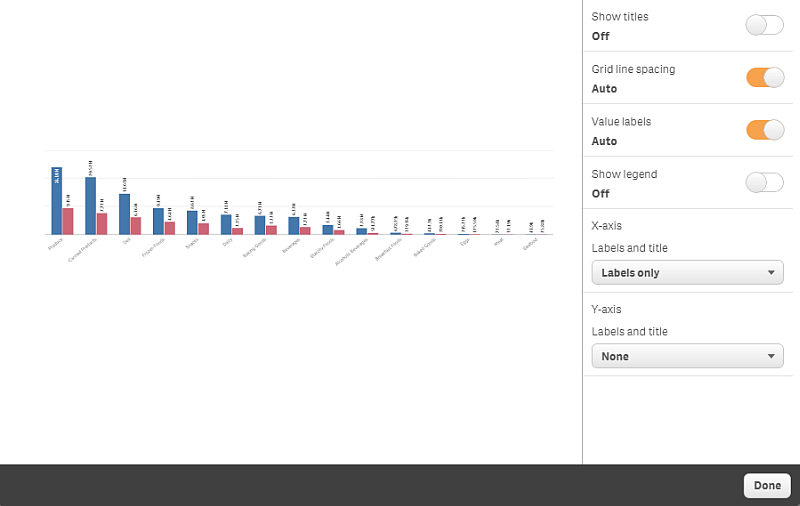
Alterando a proporção da imagem ao redimensionar um snapshot
Ao redimensionar um snapshot, você pode escolher destravar a relação de aspecto para permitir redimensionamento livre. O redimensionamento faz com que a visualização use a revelação progressiva.
Faça o seguinte:
- Na exibição de narrativa, clique no snapshot que deseja redimensionar.
-
Clique em
para desbloquear a proporção da imagem para redimensionamento livre.
é exibido.
-
Use as alças nas bordas para redimensionar a visualização.
O redimensionamento faz com que a visualização use a revelação progressiva.
-
Clique em
para bloquear a proporção da imagem.
Agora, você mudou a relação de aspecto no snapshot e redimensionou a visualização.
