為使您的見解更為突出,讓您要傳達的訊息一目了然,可透過允許隱藏或顯示快照的某些部分來實現。
變更快照屬性
以下清單概述可編輯的屬性:
- 標題 (主標題、副標題和註腳)
- 格線行距
- 標籤 (資料點標籤、分葉標籤、維度標籤)
- 圖標
- 帶有標題和標籤的 X 軸
- 帶有標題和標籤的 Y 軸
請執行下列動作:
- 在釋義檢視中,按一下要編輯的快照。
-
按一下
。
隨即開啟一個對話方塊,您可以在其中變更快照的外觀。
-
對於顯示標題,可以按一下開啟或關閉,以顯示或隱藏主標題、副標題和註腳。
- 對於格線行距,您可以將格線行距設定為自動或自訂,並從下拉式清單中選取無線條、寬、中或窄中的一項。
- 對於值標籤,可以按一下自動或關閉。
- 對於顯示圖標,可以按一下自動或關閉。
-
對於 x 軸和 y 軸、標籤和標題,從下拉式清單中選取標籤和標題、僅限標籤、僅限標題或無中的一項。
- 按一下完成。
快照的外觀已變更。
提示備註如果您選取了自動,但不顯示屬性,那麼您需要增加快照的大小。
帶有格線的快照對話方塊,僅可看到 x 軸和資料標籤。
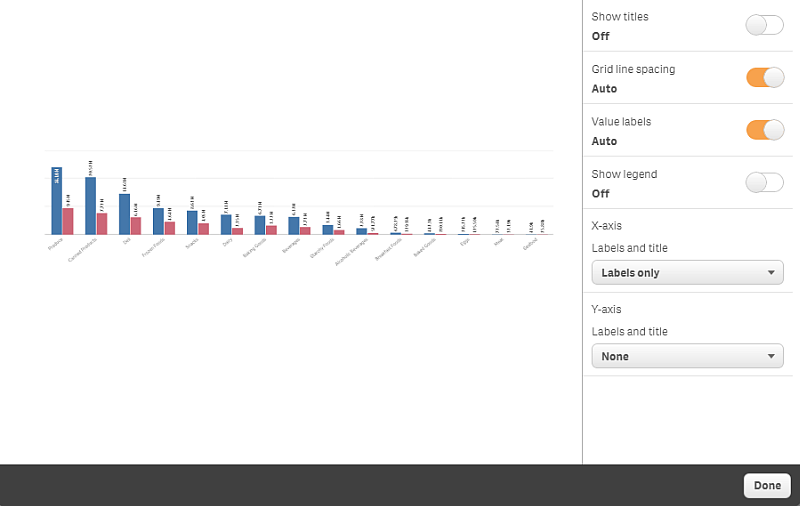
調整快照大小時變更外觀比例
當調整快照的大小時,您可以選擇解除鎖定外觀比例,以啟用自由調整大小。調整大小可允許視覺化使用漸進式展開。
資訊備註漸進展開表示下列陳述: 如果增加視覺化的大小 (或者解除鎖定的快照),則會漸進展開其資訊。如果減小視覺化的大小 (或者解除鎖定的快照) 則可減少其資訊,這可讓您聚焦於基本資訊,並避免由於太多資訊位於太小空間中而讓視覺化混亂。
請執行下列動作:
- 在釋義檢視中,按一下要調整大小的快照。
-
按一下
,以解除鎖定外觀比例,啟用自由調整大小。
隨即顯示
。
-
使用邊緣上的控點來調整視覺化的大小。
調整大小可允許視覺化使用漸進式展開。
-
按一下
以鎖定外觀比例。
您現已變更快照中的外觀比例,並調整視覺化的大小。
資訊備註如果您在顯示  時調整視覺化的大小,將不使用漸進式展開調整影像的大小。
時調整視覺化的大小,將不使用漸進式展開調整影像的大小。
