핵심 정보가 두드러지게 만들고 명확하게 메시지를 전달하도록 돕는 한 가지 방법이 스냅샷의 특정 부분을 숨기거나 표시하는 기능입니다.
스냅샷 속성 변경
다음 목록에는 편집 가능한 속성이 요약되어 있습니다.
- 제목(주 제목, 부제 및 각주)
- 그리드 줄 간격
- 레이블(데이터 포인트 레이블, 리프 레이블, 차원 레이블)
- 범례
- 제목 및 레이블이 있는 X 축
- 제목 및 레이블이 있는 Y 축
다음과 같이 하십시오.
- 스토리텔링 보기에서 편집할 스냅샷을 클릭합니다.
-
을 클릭합니다.
스냅샷 모양을 변경할 수 있는 대화 상자가 열립니다.
-
제목 표시에 대해 켜기 또는 끄기를 클릭하여 주 제목, 부제 및 각주를 표시하거나 숨깁니다.
- 그리드 줄 간격에서는 그리드 줄의 간격을 자동 또는 사용자 지정으로 설정하고 드롭다운 목록에서 선 없음, 넓게, 중간 또는 좁게 옵션 중 하나를 선택할 수 있습니다.
- 값 레이블에 대해서는 자동 또는 끄기를 클릭합니다.
- 범례 표시에 대해서는 자동 또는 끄기를 클릭합니다.
-
x 축 및 y 축 레이블 및 제목에 대해서는 드롭다운 목록에서 레이블 및 제목, 레이블만, 제목만 또는 없음 옵션 중 하나를 선택합니다.
- 완료를 클릭합니다.
스냅샷 모양이 변경되었습니다.
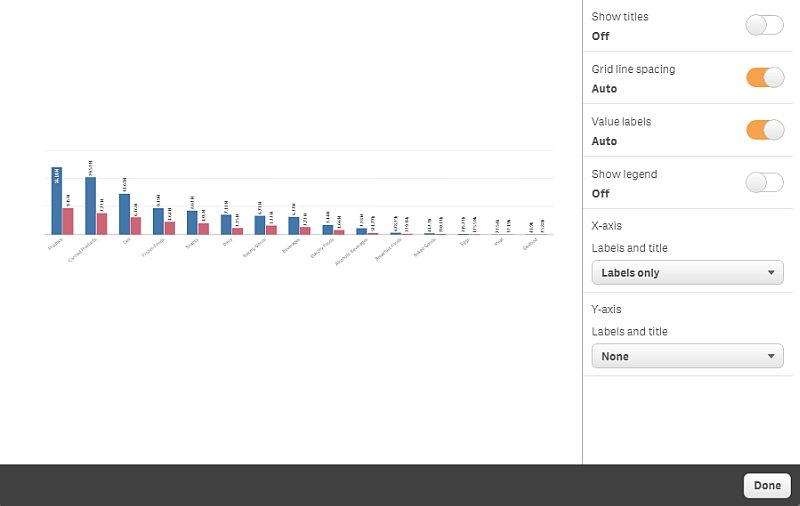
스냅샷 크기 조정 시 화면비 변경
스냅샷 크기를 조정할 때 화면비 잠금 해제를 선택하면 자유로운 크기 조정이 가능합니다. 그러면 크기 조정으로 인해 시각화에서 점진적 노출을 사용하게 됩니다.
다음과 같이 하십시오.
- 스토리텔링 보기에서 크기를 조정하려는 스냅샷을 클릭합니다.
-
를 클릭하여 자유로운 크기 조정을 위해 화면비를 잠금 해제합니다.
가 표시됩니다.
-
가장자리의 핸들을 사용하여 시각화의 크기를 조정합니다.
크기 조정으로 인해 시각화에서 점진적 노출을 사용하게 됩니다.
-
를 클릭하여 화면비를 잠급니다.
이제 스냅샷의 화면비를 변경하고 시각화의 크기를 조정했습니다.
