Eén manier om inzichten te laten opvallen en u te helpen uw boodschap op een duidelijke wijze over te brengen is door bepaalde delen van een snapshot te verbergen of te tonen.
Eigenschappen van snapshots wijzigen
De volgende lijst bevat een overzicht van de bewerkbare eigenschappen.
- Titels (hoofdtitel, ondertitel en voetnoot)
- Tussenruimte rasterlijnen
- Labels (gegevenspuntlabels, bladlabels, dimensielabels)
- Legenda
- X-as met titel en labels
- Y-as met titel en labels
Doe het volgende:
- Klik in de presentatieweergave op de snapshot die u wilt bewerken.
-
Klik op
.
Er wordt een dialoogvenster weergegeven waarin u het uiterlijk van de snapshot kunt wijzigen.
-
Klik voor Titels tonen op Aan of Uit om hoofdtitel, subtitel en voetnoot weer te geven of te verbergen.
- Voor Tussenruimte rasterlijnen kunt u de tussenruimte van de rasterlijnen instellen op Auto of Aangepast en een van de opties Geen lijnen, Breed, Gemiddeld of Smal te selecteren in de vervolgkeuzelijst.
- Voor Waardelabels klikt u op Auto of Uit.
- Voor Legenda tonen klikt u op Auto of Uit.
-
Voor X-as en Y-as Labels en titel selecteert u een van de opties Labels en titel, Alleen labels, Alleen titel of Geen in de vervolgkeuzelijst.
- Klik op Gereed.
Het uiterlijk van de snapshot is gewijzigd.
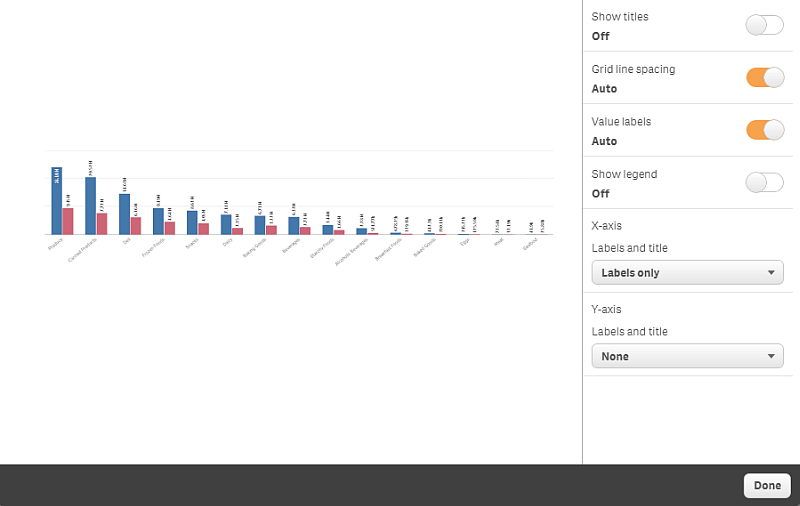
De hoogte-/breedteverhouding wijzigen bij het groter/kleiner maken van een snapshot
Als u een snapshot groter of kleiner wilt maken, kunt u ervoor kiezen om de hoogte-/breedteverhouding te ontgrendelen om vrije formaatwijziging mogelijk te maken. Door het aanpassen van het formaat gaat de visualisatie vervolgens gebruikmaken van progressieve weergave van informatie.
Doe het volgende:
- Klik in de presentatieweergave op de snapshot waarvan u het formaat wilt aanpassen.
-
Klik op
om de hoogte-/breedteverhouding te ontgrendelen voor vrije formaatwijziging.
wordt weergegeven.
-
Gebruik de grepen aan de randen om het formaat van de visualisatie aan te passen.
Door het aanpassen van het formaat gaat de visualisatie gebruikmaken van progressieve weergave van informatie.
-
Klik op
om de hoogte-/breedteverhouding te vergrendelen.
U hebt nu de hoogte-/breedteverhouding in de snapshot gewijzigd en het formaat van de visualisatie aangepast.
