Verteilen von Berichten per E-Mail
E-Mails können angepasst werden, damit die Berichte personalisiert, einheitlich und leicht zu verwalten sind. Die Empfänger können direkt in ihrem Posteingang auf die Berichte zugreifen, ohne sich bei NewsStand anmelden zu müssen.
Sie können alle Berichtstypen als E-Mail-Anhänge verteilen. HTML-Berichte und QlikEntity Berichte können direkt in den E-Mail-Textkörper integriert werden. Das heißt, dass Benutzer Ihren Bericht schnell überfliegen können, ohne erst einen Anhang herunterladen und öffnen zu müssen. Sie können außerdem eine Zusammenfassung Ihrer Daten in den E-Mail-Text integrieren und den vollständigen Bericht an die E-Mail anhängen.
Einschränkungen
- Sie müssen Ihren SMTP-E-Mail-Server konfigurieren, damit E-Mails aus Qlik NPrinting versendet werden können. Informationen dazu finden Sie unter: Konfigurieren des SMTP-Servers (nur auf Englisch).
- Standardmäßig können die Felder „An“, „CC“ und „BCC“ nur 100 E-Mail-Adressen enthalten. Sie können dieses Limit ändern, indem Sie die Datei „webengine.config“ bearbeiten. Siehe: Konfigurieren der E-Mail-Adressen-Limits.
-
Wenn Sie benutzerdefinierte Absenderadressen konfigurieren möchten, müssen Ihre SMTP-Servereinstellungen zulassen, dass Benutzer E-Mails über andere als die ihnen zugewiesenen Adressen senden.
- Benutzer, die ausschließlich Mitglieder der Entwicklerrolle sind, können keine E-Mails erhalten.
-
Standardmäßig hängt Qlik NPrinting alle Berichte an E-Mail-Nachrichten an. Dazu zählen auch diejenigen, für die An E-Mail anhängen deaktiviert wurde. Wenn Sie Qlik NPrinting dazu zwingen möchten, Berichte nur dann anzuhängen, wenn das Kontrollkästchen An E-Mail anhängen aktiviert wurde, müssen Sie in der Dropdown-Liste Anhänge auf der Registerkarte E-Mail die Option Anlagen wählen auswählen.
InformationshinweisEinige SMTP-Anbieter legen Größenbegrenzungen für E-Mail-Anhänge fest. Die maximal zulässige Größe kann je nach Anbieter unterschiedlich sein. Wenn die Größe einer angehängten Datei die Begrenzung überschreitet, wird die E-Mail nicht zugestellt. In den Protokollen wird eine Warnung hinzugefügt.InformationshinweisAufgrund von Beschränkungen des Windows-Dateisystems können keine Dateien mit Dateinamen von mehr als 255 Zeichen an Qlik NPrinting E-Mails angehängt werden. Wenn Sie eine Datei mit einem zu langen Namen anhängen, wird den Empfängern eine Nachricht angezeigt, die auflistet, welche Berichte nicht generiert werden konnten. Die folgende Fehlermeldung wird in Qlik NPrinting Protokollen hinzugefügt: "Path with value name is exceeding windows limitations, the fully qualified file name must be less than 260 characters." (Pfad mit Wertname, der die Windows-Beschränkungen überschreitet; der vollqualifizierte Dateiname muss weniger als 260 Zeichen umfassen.)
Dynamischer Text und Variablen in E-Mails
Variablen
Sie können Variablen zu folgenden Feldern hinzufügen:
- An
- CC
- BCC
- Betreff
- Text
Sie können in Qlik Sense oder QlikView erstellte Variablen einfügen. Die Qlik NPrinting App, die die Veröffentlichen-Aufgabe enthält, muss auch Verbindungen zur Qlik Sense App oder dem QlikView Dokument enthalten, welche(s) die Variable enthält. Wenn Sie eine neue Variable erstellen, müssen Sie die Metadaten der Verbindung neu laden.
Variablenstrings werden automatisch durch die Werte der entsprechenden Variablen ersetzt, wenn die E-Mails generiert werden. Diese Ersetzung erfolgt, nachdem die den Benutzern und Aufgaben zugeordneten Filter angewendet wurden.
In Empfängerfeldern
Sie können auf die Schaltfläche Variable hinzufügen neben den Feldern An, CC und BCC klicken. Sie können folgende Optionen aus dem Dropdownmenü auswählen:
- Benutzer-E-Mail: Wird aus den Benutzerprofilen abgerufen.
- Alternative E-Mail 1: Wird aus den Benutzerprofilen abgerufen.
- Alternative E-Mail 2: Wird aus den Benutzerprofilen abgerufen.
- Alternative E-Mail 3: Wird aus den Benutzerprofilen abgerufen.
- Qlik-Variable: Damit werden in Qlik Sense oder QlikView erstellte Variablen angezeigt. Siehe: Variablen (nur auf Englisch)
Informationen zum Erstellen oder Bearbeiten von Benutzerprofilen finden Sie unter: Erstellen von Benutzern (nur auf Englisch).
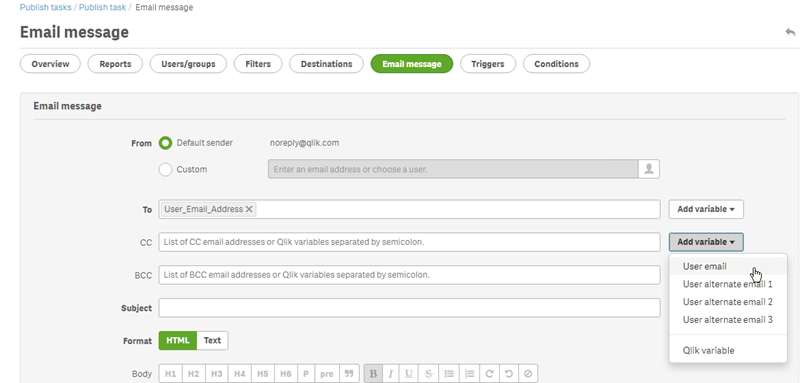
In den Feldern Betreff und Text
Wenn Sie eine Variable zu einer E-Mail hinzufügen, können Sie das Suchfeld verwenden, um eine Variable in der Liste zu suchen. Sie können auch einen Benutzer- oder Aufgabenfilter auf die Variable anwenden.
Beispiel:
Sie haben eine QlikView-Variable mit dem Namen vTotalSales und einem Wert von =money(sum(Sales),'$ #,##0.00'). Sie fügen die Variable %%Variable_User_SalesDemo_vTotalSales%% einer E-Mail-Nachricht hinzu. Wenn Sie die E-Mail an Ihre Empfänger senden, werden Empfängerfilter angewendet, bevor der Wert der Variablen berechnet wird. Wenn Ihre Empfänger Filter haben, die auf ihren Vertriebsgebieten basieren, dann zeigt die Formel =money(sum(Sales),'$ #,##0.00') den Umsatz im entsprechenden Gebiet für jeden Vertriebsmitarbeiter.
Wenn ein Variablenwert aus QlikView oder Qlik Sense abgerufen wird, werden abhängig von der vom Benutzer getroffenen Auswahl die folgenden Einstellungen verwendet:
| Variablenfiltereinstellungen | Angewendete Filter | Angewendete Identität |
|---|---|---|
| Kein Filter | Leere Filtersequenz | Standardidentität der Verbindung. |
| Aufgabenfilter | Aufgabenfilter | Standardidentität der Verbindung. |
| Benutzerfilter | Aufgabenfilter und Benutzerfilter |
Wenn „Section Access für Berichte verwenden“ ausgewählt ist: Benutzerdomänenkonto. Andernfalls: Standardidentität der Verbindung. |
Sie können keine Berichtsfilter hinzufügen, da mehrere Berichte zur gleichen Aufgabe hinzugefügt werden können.
Dynamischer Text
Sie können dynamischen Text im Zusammenhang mit Benutzerprofilen oder Berichtsnamen zum Betreff oder Text der E-Mail hinzufügen.
Wenn Sie beispielsweise das Benutzer-Tag „User company“ hinzufügen, wird folgender String angezeigt: %%User_Company%%. Er wird bei der Generierung der E-Mail durch den Namen der Firma des Empfängers ersetzt.
Berichtsnamens-Tags basieren auf Ihren Berichtsnamenseinstellungen. Beispiel: Sie haben einen Bericht „Sales Demo“, der dynamische Benennung mit Berichtsnamen, Datum und Benutzernamen verwendet. Der dynamische Name sieht wie folgt aus: %%Report_Name%%YYYY-MM-DD%%User_Name%%. Dieser String wird angezeigt, wenn Sie den Berichtsnamen in den E-Mail-Körper einbetten %%ReportName_SalesDemo_f7a6494a-d5d6-4d3f-a363-e5605fdb9d10%%. Ihrer Empfängerin Jane Doe wird in der E-Mail aber „SalesDemo_20190524_JaneDoe“ angezeigt. Informationen dazu finden Sie unter: Dynamische Berichtsnamen (nur auf Englisch).
Erstellen einer E-Mail-Nachricht
Sie können die E-Mails anpassen, die an die Benutzer und Gruppen versendet werden. Mithilfe von Tags und Variablen ist das Einbinden von dynamischem Text möglich.
Gehen Sie folgendermaßen vor:
- Wählen Sie im oberen Menü Aufgaben und danach Veröffentlichen-Aufgaben aus.
- Wählen Sie eine vorhandene Veröffentlichen-Aufgabe oder erstellen Sie eine neue.
- Klicken Sie im Aufgaben-Hauptmenü auf Reports.
- Klicken Sie rechts auf Bericht einfügen.
- Wählen Sie einen Bericht aus der Dropdown-Liste Berichte wählen aus.
Der Anzeigename ist der Dateiname, der den Empfängern angezeigt wird. Er kann angepasst werden.
- Wählen Sie ein Ausgabeformat aus. In der Dropdown-Liste werden nur die Formate angezeigt, die mit dem ausgewählten Berichtstyp kompatibel sind.
- Verwenden Sie die Eigenschaft Qualität, um das Bildverhalten festzulegen.
Lassen Sie das Kontrollkästchen An E-Mail anhängen aktiviert.
Lassen Sie das Kontrollkästchen Aktiviert aktiviert.
Wenn Sie das Kontrollkästchen deaktivieren, wird der Bericht hinzugefügt, aber vom Scheduler ignoriert.
- Klicken Sie zur Bestätigung auf Bericht einfügen.
- Klicken Sie im Aufgaben-Hauptmenü auf E-Mail-Nachricht.
- Wählen Sie unter Von eine der folgenden Optionen aus:
- Standardmäßiger Absender: Die Administratoren können den standardmäßigen Absender unter Admin > Einstellungen > E-Mail festlegen.
- Benutzer: Wählen Sie eine Absender-E-Mail in der Dropdown-Liste aus. Sie können die Liste auch im Suchformular filtern:
Benutzerdefiniert: Geben Sie eine gültige E-Mail-Adresse ein.
- Unter An, CC und BCC können Sie E-Mail-Adressen durch Semikola getrennt manuell eingeben. Sie können auch auf Variable hinzufügen klicken, um eine dynamische E-Mail-Liste oder Variable hinzuzufügen.
- Geben Sie einen Betreff ein.
Wählen Sie das Format der E-Mail aus, indem Sie auf HTML oder auf Text klicken. HTML unterstützt formatierten Text.
Sie müssen HTML auswählen, wenn Sie dynamischen Text oder Variablen hinzufügen möchten, oder wenn Sie HTML-Berichte und QlikEntity Berichte einbetten möchten.
- Unter Textkörper finden Sie Formatierwerkzeuge und die folgenden Optionen:
- HTML/Rich Text umschalten: Schalten Sie zwischen dem HTML- und dem Rich Text-Editor um.
- Bild einfügen: Fügen Sie ein Bild in den E-Mail-Text ein. Sie können nur ein Bild als URL-Adresse einfügen.
- Link einfügen/bearbeiten: Fügen Sie eine URL-Adresse ein.
- Wörter- und Zeichen-Zählung
- Sie können dynamische Tags und Variablen hinzufügen:
- Benutzer: Fügen Sie ein dynamisches Benutzer-Tag aus einer Liste ein.
- Berichte: Fügen Sie ein dynamisches Berichtsnamen-Tag ein. Wählen Sie eines der verfügbaren Tags unter Berichtsnamen einbetten aus.
- Variablen: Fügen Sie eine Variable über eine Qlik Sense oder QlikView Verbindung ein, die in Ihrer Qlik NPrinting App vorhanden ist.
- Unter Anlagen können Sie folgende Optionen wählen:
- Alle Berichte angefügt
- Keine Berichte angefügt
- Ausgewählte Anlagen
Klicken Sie auf die Büroklammer links, um die einzuschließenden Anlagen auszuwählen. Klicken Sie auf Schließen, wenn Sie fertig sind. Die angefügten Anlagen werden unten aufgelistet.
TipphinweisSie können dynamische Tags und Variablen auch in den E-Mail-Betreff einfügen. Nach der Auswahl des gewünschten Tags oder der Variablen kopieren Sie ihn bzw. sie vom E-Mail-Textkörper in das Betreff-Feld. Vergewissern Sie sich, dass Sie die Trennzeichnen %% einschließen. - Wählen Sie unter Von eine der folgenden Optionen aus:
- Klicken Sie auf Speichern.
Sie befinden sich jetzt im Menü Übersicht, in dem Sie auf die Schaltfläche Jetzt ausführen klicken können, um Ihren Bericht zu veröffentlichen.
Integrieren von HTML- und QlikEntity-Berichten in E-Mails
Sie können HTML-Berichte und QlikEntity-Berichte direkt in E-Mails integrieren. Derselbe Bericht kann mehrmals integriert werden. Es kann beispielsweise sein, dass Sie einen Bericht im .jpg - und .png-Format und in verschiedenen DPI-Stufen integrieren möchten.
Zyklusberichte können in E-Mails integriert werden. Zyklen können jedoch eine große Anzahl von Berichten generieren, und ihre Integration kann dazu führen, dass die E-Mail-Größe von manchen E-Mail-Clients nicht bewältigt werden kann. Informationen dazu finden Sie unter: Erstellen von Serienberichten (nur auf Englisch).
Der Vorgang zum Erstellen von E-Mails mit integrierten Objekten ähnelt dem oben geschilderten, mit einigen Ausnahmen.
Gehen Sie folgendermaßen vor:
- Wählen Sie Aufgaben und danach Veröffentlichen-Aufgaben aus.
- Wählen Sie eine vorhandene Veröffentlichen-Aufgabe oder erstellen Sie eine neue.
- Klicken Sie im Aufgaben-Hauptmenü auf Reports.
- Klicken Sie rechts auf Bericht einfügen.
- Wählen Sie einen Bericht aus der Dropdown-Liste Berichte wählen aus. Sie müssen einen HTML- oder QlikEntity-Bericht auswählen.
- Der Anzeigename ist der Dateiname, der den Empfängern angezeigt wird. Er kann angepasst werden.
- Wählen Sie ein Ausgabeformat aus.
- Für HTML-Berichte: Wählen Sie HTML oder HTM aus.
- Für QlikEntity-Berichte: Wählen Sie JPEG oder PNG aus.
- Verwenden Sie die Eigenschaft Qualität, um das Bildverhalten festzulegen.
- Lassen Sie das Kontrollkästchen An E-Mail anhängen aktiviert, wenn Sie diesen Bericht auch als E-Mail-Anhang versenden möchten. Möglicherweise möchten Sie es deaktivieren, wenn Sie einen großen Bericht direkt in den E-Mail-Text integrieren.
- Lassen Sie das Kontrollkästchen Aktiviert aktiviert.
- Klicken Sie zur Bestätigung auf Bericht einfügen.
- Klicken Sie im Aufgaben-Hauptmenü auf E-Mail-Nachricht.
- Füllen Sie die Felder wie oben geschildert aus. Stellen Sie sicher, dass Sie HTML unter Format auswählen.
- Klicken Sie in den E-Mail-Text, in den Sie Ihren Bericht integrieren möchten. Klicken Sie auf die Schaltfläche Berichte.
- Klicken Sie unter Berichte einbetten auf den gewünschten Bericht. In diesem Bildschirm werden nur kompatible Berichte angezeigt.
In Ihrer E-Mail wird eine Codezeichenfolge angezeigt. Dabei wird entweder ein Bild oder HTML/HTM angezeigt, wenn die E-Mail gesendet wird. Sie können diese Zeichenfolge nicht mit den E-Mail-Formatierungswerkzeugen formatieren. Sie können zum Beispiel die Zentrierungsschaltfläche für ein QlikEntity .jpeg nicht verwenden.
- Um den Berichtsnamen einzubetten, klicken Sie erneut auf die Schaltfläche Berichte und dann auf Berichtsnamen einbetten.
In Ihrer E-Mail wird eine Codezeichenfolge angezeigt. Diese wird durch den Berichtsnamen ersetzt.
- Unter Anlagen haben Sie die gleichen Optionen wie oben.
- Klicken Sie auf Speichern.
Sie befinden sich jetzt im Menü Überblick, in dem Sie auf die Schaltfläche Jetzt ausführen klicken können, um Ihren Bericht zu veröffentlichen.
Versenden von E-Mails, wenn Berichte fehlschlagen
Standardmäßig erhalten die Empfänger auch dann geplante E-Mails, wenn die Berichtgenerierung fehlschlägt. Anstelle des Berichts werden den Benutzern eine Fehlernachricht und Anweisungen, sich an einen Administrator zu wenden, angezeigt. Administratoren können dieses Verhalten deaktivieren, damit keine E-Mails gesendet werden, wenn Berichte fehlschlagen. Fehlgeschlagene Berichte werden als Fehler in den Protokolldateien angezeigt.
Wenn Sie dieses Verhalten deaktivieren, werden dennoch E-Mails gesendet, wenn mindestens ein Bericht erfolgreich erstellt wurde.
Beispiel:
Sie haben 3 Benutzer in einer einzigen Aufgabe. Die Aufgabe umfasst 2 Berichte für jeden Benutzer, die per E-Mail versendet werden.
- Benutzer A: Berichtsgenerierung erfolgreich.
- Benutzer B: Fehler beim Generieren eines Berichts.
- Benutzer C: Fehler beim Generieren aller Berichte.
In diesem Fall geschieht Folgendes:
- Benutzer A erhält die E-Mail mit den beiden Anlagen.
- Benutzer B erhält die E-Mail mit einer Anlage. Der fehlgeschlagene Bericht wird nicht erwähnt.
- Benutzer C erhält keine E-Mail.
Gehen Sie folgendermaßen vor:
- Wechseln Sie im Hauptmenü zu Admin > Einstellungen.
- Klicken Sie auf die Schaltfläche Aufgabe.
- Wechseln Sie unter E-Mail-Verteilungsfehler zu Wenn eine Veröffentlichen-Aufgabe einen oder mehrere Berichte nicht erzeugen kann. Wählen Sie eine der folgenden Optionen aus:
Empfänger erhalten erfolgreiche Berichte zusammen mit einer Nachricht über fehlgeschlagene Berichte
Empfänger erhalten erfolgreiche Berichte, allerdings ohne Fehlermeldung
InformationshinweisFalls alle Berichte fehlschlagen, erhalten Empfänger keine E-Mail.
- Klicken Sie auf Aktualisieren.
Konfigurieren der E-Mail-Adressen-Limits
Standardmäßig können in die Felder „An“, „CC“ und „BCC“ nur 100 E-Mail-Adressen eingefügt werden. Sie können dies ändern, indem Sie eine Konfigurationsdatei bearbeiten.
Gehen Sie folgendermaßen vor:
-
Öffnen Sie die Datei webengine.config.
Standardmäßig ist diese Datei unter %Program Files%\NPrintingServer\NPrinting\WebEngine\webengine.config gespeichert.
-
Suchen Sie nach dem Abschnitt:
<!-- The maximum number of emails on email list input fields. The value 0 means unlimited. -->
<!--<add key="email-list-limit" value="100"/>-->
-
Ändern Sie die Zahl nach value="
-
Speichern Sie die Datei und starten Sie den Web-Engine-Dienst neu.
Weitere Informationen
- Filter (nur auf Englisch)
- Berichtsnamen (nur auf Englisch)
- Variablen (nur auf Englisch)
- In E-Mails wird nicht der standardmäßige oder der benutzerdefinierte Absender verwendet (nur auf Englisch)
- HTML-Berichte
