Distribution de rapports par e-mail
Vous pouvez personnaliser les e-mails de façon à générer des rapports sur mesure, uniformes et faciles à gérer. Les destinataires peuvent accéder aux rapports directement à partir de leur boîte de réception, sans devoir se connecter à NewsStand.
Vous pouvez distribuer tous les types de rapport sous forme de pièces jointes à un e-mail. Il est possible d'incorporer les rapports HTML et les rapports QlikEntity directement dans le corps des e-mails. Autrement dit, les utilisateurs peuvent rapidement passer en revue votre rapport sans devoir télécharger et ouvrir une pièce jointe. Vous pouvez, par ailleurs, incorporer un récapitulatif de vos données dans le corps du message et inclure le rapport complet sous forme de pièce jointe.
Limitations
- Vous devez configurer le serveur de messagerie SMTP afin qu'il envoie les e-mails à partir de Qlik NPrinting. Voir : Configuration du serveur SMTP (uniquement en anglais).
- Par défaut, les champs À, Cc et Cci peuvent contenir uniquement 100 adresses e-mail. Pour modifier cette restriction, éditez le fichier webengine.config. Voir : Configuration des restrictions d'adresses e-mail.
-
Si vous souhaitez configurer une adresse d'expéditeur personnalisée, vérifiez que les paramètres du serveur SMTP autorisent les utilisateurs à envoyer des e-mails à partir d'autres adresses que celle qui leur a été attribuée.
- Les utilisateurs exclusivement définis en tant que membres du rôle Développeur ne sont pas habilités à recevoir les e-mails.
-
Par défaut, Qlik NPrinting joint tous les rapports aux messages électroniques, y compris ceux pour lesquels l'option Joindre à l'e-mail est désactivée. Pour obliger Qlik NPrinting à ne joindre au message que les rapports dont la case Joindre à l'e-mail est cochée, sélectionnez Choisir les pièces jointes dans la liste déroulante Pièces jointes, disponible sous l'onglet E-mail.
Note InformationsCertains fournisseurs SMTP imposent des limites de taille aux pièces jointes des e-mails. La taille maximale autorisée varie d'un fournisseur à l'autre. Si la taille d'un fichier joint dépasse la limite définie, l'e-mail n'est pas remis. Un avertissement est consigné dans les journaux.Note InformationsEn raison des limitations des systèmes de fichiers Windows, vous ne pouvez pas joindre de fichiers dont le nom comprend plus de 255 caractères à des e-mails Qlik NPrinting. Si vous joignez un fichier dont le nom est trop long, les destinataires recevront un message répertoriant les rapports dont la génération a échoué. Le message d'erreur suivant est consigné dans les journaux Qlik NPrinting : « Path with value name is exceeding windows limitations, the fully qualified file name must be less than 260 characters. » (Le chemin incluant le nom de la valeur dépasse les limitations de Windows, le nom du fichier complet doit comporter moins de 260 caractères.)
À propos du texte dynamique et des variables dans les e-mails
Variables
Vous pouvez ajouter des variables aux champs suivants :
- À
- Cc
- Cci
- Objet
- Corps
Vous pouvez insérer des variables créées dans Qlik Sense ou dans QlikView. L'application Qlik NPrinting qui contient la tâche de publication doit également inclure les connexions à l'application Qlik Sense ou au document QlikView qui comprend la variable. Si vous créez une variable, vous devez recharger les métadonnées de la connexion.
Les chaînes de variable sont automatiquement remplacées par les valeurs des variables correspondantes lorsque les e-mails sont générés. Ce remplacement se produit après l'application des filtres associés aux utilisateurs et aux tâches.
Dans les champs du destinataire
Vous pouvez cliquer sur le bouton Ajouter une variable en regard des champs À, Cc et Cci. Vous pouvez sélectionner les éléments suivants dans la liste déroulante :
- E-mail de l'utilisateur : Provenant des profils utilisateur.
- E-mail de secours 1 : Provenant des profils utilisateur.
- E-mail de secours 2 : Provenant des profils utilisateur.
- E-mail de secours 3 : Provenant des profils utilisateur.
- Variable Qlik : cela affichera les variables créées dans Qlik Sense ou dans QlikView. Voir : Variables (uniquement en anglais)
Pour obtenir des informations sur la création ou l'édition de profils utilisateur, voir : Création d'utilisateurs (uniquement en anglais).
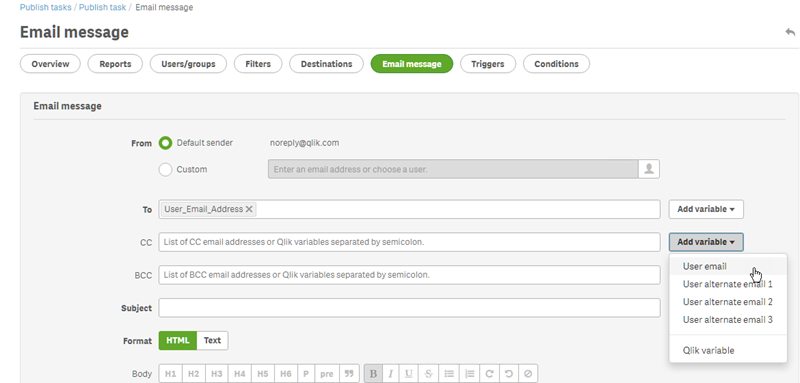
Dans les champs Objet et Corps
Si vous souhaitez ajouter une variable à un e-mail, vous pouvez la rechercher dans la liste en utilisant la zone de recherche prévue à cet effet. Vous pouvez également appliquer un filtre d'utilisateurs ou de tâches à la variable.
Par exemple :
Vous disposez d'une variable QlikView intitulée vTotalSales dotée d'une valeur =money(sum(Sales),'$ #,##0.00'). Vous ajoutez la variable %%Variable_User_SalesDemo_vTotalSales%% à un message e-mail. Lorsque vous envoyez l'e-mail aux destinataires, les filtres de destinataires sont appliqués avant que la valeur de la variable ne soit calculée. Si les destinataires ont défini des filtres basés sur leur secteur de vente, alors l'expression =money(sum(Sales),'$ #,##0.00') affiche les ventes en fonction du secteur de chaque commercial.
Lorsque la valeur d'une variable est extraite de QlikView ou de Qlik Sense, les paramètres suivants sont utilisés en fonction de la sélection effectuée par l'utilisateur :
| Paramètres de filtre des variables | Filtres appliqués | Identité appliquée |
|---|---|---|
| Aucun filtre | Séquence de filtres vide | Identité par défaut de la connexion. |
| Filtre de tâches | Filtres de tâches | Identité par défaut de la connexion. |
| Filtre d'utilisateurs | Filtres de tâches et filtres d'utilisateurs |
Si l'option « Appliquer Section Access à l'utilisateur pour les rapports » est sélectionnée : compte de domaine de l'utilisateur. Sinon : identité par défaut de la connexion. |
Vous ne pouvez pas ajouter de filtres de rapports, car la même tâche peut comprendre plusieurs rapports.
Texte dynamique
Vous pouvez ajouter du texte dynamique relatif aux profils utilisateur ou aux noms de rapport à l'objet ou au corps de l'e-mail.
Par exemple, si vous ajoutez la balise d'utilisateur "User company", la chaîne suivante s'affiche : %%User_Company%%. Lorsque l'e-mail est généré, cette chaîne est remplacée par le nom de la société du destinataire.
Les balises de nom de rapport sont basées sur les paramètres de nom de rapport que vous avez définis. Supposons que vous ayez créé un rapport intitulé « Sales Demo », qui utilise une méthode de dénomination dynamique incluant le nom, la date et le nom d'utilisateur du rapport. Le nom dynamique prendra la forme suivante : %%Report_Name%%YYYY-MM-DD%%User_Name%%. Vous verrez cette chaîne lorsque vous incorporez le nom du rapport dans le corps de l'e-mail : %%ReportName_SalesDemo_f7a6494a-d5d6-4d3f-a363-e5605fdb9d10%%. En revanche, la destinataire de l'e-mail, Jeanne Dupont, voit la chaîne « SalesDemo_20190524_JeanneDupont ». Voir : Noms de rapport dynamiques (uniquement en anglais).
Création d'un message électronique
Vous avez la possibilité de personnaliser les e-mails envoyés aux utilisateurs et aux groupes. Vous pouvez inclure du texte dynamique au moyen de balises et de variables.
Procédez comme suit :
- Dans le menu supérieur, sélectionnez Tâches, puis choisissez Tâches de publication.
- Choisissez une tâche de publication existante ou créez-en une nouvelle.
- Cliquez sur Rapports dans le menu principal des tâches.
- Cliquez sur Ajouter un rapport, à droite.
- Sélectionnez un rapport dans la liste déroulante Choisir un rapport.
Le champ Nom convivial correspond au nom de fichier que les destinataires verront. Il est personnalisable.
- Sélectionnez un type sous Format de sortie. La liste déroulante affiche uniquement les formats compatibles avec le type de rapport sélectionné.
- Utilisez l'option Qualité pour définir la résolution des images.
Laissez la case à cocher Joindre à l'e-mail sélectionnée.
Laissez la case à cocher Activé sélectionnée.
Si vous désactivez cette case, le rapport sera ajouté, mais il sera ignoré par le planificateur.
- Cliquez sur Ajouter un rapport pour confirmer l'opération.
- Cliquez sur Message électronique dans le menu principal des tâches.
- Sous De, sélectionnez l'une des options suivantes :
- Expéditeur par défaut : les administrateurs peuvent définir l'option Expéditeur par défaut sous Admin > Paramètres > E-mail.
- Utilisateur : sélectionnez l'adresse e-mail d'un expéditeur dans la liste déroulante. Vous pouvez également utiliser la zone de recherche pour filtrer la liste.
Personnaliser : saisissez une adresse e-mail valide.
- Sous À, Cc et Cci vous pouvez saisir manuellement des adresses e-mail, séparées par un point-virgule. Ou vous pouvez cliquer sur Ajouter une variable pour ajouter une variable ou une liste d'adresses e-mail dynamique.
- Renseignez le champ Objet.
Sous Format de l'e-mail, cliquez sur le type HTML, qui prend en charge le texte mis en forme, ou sur le type Texte.
Si vous souhaitez ajouter du texte dynamique ou des variables, ou incorporer des rapports HTML et QlikEntity, vous devez sélectionner HTML.
- Sous Corps, des outils de mise en forme, ainsi que les options suivantes, sont à votre disposition :
- Basculer HTML/texte enrichi : permet d'alterner entre l'éditeur HTML et l'éditeur de texte enrichi.
- Insérer une image : permet d'insérer une image dans le texte de l'e-mail. Vous pouvez uniquement insérer une image sous forme d'adresse URL.
- Insérer/éditer un lien : permet d'insérer une adresse URL.
- Mots et nombre de Caractères
- Vous avez la possibilité d'ajouter des balises dynamiques et des variables :
- Utilisateurs : permet d'insérer une balise d'utilisateur dynamique à partir d'une liste.
- Rapports : permet d'insérer une balise de nom de rapport dynamique. Sélectionnez l'une des balises disponibles sous Incorporer les noms des rapports.
- Variables : permet d'insérer une variable à partir d'une connexion Qlik Sense ou QlikView qui figure dans l'application Qlik NPrinting.
- Sous Pièces jointes, vous pouvez sélectionner l'une des options suivantes :
- Tous les rapports joints
- Aucun rapport joint
- Pièces jointes sélectionnées
Cliquez sur le trombone situé à gauche afin de sélectionner les pièces jointes à inclure. Lorsque vous avez terminé, cliquez sur Fermer. La liste des pièces jointes incluses s'affiche en bas.
Note ConseilVous pouvez également insérer des balises dynamiques et des variables dans l'objet de l'e-mail. Une fois que vous avez sélectionné la balise ou la variable souhaitée, il vous suffit de la copier dans le champ de l'objet à partir du corps du message. Pensez à inclure les délimiteurs %% dans la chaîne. - Sous De, sélectionnez l'une des options suivantes :
- Cliquez sur Enregistrer.
Dans le menu Vue d'ensemble qui s'affiche à présent, vous pouvez cliquer sur le bouton Exécuter maintenant afin de publier votre rapport.
Incorporation de rapports HTML et QlikEntity dans les e-mails
Vous pouvez incorporer des rapports HTML et des rapports QlikEntity directement dans les e-mails. Le même rapport peut être incorporé plusieurs fois. Par exemple, il peut s'avérer intéressant d'incorporer un rapport aux formats .jpg et .png, selon différents niveaux DPI.
Il est possible d'incorporer des cycles de rapports dans les e-mails. Cependant, la fonction de cycle peut entraîner la création de nombreux rapports, dont l'incorporation risque d'augmenter la taille de l'e-mail au point de dépasser la limite de certains clients de messagerie. Voir : Définition de cycles de rapports (uniquement en anglais).
La procédure de création d'e-mails comportant des objets incorporés est similaire à celle décrite ci-dessus, à quelques exceptions près.
Procédez comme suit :
- Sélectionnez Tâches, puis choisissez Tâches de publication.
- Choisissez une tâche de publication existante ou créez-en une nouvelle.
- Cliquez sur Rapports dans le menu principal des tâches.
- Cliquez sur Ajouter un rapport, à droite.
- Sélectionnez un rapport dans la liste déroulante Choisir un rapport. Vous devez sélectionner un rapport HTML ou QlikEntity.
- Le champ Nom convivial correspond au nom de fichier que les destinataires verront. Il est personnalisable.
- Sélectionnez un type sous Format de sortie.
- Pour les rapports HTML : sélectionnez HTML ou HTM.
- Pour les rapports QlikEntity : sélectionnez JPEG ou PNG.
- Utilisez l'option Qualité pour définir la résolution des images.
- Laissez la case Joindre à l'e-mail cochée si vous souhaitez également envoyer ce rapport en tant que pièce jointe électronique. Vous souhaiterez peut-être la désactiver si vous incorporez un rapport volumineux directement dans le corps du message.
- Laissez la case à cocher Activé sélectionnée.
- Cliquez sur Ajouter un rapport pour confirmer l'opération.
- Cliquez sur Message électronique dans le menu principal des tâches.
- Renseignez les mêmes champs que précédemment. Assurez-vous de sélectionner HTML sous Format.
- Dans le corps du message, cliquez à l'emplacement où vous souhaitez incorporer le rapport. Cliquez sur le bouton Rapports.
- Sous Incorporer des rapports, cliquez sur le rapport souhaité. Cet écran affiche uniquement les rapports compatibles.
Une chaîne de code est visible dans l'e-mail. Elle s'affiche sous forme d'image ou de code HTML/HTM lorsque l'e-mail est envoyé. Vous ne pouvez pas mettre en forme cette chaîne à l'aide des outils de mise en forme de la messagerie. Par exemple, il n'est pas possible d'utiliser le bouton Centrer pour centrer un élément QlikEntity .jpeg.
- Pour incorporer le nom du rapport, cliquez à nouveau sur le bouton Rapports, puis sur Incorporer le nom du rapport.
Une chaîne de code est visible dans l'e-mail. Elle sera remplacée par le nom du rapport.
- Sous Pièces jointes, les options sont identiques à celles définies ci-dessus.
- Cliquez sur Enregistrer.
Dans le menu Vue d'ensemble qui s'affiche à présent, vous pouvez cliquer sur le bouton Exécuter maintenant afin de publier votre rapport.
Envoi d'e-mails en cas d'échec de la génération des rapports
Par défaut, si la génération d'un rapport échoue, les destinataires reçoivent des e-mails planifiés. Au lieu du rapport, les utilisateurs reçoivent un message d'erreur et des instructions leur enjoignant de contacter un administrateur. Les administrateurs peuvent désactiver ce comportement de façon à ce qu'aucun e-mail ne soit envoyé suite à l'échec de la génération des rapports. L'échec de la génération d'un rapport apparaît comme une erreur dans les fichiers journaux.
Si vous désactivez ce comportement, les e-mails sont tout de même envoyés lorsqu'au moins un rapport est créé correctement.
Par exemple :
3 utilisateurs sont inclus dans une seule tâche. Pour chaque utilisateur, la tâche comporte 2 rapports, qui sont envoyés par e-mail.
- Utilisateur A : les rapports sont générés correctement.
- Utilisateur B : un rapport n'est pas généré.
- Utilisateur C : aucun rapport n'est généré.
Dans ce cas :
- L'utilisateur A reçoit l'e-mail avec les deux pièces jointes.
- L'utilisateur B reçoit l'e-mail avec une seule pièce jointe. Aucun message ne fait état du rapport ayant échoué.
- L'utilisateur C ne reçoit aucun e-mail.
Procédez comme suit :
- Dans le menu principal, accédez à Admin > Paramètres.
- Cliquez sur le bouton Tâche.
- Sous Erreurs de distribution électronique, accédez à Lorsqu'une tâche de publication ne parvient pas à générer un ou plusieurs rapports. Choisissez l'une des options suivantes :
Les destinataires recevront les rapports valides, accompagnés d'un message indiquant les rapports ayant échoué
Les destinataires recevront les rapports valides, sans message d'erreur
Note InformationsSi tous les rapports échouent, les destinataires ne recevront pas d'e-mail.
- Cliquez sur Mettre à jour.
Configuration des restrictions d'adresses e-mail
Par défaut, vous pouvez insérer uniquement 100 adresses e-mail dans les champs À, Cc et Cci. Vous pouvez modifier cette restriction en éditant un fichier config.
Procédez comme suit :
-
Ouvrez le fichier webengine.config.
Par défaut, il est stocké sous : %Program Files%\NPrintingServer\NPrinting\WebEngine\webengine.config.
-
Recherchez la section suivante :
<!-- The maximum number of emails on email list input fields. The value 0 means unlimited. -->
<!--<add key="email-list-limit" value="100"/>-->
-
Modifiez le nombre après value=".
-
Enregistrez le fichier et redémarrez le service de moteur Web.
En savoir plus
- Filtres (uniquement en anglais)
- Noms de rapport (uniquement en anglais)
- Variables (uniquement en anglais)
- Expéditeur par défaut ou personnalisé non utilisé pour les envois d'e-mails (uniquement en anglais)
- Rapports HTML
