通过电子邮件分发报表
可自定义电子邮件,从而将自己的报告个性化、使其一致并且易于维护。收件人可直接从收件箱访问报表,无需登录 NewsStand。
您可以电子邮件附件的形式分发所有报表类型。HTML 报表和 QlikEntity 报表可直接嵌入电子邮件正文。这意味着用户可迅速扫描自己的报表而不必下载和打开附件。您还可在电子邮件正文中嵌入数据的摘要,并以附件形式附带整个报表。
限制
- 您必须配置自己的 SMTP 邮件服务器以从 Qlik NPrinting 发送电子邮件。请参阅:配置 SMTP 服务器 (仅提供英文版本)。
- 默认情况下,“收件人”、“抄送”和“密件抄送”字段只能包含 100 个电子邮件地址。您可通过编辑 webengine.config 文件来更改该限制。请参阅:配置电子邮件地址限制。
-
如果您希望配置自定义发件人地址,您的 SMTP 服务器设置必须允许用户使用分配给他们的电子邮件地址以外的地址发送电子邮件。
- 只属于开发人员角色的成员的用户不能接收电子邮件。
-
默认情况下,Qlik NPrinting 将把报表附加至电子邮件,包括禁用了附加至电子邮件的电子邮件。要强制 Qlik NPrinting 仅附加选中了附加至电子邮件复选框的报表,您必须在电子邮件选项卡的附件下拉列表中选择选择附件。
信息注释一些 SMTP 提供商在电子邮件附件上施加了大小限制。允许的最大大小在各提供商之间有所不同。如果附加的文件的大小超出上限,则不会传送电子邮件。将在日志中添加警告。信息注释由于 Windows 文件系统限制,不能将文件名称字符数超过 255 个字符的文件附加至 Qlik NPrinting 电子邮件。如果您附加名称过长的文件,收件人将看到一条消息,列出哪些报表生成失败。以下错误消息被添加至 Qlik NPrinting 日志:“带值名称的路径超出了 Windows 限制,完全限定的文件名必须小于 260 个字符。”
关于电子邮件中的动态文本和变量
变量
可以将变量添加到以下字段:
- 收件人
- 抄送
- 密件抄送
- 主题
- 正文
您可插入在 Qlik Sense 或 QlikView 中创建的变量。含有发布任务的 Qlik NPrinting 应用程序必须也含有指向 Qlik Sense 应用程序或 QlikView 文档(包含变量)的连接。如果您新建变量,将必须重新加载连接元数据。
在生成电子邮件之后,变量字符串会自动替换为相应变量的值。该替换发生在与用户和任务关联的过滤器已应用之后。
在收件人字段
您可单击收件人、抄送、密件抄送字段旁的添加变量按钮。您可从下拉菜单选择以下项:
- 用户电子邮件:取自用户配置文件。
- 备用电子邮件 1:取自用户配置文件。
- 备用电子邮件 2:取自用户配置文件。
- 备用电子邮件 3:取自用户配置文件。
- Qlik 变量:此项将显示在 Qlik Sense 或 QlikView 中创建的变量。请参阅: 变量 (仅提供英文版本)
有关创建或编辑用户配置文件的信息,请参阅:创建用户 (仅提供英文版本)。
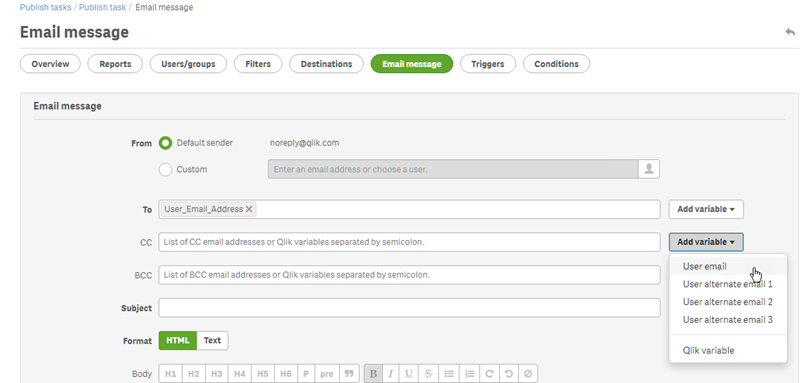
在主题和正文字段
如果您将变量添加至电子邮件,可使用搜索框来从列表查找变量。您还可向变量应用用户或任务过滤器。
例如:
您具有名为 vTotalSales 的 QlikView 变量,其值为 =money(sum(Sales),'$ #,##0.00')。将变量 %%Variable_User_SalesDemo_vTotalSales%%添加到电子邮件中。当您向收件人发送电子邮件时,在计算变量的值之前,将应用收件人过滤器。如果您的收件人具有基于其销售地区的过滤器,则表达式 =money(sum(Sales),'$ #,##0.00') 将按每个销售人员的相应地区显示销售额。
如果从 QlikView 或 Qlik Sense 提取了变量值,则将根据用户进行的选择使用以下设置:
| 变量过滤器设置 | 应用的过滤器 | 应用的标识 |
|---|---|---|
| 无过滤器 | 空过滤器顺序 | 连接默认标识。 |
| 任务过滤器 | 任务过滤器 | 连接默认标识。 |
| 用户过滤器 | 任务过滤器和用户过滤器 |
如果选择了“使用报表的 section access”:用户域帐户。否则:连接默认标识。 |
您无法添加报表过滤器,因为可将多个报表添加至相同任务。
动态文本
您可向电子邮件主题或正文添加和用户配置文件或报表名称相关的动态文本。
例如,如果您添加用户标签“User company”,将看到该字符串:%%User_Company%%。在生成电子邮件之后,其将替换为收件人公司的名称。
报表名称标签基于您的报表名称设置。例如,您具有“销售演示”报表,其使用包括报表名称、日期和用户名的动态命名。动态名称如下所示:%%Report_Name%%YYYY-MM-DD%%User_Name%%。将报告名称嵌入电子邮件正文时,您将看到此字符串: %%ReportName_SalesDemo_f7a6494a-d5d6-4d3f-a363-e5605fdb9d10%%。但您的收件人 Jane Doe 将在电子邮件中看到 "SalesDemo_20190524_JaneDoe"。请参阅:动态报表名称 (仅提供英文版本)。
创建电子邮件
您可自定义发送至用户和组的电子邮件。您可使用标签和变量附上动态文本。
进行以下操作:
- 从顶部菜单选择任务,然后选择发布任务。
- 选择现有发布任务,或新建任务。
- 单击主任务菜单中的报表。
- 单击右侧的添加报表。
- 从选择报表下拉列表中选择报表。
友好名称是收件人看到的文件名称。可对其进行自定义。
- 选择输出格式。下拉列表仅显示和所选报表类型兼容的格式。
- 使用质量来设置图像分辨率。
让附加至电子邮件复选框保持选中。
让启用复选框保持选中。
如果清除该复选框,仍然会添加报表,但是调度程序将会忽略它。
- 单击添加报表进行确认。
- 单击主任务菜单中的电子邮件信息。
- 在发件人下,选择以下项目之一:
- 默认发件人:管理员可在管理员 > 设置 > 电子邮件下设置默认发件人。
- 用户:从下拉列表选择发件人电子邮件地址。您也可使用搜索表来过滤列表。
自定义:输入有效的电子邮件地址。
- 在收件人、抄送和密件抄送下,您可以手动输入电子邮件地址,用分号分隔。或者可以单击添加变量以添加动态电子邮件列表或变量。
- 输入主题。
通过单击 HTML 选择电子邮件格式,在这方面支持格式化文本或文本。
如果您希望添加动态文本或变量,或者如果您希望嵌入 HTML 报表和 QlikEntity 报表,则必须选择 HTML。
- 在正文下,您将看到格式化工具,以及以下选项:
- 切换 HTML/Rich Text:在 HTML 和 Rich Text 编辑器之间切换。
- 插入图像:将图像插入电子邮件文本。只能以 URL 地址的形式插入图像。
- 插入/编辑链接:插入 URL 地址。
- 字词和字符计数
- 您可添加动态标签和变量:
- 用户:从列表插入动态用户标签。
- 报表:插入动态报表名称标签。在嵌入的报表名称下选择其中一个可用标签。
- 变量:从存在于 Qlik NPrinting 应用程序中的 Qlik Sense 或 QlikView 连接插入变量。
- 在附件下,可以选择:
- 附加所有报表
- 不附加报表
- 已选附件
单击左侧的回形针以选择包括哪些附件。在完成后单击关闭。您将在下方看到已添加的附件列表。
提示注释您也可在电子邮件主题中插入动态标签和变量。一旦选择了所需的标签或变量,即可将其从电子邮件正文复制到主题字段中。务必加入 %% 分隔符。 - 在发件人下,选择以下项目之一:
- 单击保存。
您现在将处于概览菜单中,在其中可单击马上运行按钮以发布报表。
将 HTML 和 QlikEntity 报表嵌入电子邮件
可将 HTML 报表和 QlikEntity 报表直接嵌入电子邮件。相同报表可嵌入数次。例如,您可能希望在不同 DPI 级别,以 .jpg 和 .png 形式将报表嵌入。
循环的报表可嵌入电子邮件。然而,循环可创建大量报表,并且将它们嵌入可让电子邮件大小对于某些电子邮件客户端过大。请参阅:循环报表 (仅提供英文版本)。
创建带嵌入的对象的电子邮件的程序和上述程序相似,但也有几处不同。
进行以下操作:
- 选择任务,然后选择发布任务。
- 选择现有发布任务,或新建任务。
- 单击主任务菜单中的报表。
- 单击右侧的添加报表。
- 从选择报表下拉列表中选择报表。您必须选择 HTML 或 QlikEntity 报表。
- 友好名称是收件人看到的文件名称。可对其进行自定义。
- 选择输出格式。
- 对于 HTML 报表:选择 HTML 或 HTM。
- 对于 QlikEntity 报表:选择 JPEG 或 PNG。
- 使用质量来设置图像分辨率。
- 如果您还希望以电子邮件附件的形式发送报表,则让附加至电子邮件复选框保持选中。如果将大型报表直接嵌入电子邮件正文,您可能希望将此禁用。
- 让启用复选框保持选中。
- 单击添加报表进行确认。
- 单击主任务菜单中的电子邮件信息。
- 填写和以上相同的字段。确保选择格式下的 HTML。
- 单击电子邮件正文中您希望嵌入报表的地方。单击报表按钮。
- 在嵌入的报表下方,单击您需要的报表。该屏幕将仅显示兼容的报表。
您将在自己的电子邮件中看到代码字符串。在发送电子邮件之后,这将显示为图像或 HTML/HTM。您无法使用电子邮件格式化工具格式化该字符串。例如您无法使用“居中”按钮将 QlikEntity .jpeg 居中。
- 要嵌入报表名称,再次单击报表按钮,然后单击嵌入报表名称。
您将在自己的电子邮件中看到代码字符串。这将由报表名称取代。
- 在附件下,您的选项和上述一样。
- 单击保存。
您现在将处于概览菜单中,在其中可单击马上运行按钮以发布报表。
在报表失败时发送电子邮件
默认情况下,如果报表生成失败,收件人仍会收到计划的电子邮件。用户没有看到报表,而是看到错误消息和联系管理员的指示。管理员可禁用此行为,从而不会在报表失败时发送电子邮件。报表失败将作为错误出现在日志文件中。
在禁用该行为时,如果至少一个报表成功创建,仍会发送电子邮件。
例如:
您在单个任务中有 3 个用户。任务对每个用户有 2 个报表,这些报表通过电子邮件发送。
- 用户 A:报表生成成功。
- 用户 B:一个报表生成失败。
- 用户 C:所有报表生成失败。
在该情况下:
- 用户 A 收到具有两个附件的电子邮件。
- 用户 B 收到具有单个附件的电子邮件。将不会提到失败的报表。
- 用户 C 将收不到任何电子邮件。
进行以下操作:
- 在主菜单中,转到管理员 > 设置。
- 单击任务按钮。
- 在电子邮件分配错误下,转到当发布任务无法生成一个或多个报表时。从以下选项中进行选择:
收件人将收到成功的报告,并附带列出失败的报表的信息
收件人将接收成功的报表,没有错误信息
信息注释如果所有报表失败,收件人将不会收到电子邮件。
- 单击更新。
配置电子邮件地址限制
默认情况下,“收件人”、“抄送”和“密件抄送”字段只能包含 100 个电子邮件地址。您可以通过编辑配置文件来更改此设置。
进行以下操作:
-
打开 webengine.config 文件。
默认情况下其存储于:%Program Files%\NPrintingServer\NPrinting\WebEngine\webengine.config。
-
查找该部分:
<!-- The maximum number of emails on email list input fields. The value 0 means unlimited. -->
<!--<add key="email-list-limit" value="100"/>-->
-
更改 value=" 之后的数字
-
保存文件并重新启动 Web 引擎服务。
了解详情
- 过滤器 (仅提供英文版本)
- 报表名 (仅提供英文版本)
- 变量 (仅提供英文版本)
- 电子邮件未使用默认或自定义发件人 (仅提供英文版本)
- HTML 报表
