子弹图
子弹图显示带扩展选项的仪表。子弹图可用于将度量的绩效可视化并与目标值和定性刻度(诸如不良、平均和良好)比较。
在子弹图中,需要一个度量值,该度量值确定条形图的长度。
您还可添加维度。由此将为每个维度值显示一个表盘。如果您不定义维度,则图表将显示单个表盘。
示例:
显示维度(季度)每个值的销售业绩的子弹图
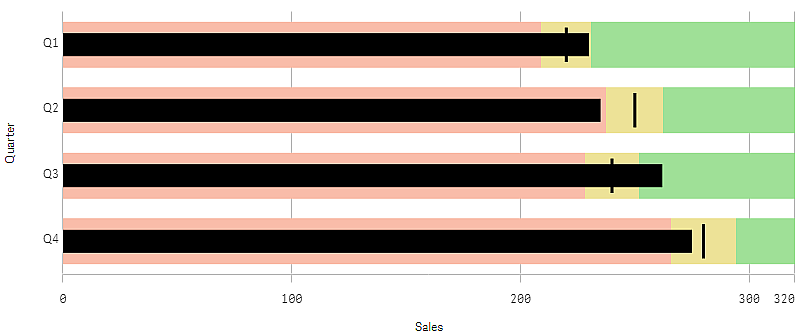
该 显示了子弹图,其中显示了每个季度的销售业绩。它还显示了相对于目标和业绩范围的业绩,每个季度都不同。
适用场景
子弹图让您可使用比一般表盘更丰富的信息比较和衡量绩效。这在根据目标和简单绩效评级比较绩效时有用。例如:您可在不良、良好和提升的绩效上下文中显示销售额与目标值的关系。
创建子弹图
您可以在编辑的表格上创建子弹图。
执行以下操作:
- 从资源面板中,将空子弹图拖动到表格。
- 单击添加维度选择定义显示多少仪表的维度。
单击添加度量按钮以选择定义条形图长度的图表的值度量。
一旦选择了度量,则会以默认设置显示子弹图。每个仪表以单独范围显示。如果您希望使用共用范围,可用外观>Y 轴>共用范围对其进行设置。
要添加目标值,单击度量下的目标。您可定义固定值或使用带目标值的度量。
若要添加绩效范围,请将度量下的使用片段设置为开。
单击添加限制可为片段设置范围限制。您可以通过单击每个片段来调整其颜色。
您可以定义固定的限制值或表达式。
子弹图现在连同您选择的维度和度量显示。
创建子弹图时,可能需要在属性面板中调整其外观和其他设置。有关样式设置的更多信息,请参阅设定子弹图的样式。有关自定义图表外观的其他方面的信息,请参阅更改可视化外观。
设定子弹图的样式
在属性面板中的外观下有大量样式设定按钮可供您使用。
单击外观 > 演示文稿下的 样式以进一步自定义图表的样式。样式面板包含常规和图表选项卡下的各个部分。 您可以通过单击每个部分旁的
重置样式。单击
全部重置将重置一般和图表中的样式。
自定义文本
可以在外观 > 常规下设置标题、副标题和脚注的文本。若要隐藏这些元素,请关闭显示标题。
图表上不同标签的可见性取决于特定于图表的设置和标签显示选项。这些可以在属性面板中进行配置。
您可以设置图表中显示的文本的样式。
执行以下操作:
在属性面板中,展开外观部分。
在外观 > 展示下,单击
样式。
在常规选项卡上,设置以下文本元素的字体、强调样式、字体大小和颜色:
标题
副标题
脚注
在图表选项卡上,设置以下文本元素的字体、字号和颜色:
轴标题:设置轴上的标题的样式。
轴标签:设置轴上的标签的样式。
值标签:为显示每个维度值的度量值的标签设置样式。
单击自动对比度颜色复选框,可使用应用程序主题的默认颜色自动覆盖选定的颜色。这仅适用于条形内部或条形外部白色矩形内部的值标签。
自定义背景
可以自定义图表的背景。可以通过颜色或图像来设置背景。
执行以下操作:
在属性面板中,展开外观部分。
在外观 > 展示下,单击
样式。
在样式面板的常规选项卡上,选择背景颜色(单色或表达式)或将背景设置为媒体库中的图像。
使用背景图像时,可以调整图像大小和位置。
设定目标值
可以添加显示为标记线的目标值。如果度量包含销售数字,则这可为例如预算的销售额。
您可定义固定值或使用带目标值的度量。
设置绩效范围
若要添加绩效范围,请将度量下的使用片段设置为开。
您需要通过添加限值,为要用于显示指示符的范围添加限值。您可以三种方式设置限值。
- 使用滑块。
- 在文本框中键入值。
- 设置返回限值的表达式。
更改颜色方案
通过将外观 > 颜色 > 颜色设置为自定义,可以更改值栏和目标的颜色方案。可以设置单一颜色或使用表达式。
在您添加了限值时,您可为每个定义的范围选择指示符的颜色和符号。
添加自定义工具提示
可将度量、图表和图像作为工具提示添加。要添加自定义工具提示,请选择外观>工具提示>自定义。
如果希望以工具提示形式添加度量,可以使用来自字段从字段添加度量。也可以使用表达式添加度量。单击
以打开表达式编辑器。 默认显示现有表达式。可以向工具提示中添加标题和说明。可以使用标签更改工具提示的标签,也可以使用数字格式更改其格式。
如果要添加图表作为工具提示,请从主条目列表中选择主可视化。
- 设置工具提示容器的大小。Qlik Sense 将图表装入容器。
- 小。将容器的宽度和高度设置为 140 个像素。
- 中等。将容器的宽度和高度设置为 200 个像素。
- 大。将容器的宽度和高度设置为 340 个像素。
- 设置工具提示容器的大小。Qlik Sense 将图表装入容器。
如果希望以工具提示形式添加图像,选择是否从媒体库或从 URL 添加图像。
- 设置工具提示容器的大小。Qlik Sense 将图像装入容器。
- 小。将容器的宽度和高度设置为 50 个像素。
- 中等。将容器的宽度和高度设置为 200 个像素。
- 大。将容器的宽度和高度设置为 340 个像素。
- 原始。Qlik Sense 将图像装入容器。如果图像大于 340 个像素,则将其缩小。
- 媒体库:当您为类型选择媒体库时出现。单击以从媒体库选择图像。
- URL:当您为类型选择 URL 时出现。输入 URL。
- 设置工具提示容器的大小。Qlik Sense 将图像装入容器。
设置轴的刻度
如果您使用维度来显示数个仪表,可选择如何通过外观>Y-轴>共用范围显示轴的刻度。
如果您希望每个维度表盘使用相同刻度,则启用共用范围。如果范围度量取决于维度值,则范围条形将具有不同长度。
这在您希望能比较实际值时有用。
您还可以通过外观 > Y 轴 > 共用范围为所有仪表设置公共轴。
如果您希望每个范围条形等长,则禁用共用范围。
当您希望能够比较每个维度值的相对绩效时,这非常有用。
更改标签方向
要更改图表标签的方向,图表的显示方式必须垂直。这可以通过外观 > 演示文稿 > 垂直进行设置。然后可以使用外观 > X 轴 > 标签方向选择标签方向。有以下方向可用:
自动:根据图表上的可用空间自动选择其他选项之一。
水平:标签排列在一条水平线上。
倾斜:标签以一定角度水平堆叠。
已分层:标签在两条水平线上交错排列。
要查看标签方向的 ,请参阅X 轴和 Y 轴。

