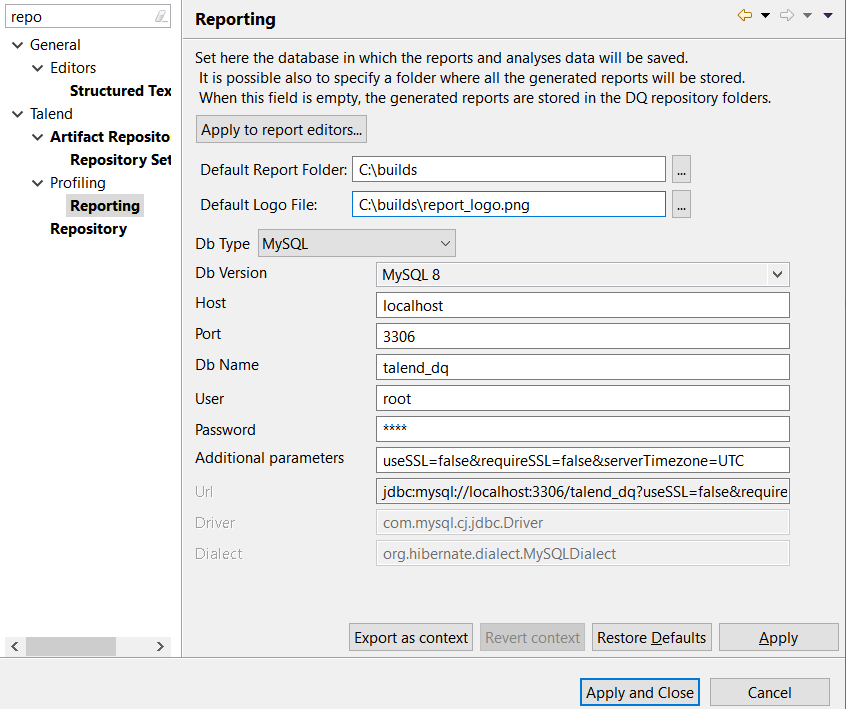Migrer la base de données pour un groupe de rapports
Pourquoi et quand exécuter cette tâche
Si vous importez vos rapports ou projets depuis une version antérieure du Studio Talend, vous devez migrer la base de données afin de stocker les données des rapports dans la base de données définie. La version de la base de données distante doit toujours correspondre à celle du Studio Talend.
Si vous avez importé un grand nombre de rapports, vous pouvez effectuer une mise à jour simultanée de la base de données pour un groupe de rapports, ce qui vous permet de gagner du temps.
Prérequis : Vous devez déjà avoir migré vos rapports ou votre projet d'une version antérieure du Studio Talend, comme décrit dans Import d'éléments ou de projets de profiling de données. Vous avez sélectionné la perspective Profiling .
Pour migrer la base de données pour un groupe de rapports, procédez comme suit :