散布図
散布図には、2 つまたは 3 つの数式の値の組み合わせが表示されます。
これは、各インスタンスに 2 つの数値がある状況でデータを表示したい場合に便利です (たとえば、Sales と Quantity を Customer 別に示す場合)。以下の散布図では、3 つ目のメジャー (Cost) を用いてバブル サイズが生成されています。
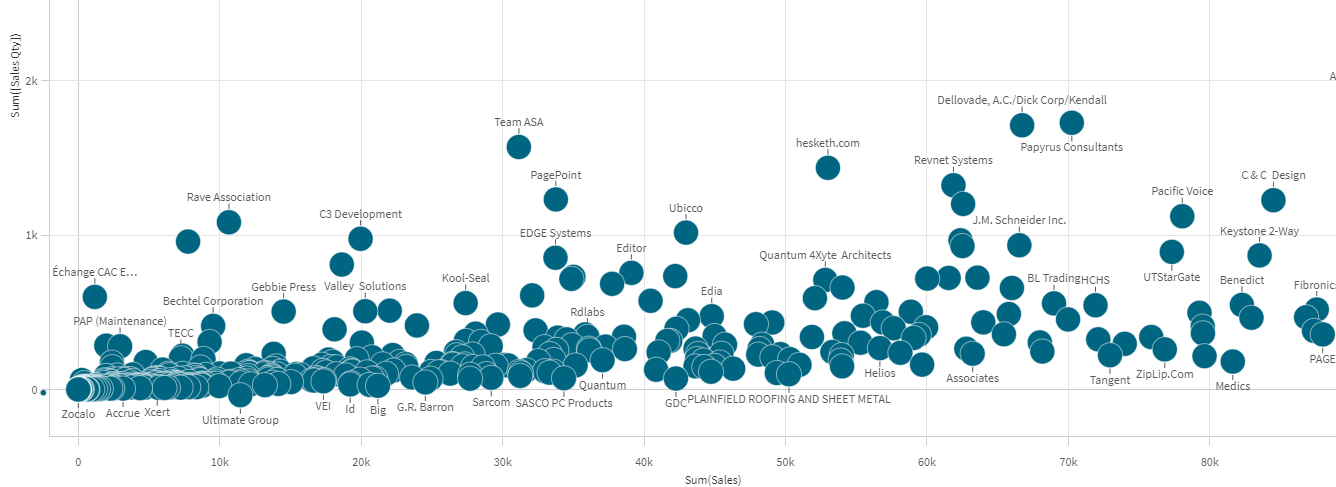
散布図は、1 つの軸上に点の集まりとして異なるメジャーの値を表します。ほとんどのチャートでは、グラフの座標軸に、ユーザーが設定した軸が表示されています。しかし、散布図では、チャートにある点で軸を表現し、2 本の各座標軸にメジャーがあります。3 つ目のオプションのメジャーを使用する際には、その値がバブル サイズに反映されます。大規模データ セットを分析して圧縮データを表示している場合、データ ポイントの密度は色に反映されます。
使用に適しているケース
散布図を使用すると、値間の潜在的な関係を知り、データ セットの外れ値を見つけるのに役立ちます。散布図は、各インスタンスが 2 つ以上の指標 (たとえば、さまざまな国の平均寿命と 1 人当たりの国内総生産平均) を持つデータを表示する場合に有効です。
長所
散布図は、2 つ以上のメジャーの相関関係を一度に可視化するのに適しています。3 つ目のメジャーは、値を区別する上で、ならびに大規模な国、顧客、数量などの識別を簡素化する上で効果を発揮します。
短所
散布図は、両方の目盛線にメジャー値があるほか、3 つ目のオプション メジャーにより解釈が複雑になっている可能性があるため、あまり経験のないユーザーには理解しにくいという問題があります。初心者でも正しく解釈できるようにすることが大切です。内容の説明になるようなラベルを採用すると、ビジュアライゼーションについて判断しやすくなります。
値が互いに重なっていると、拡大しないと見えないこともあります。
散布図の作成
編集中のシートに散布図を作成することができます。
散布図では、1 つの軸と少なくとも 2 つのメジャーが必要です。最大で 1 つの軸と 3 つのメジャーを使えます。この場合、3 番目のメジャーはバブルサイズで表示されます。
次の手順を実行します。
- アセット パネルから、空の散布図をシートにドラッグします。
- [軸を追加] をクリックして、軸または項目を選択します。
- [メジャーを追加] をクリックし、メジャーを選択するか、項目からメジャーを作成します。
- [メジャーを追加] をクリックし、メジャーを選択するか、項目からメジャーを作成します。
-
オプションで、3 番目のメジャーに従ってバブル サイズを設定する場合:
[メジャーを追加] をクリックし、メジャーを選択するか、項目からメジャーを作成します。
散布図を作成したら、プロパティ パネルで外観の調整や他の設定の変更ができます。
表示の制限
散布図の大規模データ セット
膨大な量のデータ (データ ポイント数 1,000 を超える) を含む散布図がある場合、Qlik Sense はアルゴリズムを使用して、以下の散布図に表示されているようにデータの概要を作成します。ただし、ズームや選択を行うことで表示されるデータ ポイントの数が 1,000 を下回ると、データは個別のバブルとして表示されます。圧縮データ表示とバブル表示の切り替えは自動的に行われます。データ ポイントの密度は色に反映されます。
バブル ビューの圧縮データを使用した散布図。
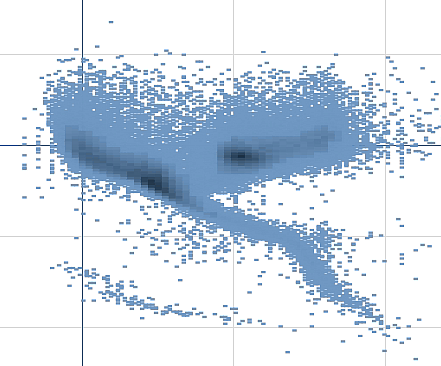
ズームとパン
散布図では、データのズームやパンができます。操作は、使用しているデバイスによって異なります。ズームを行っているときは、右下にあるミニ チャートを確認することで、データ セットのどこに位置しているのかを確認できます。大規模データ セットでズームを行う場合、データは、値を含むボックスとして表示された状態で確認できます。値は、各ボックスのポイントの数を示します。ズームを行うことでデータ ポイントが 1,000 未満になると、代わりに、データ ポイントがバブルで表された状態で表示されます。
圧縮データ表示で選択を行っている場合、ズームとパンは使用できません。
視覚的な探索メニューまたはプロパティ パネルでは、圧縮解像度を変更できます。
圧縮ビューの圧縮データを使用した散布図。
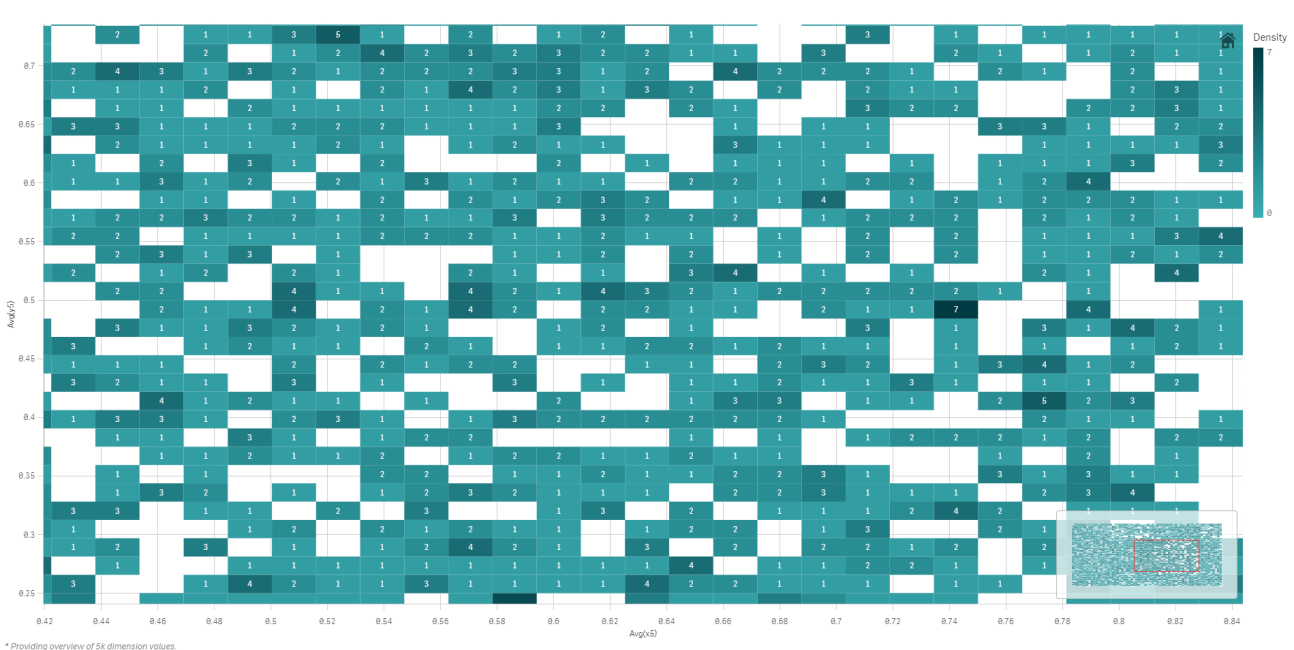
色分け
圧縮版の散布図は常に、プライマリのデータ色で自動的に色分けされます。つまり、作成されたカスタム カラー定義は、圧縮データには影響しません。データ ポイントの密度は、色によって反映されます。より密度の高いデータは、より暗い色で表示されます。
ただし、ズームや選択を行うことで表示されるデータ ポイントの数が 1,000 を下回ると、定義に従ってデータが色分けされます。

