Exploração visual
O menu de exploração visual permite alterar certas propriedades de visualização sem fazer seleções ou editar a pasta. Por exemplo, você pode alterar e classificar dados, coloração por dimensão ou lista e como exibir rótulos.
Para uma demonstração visual sobre como usar o menu de exploração visual, consulte Explorações visuais.
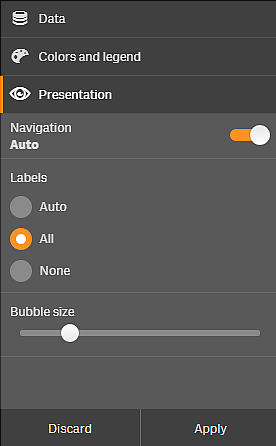
Usando o menu de exploração visual para alterar as propriedades
Faça o seguinte:
- Ao realizar uma análise, posicione o mouse sobre a visualização que deseja alterar.
- Clique em
na parte superior direita da visualização ou clique com o botão direito na visualização e selecione Menu de exploração.
- Atualize as propriedades que você deseja alterar.
-
Para fechar o menu e salvar as alterações, clique em
. As alterações serão salvas durante a sessão.
Para salvar suas alterações para sessões futuras (e mantê-las atualizadas no painel de propriedades), clique em Aplicar. Esse botão está disponível apenas para pastas não publicadas, visualizações que não são itens mestres ou não estão vinculadas a itens mestre, e para usuários com direitos para editar a pasta.
Nota informativaSe você não clicar em Aplicar para salvar as alterações ou Descartar para descartar as alterações e depois clicar em Editar para editar a pasta, você será instruído a selecionar se deseja aplicar ou descartar as alterações realizadas durante a análise da pasta.
Usando o menu de exploração visual para alterar dados
O menu de exploração visual pode alterar os dados de visualização quando você tem dimensões ou medidas alternativas. Basta clicar na dimensão ou medida que a visualização deve exibir. A seleção é marcada com um .
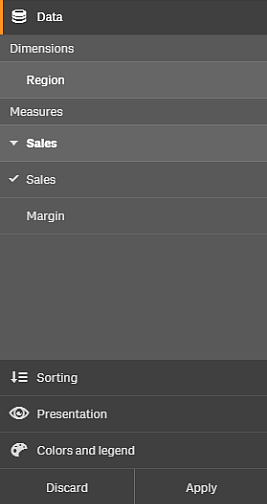
Usando o menu de exploração visual em dispositivos móveis
Quando estiver usando o Qlik Sense em uma tela muito pequena (640 pixels de largura ou menor), você acessa o menu de exploração visual fazendo o seguinte:
- Toque a visualização que deseja alterar para abri-la na tela inteira.
- Clique em
na parte superior da visualização ou pressione a visualização e selecione Menu de exploração.
- Atualize as propriedades que você deseja alterar.
- Para obter uma visualização de como as alterações serão exibidas, pressione fora do menu na visualização, e o menu deslizará para a lateral. Solte para abrir o menu de novo e continuar a fazer as alterações.
- Para abrir o menu e salvar as alterações, toque em
na parte superior da visualização, ou pressione e selecione Fechar menu de exploração.

