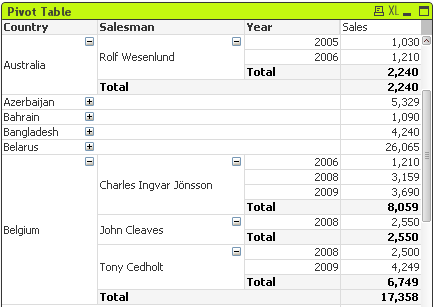
Wykresy są graficznymi reprezentacjami danych liczbowych. Tabela przestawna i tabela prosta są specjalne, ponieważ wyświetlają dane w formacie tabeli, a jednocześnie zachowują wszystkie właściwości wykresu. W celu przełączania różnych reprezentacji istniejącego wykresu należy zmienić Typ wykresu na stronie Właściwości wykresu: Ogólne.
Tabela przestawna należy do najbardziej użytecznych narzędzi do analizowania danych. Udostępnia ona wiele funkcji, mimo to jest łatwa w użyciu. Tabele przestawne pokazują wymiary i wyrażenia w wierszach i kolumnach, np. w tabelach krzyżowych. Dane w tabelach przestawnych można grupować. Tabele przestawne mogą pokazywać sumy częściowe.
Najszybszym sposobem utworzenia nowej tabeli przestawnej jest uruchomienie Kreatora wykresów uproszczonych z menu Narzędzia.
Kliknięcie tabeli przestawnej prawym przyciskiem myszy spowoduje wyświetlenie menu Tabela przestawna: Obiekt. Dostęp do tego obszaru można także uzyskać z menu Obiekt, gdy obiektem aktywnym jest tabela przestawna.
Zob. także:
Kreator wykresów uproszczonych
W tabeli przestawnej wymiary (pola i wyrażenia) mogą być przedstawiane na jednej pionowej i jednej poziomej osi. Wymiary można dowolnie przenosić między osiami (zamieniać). Ten proces jest zwany „przestawianiem”. W QlikView przestawianie uzyskuje się przy użyciu funkcji przeciągania i upuszczania myszą. Wystarczy ustawić wskaźnik myszy w dowolnym miejscu w danym polu, po czym kliknąć i przeciągnąć je do żądanego położenia. Aby ułatwić tę operację, pole w trakcie przeciągania ma obramowania wyróżnione kolorem niebieskim.
Przestawianie jest wyłączone, jeśli pole wyboru Zezwalaj na przestawianie na stronie Właściwości wykresu: Prezentacja (tabela przestawna) jest niezaznaczone.
W QlikView wielowymiarowe tabele przestawne będą miały wyświetlone niewielkie ikony „+” i „–” w polach zmiennych. Ikona „+” wskazuje, że tabelę można rozwinąć, odsłaniając kolejne zmienne, natomiast ikona „–” sygnalizuje, że tabelę można zwinąć, czyli zmniejszyć ilość szczegółów, zyskując jednak na wolnym miejscu czy przejrzystości.
W menu Tabela przestawna: Obiekt dostępne są też polecenia Rozwiń wszystko, Zwiń wszystko, Zwiń wiersze wymiarów oraz Zwiń kolumny wymiarów, które służą do modyfikowania tego ustawienia zgodnie ze swoimi opisami.
Przykład:
Aby przenieść pole Produkt w tabeli przestawnej poniżej z osi pionowej do osi poziomej, umieść wskaźnik myszy w kolumnie Produkt. Naciśnij lewy przycisk myszy i przytrzymuj go podczas przeciągania wskaźnika myszy w górę, ponad wiersz etykiety wyrażenia. Wybrana kolumna i jej miejsce docelowe będą podczas przeciągania wyróżnione kolorem niebieskim.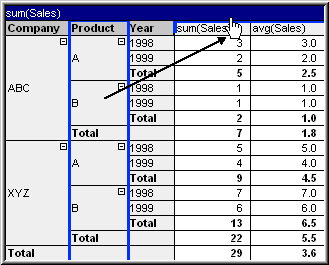
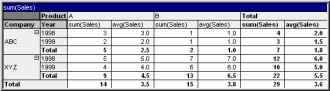
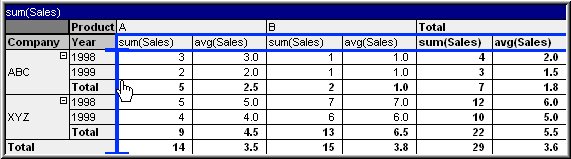
Wynik:
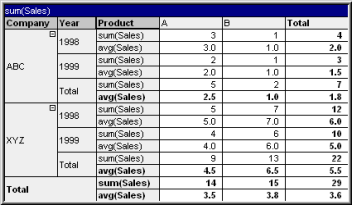
Rozwijanie i zwijanie osi wymiarów
Tabele przestawne QlikView pozwalają na rozwijanie i zwijanie wymiarów na osiach przy użyciu pojedynczych wartości pól. To z kolei umożliwia drążenie w poszukiwaniu szczegółów dotyczących jeden lub większej liczby wartości pól, przy czym zachowywane są sumy dla pozostałych pól.Po przeładowaniu wszelkie rozwinięte kolumny w tabeli przestawnej zostaną zwinięte.
Przykład: Przykład (rozwijanie):
W przypadku poniższej tabeli przestawnej ikony „+” znajdujące się po prawej stronie wartości pól w kolumnie Company wskazują, że tabelę da się rozwinąć w celu uzyskania większej liczby szczegółów.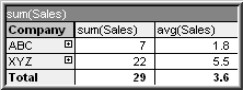
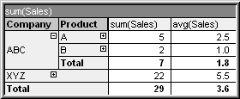
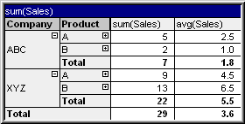
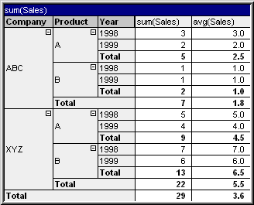
Przykład: Przykład (zwijanie):
Podobnie jak w przypadku rozwijania przy użyciu ikon „+”, można również zwijać poszczególne wartości, klikając ikony „–”.Po kliknięciu ikony „–” po prawej stronie wartości A w tabeli powyżej rezultat byłby następujący:
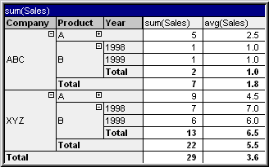
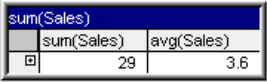
Możliwość rozwijania i zwijania odnosi się w równym stopniu do wielu pól wymiarów na osi poziomej, co zilustrowano w tabeli przestawnej poniżej.
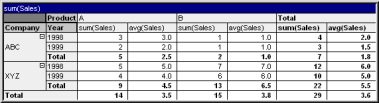
Zob. także:
Suma wierszy w tabelach przestawnych
Aby otworzyć menu Obiekt tabeli przestawnej, kliknij obiekt prawym przyciskiem myszy. Menu zawiera następujące polecenia:
| 1, 2, 3... | Opis |
|---|---|
| Właściwości... | Powoduje otwarcie okna dialogowego Właściwości, w którym można ustawić parametry definiujące wykres. Polecenie można też wywołać następującym skrótem klawiszowym: Alt+Enter. |
| Notatki | Umożliwia tworzenie i udostępnianie notatek dotyczących bieżącego obiektu. |
| Rozwiń wszystko Zwiń wszystko Zwiń wiersze wymiarów Zwiń kolumny wymiarów | Te polecenia działają wraz z ikonami rozwijania (+) i zwijania (-) wyświetlanymi w wielowymiarowych tabelach przestawnych. |
| Odłącz | Do tytułu wykresu jest dodawany tekst „(Odłączone)”, a selekcje dokonywane w dokumencie nie powodują aktualizacji tabeli (chociaż nadal możliwe są selekcje z wykresu). To polecenie jest dostępne tylko wówczas, gdy tabela jest dołączona. Utworzenie kopii tabeli przestawnej i odłączenie jej umożliwia bezpośrednie porównywanie kopii oraz oryginału. |
| Dołącz | Dołącza odłączoną tabelę przestawną. Tabela przestawna zostaje dynamicznie powiązana z danymi. To polecenie jest dostępne tylko wówczas, gdy tabela przestawna jest odłączona. |
| Klonuj | Tworzy identyczną kopię tabeli przestawnej. Jeśli odłączona tabela przestawna zostanie sklonowana, wówczas klon będzie dołączony. |
| Kolejność | To menu kaskadowe jest dostępne jedynie po włączeniu opcji Siatka projektu z menu Widok lub zaznaczeniu pola wyboru Zawsze pokazuj elementy menu projektu w oknie Preferencje użytkownika: Projekt. Zawiera cztery polecenia przeznaczone do ustawiania warstwy układu obiektów arkusza. Poprawne numery warstw są z zakresu od –128 do 127.
|
| Dopasuj kolumny do danych | Dopasowuje szerokość każdej kolumny tabeli do jej najdłuższego ciągu. Nagłówki są uwzględniane w obliczeniach. |
| Równa szerokość kolumn | Jeśli wskaźnik myszy zostanie umieszczony nad kolumną w tabeli przestawnej, to polecenie stanie się dostępne w menu niezależnym (nie w menu głównym paska menu Obiekt). To polecenie ustawia szerokość dla wszystkich kolumn tabeli na szerokość wskazanej kolumny. Szerokości kolumn mogą być dostosowywane niezależnie poprzez ustawienie wskaźnika na prawej krawędzi kolumny (wygląd wskaźnika ulegnie zmianie) i przeciągnięcie. |
| Niestandardowy format komórki | Otwiera okno dialogowe Niestandardowy format komórki, w którym można formatować komórki w klikniętej kolumnie i klikniętym pasku. To menu kaskadowe jest dostępne, gdy aktywne jest polecenie Siatka projektu z menu Widok. |
| Zmień wartość | Dostępne tylko dla kolumn wyrażeń zawierających agregację inputsum pola wejściowego. Ustawia klikniętą komórkę w trybie edycji danych wejściowych. Zapewnia takie samo działanie, jak kliknięcie ikony danych wejściowych w komórce. |
| Przywróć wartości | Dostępne tylko dla kolumn wyrażeń zawierających agregację inputsum pola wejściowego. Otwiera menu kaskadowe z trzema opcjami. Przywróć wartość pojedynczą Przywraca wartości domyślne ze skryptu dla wartości pola bazowego klikniętej komórki. Przywróć możliwe wartości Przywraca wartości domyślne ze skryptu dla wszystkich możliwych wartości pola bazowego. Przywróć wszystkie wartości Przywraca wartości domyślne ze skryptu dla wszystkich wartości pola bazowego. |
| Wyczyść wszystkie selekcje | Czyści wszystkie selekcje w wymiarach i wyrażeniach tabeli. |
| 1, 2, 3... | Opis |
|---|---|
| Drukuj... | Otwiera okno dialogowe Drukuj, w którym można określić ustawienia drukowania. |
| Drukuj jako PDF... | Otwiera okno dialogowe Drukuj ze wstępnie wybraną drukarką Microsoft Print to PDF. Po naciśnięciu przycisku Drukuj pojawia się monit z pytaniem o nazwę pliku dla wyjściowego pliku PDF. To polecenie jest dostępne tylko wtedy, gdy w systemie dostępna jest drukarka PDF. |
| Wyślij do pliku Excel | Eksportuje tabelę do programu Microsoft Excel, który jest automatycznie uruchamiany, jeśli nie został uruchomiony wcześniej. Tabela pojawi się w nowym arkuszu roboczym Excel. Ta funkcja działa, jeśli na komputerze zainstalowany jest program Microsoft Excel 2007 lub jego późniejsza wersja. |
| Eksportuj... | Otwiera okno dialogowe Zapisz jako, w którym można określić ścieżkę, nazwę pliku oraz typ pliku (tabeli) dla treści eksportowanych danych. Plik można zapisać w dowolnym z następujących formatów: rozdzielony przecinkami, rozdzielony średnikami, rozdzielony tabulatorami, hipertekst (HTML), XML i Excel (xls lub xlsx). Format domyślny to *.qvo (QlikViewOutput) — plik rozdzielony znakami tabulacji. |
| 1, 2, 3... | Opis |
|---|---|
| Kopiuj do schowka | To menu kaskadowe zawiera różne opcje kopiowania dla obiektu arkusza. Pełna tabela Kopiuje tabelę do schowka, razem z nagłówkiem i statusem selekcji. Obszar danych tabeli Kopiuje do schowka tylko wartości tabeli. Wartość komórki Kopiuje wartość tekstu komórki klikniętej prawym przyciskiem myszy (po wywołaniu menu obiektu) do schowka. Grafika Kopiuje grafikę obiektu arkusza do schowka. Grafika będzie zawierać (lub nie) nagłówek oraz obramowanie obiektu arkusza, odpowiednio do ustawień z okna dialogowego Preferencje użytkownika, strona Eksport. Obiekt Kopiuje cały obiekt arkusza do schowka w celu wklejenia w innym miejscu układu albo w innym dokumencie otwartym w bieżącej instancji QlikView. |
| Obiekty powiązane | Otwiera menu zawierające następujące polecenia dotyczące obiektów powiązanych.
|
| Minimalizuj | Powoduje przekształcenie obiektu do postaci ikony. Ten sam rezultat zapewnia kliknięcie ikony  w nagłówku obiektu (jeśli jest widoczny). To polecenie jest dostępne tylko wówczas, gdy minimalizowanie jest dozwolone w oknie dialogowym Właściwości obiektu, na stronie Nagłówek. w nagłówku obiektu (jeśli jest widoczny). To polecenie jest dostępne tylko wówczas, gdy minimalizowanie jest dozwolone w oknie dialogowym Właściwości obiektu, na stronie Nagłówek. |
| Maksymalizuj | Powiększa obiekt, który w rezultacie wypełnia cały arkusz. Ten sam rezultat zapewnia kliknięcie ikony  w nagłówku obiektu (jeśli jest widoczny). To polecenie jest dostępne tylko wówczas, gdy maksymalizowanie jest dozwolone w oknie dialogowym Właściwości obiektu, na stronie Nagłówek. w nagłówku obiektu (jeśli jest widoczny). To polecenie jest dostępne tylko wówczas, gdy maksymalizowanie jest dozwolone w oknie dialogowym Właściwości obiektu, na stronie Nagłówek. |
| Przywróć | Przywraca pierwotną wielkość i położenie obiektu, który został zminimalizowany lub zmaksymalizowany. Ten sam rezultat powoduje dwukrotne kliknięcie ikony obiektu zminimalizowanego albo kliknięcie ikony  w nagłówku (jeśli jest widoczny) obiektu zmaksymalizowanego. To polecenie jest dostępne tylko dla obiektów zminimalizowanych lub zmaksymalizowanych. w nagłówku (jeśli jest widoczny) obiektu zmaksymalizowanego. To polecenie jest dostępne tylko dla obiektów zminimalizowanych lub zmaksymalizowanych. |
| Pomoc | Otwiera pomoc QlikView. |
| Usuń | Usuwa obiekt arkusza z arkusza. |
Na stronie Ogólne można ustawiać takie właściwości, jak tytuły i typ wykresu. Jest to pierwsza strona Kreatora wykresów uproszczonych oraz okna dialogowego Właściwości wykresu.
| Właściwość | Opis |
|---|---|
| Tytuł okna | Tytuł wyświetlany w nagłówku okna. Tytuł może też być zdefiniowany jako formuła wyliczana na potrzeby dynamicznej aktualizacji tekstu etykiety. Kliknij przycisk ..., aby otworzyć okno dialogowe Edytuj wyrażenie w celu łatwiejszej edycji długich formuł. |
| Pokaż tytuł na wykresie | Domyślnie etykieta pierwszego zdefiniowanego wyrażenia jest ustawiona jako tytuł wykresu. Jeśli żaden tytuł wykresu nie powinien być wyświetlany, usuń zaznaczenie tego pola wyboru. W celu wyświetlania pierwotnego tytułu należy zaznaczyć pole wyboru. Tytuł może też być zdefiniowany jako formuła wyliczana na potrzeby dynamicznej aktualizacji tekstu etykiety. Kliknij przycisk ..., aby otworzyć okno dialogowe Edytuj wyrażenie w celu łatwiejszej edycji długich formuł. Tytuł wykresu nie jest wyświetlany w tabelach przestawnych ani tabelach prostych. |
| Ustawienia tytułu | Zdefiniuj ustawienia zaawansowane tytułu wykresu, klikając przycisk Ustawienia tytułu. |
| Ustawienia drukowania | Kliknięcie przycisku Ustawienia drukowania spowoduje przejście do okna dialogowego Ustawienia drukowania, w którym można zdefiniować marginesy oraz format nagłówka/stopki. Okno dialogowe Ustawienia drukowania zawiera dwie strony: Układ wydruku oraz Nagłówek/stopka wydruku. |
| Stan alternatywny | Wybierz jeden z dostępnych stanów z listy. Następujące stany alternatywne są zawsze dostępne.
|
| ID obiektu | Ta wartość jest używana w makrach. Każdy obiekt arkusza otrzymuje unikatowy identyfikator. Zalecamy, aby w ID stosować tylko znaki alfanumeryczne. Obiekty powiązane mają ten sam ID obiektu. Ten numer ID można później edytować. W przypadku wykresów ID zaczyna się od CH01. |
| Odłączone | Jeśli ta opcja zostanie zaznaczona, wykres będzie odłączony, czyli nie będzie dynamicznie aktualizowany przy dokonywaniu selekcji. |
| Tylko do odczytu | Jeśli ta opcja zostanie zaznaczona, wykres będzie dostępny tylko do odczytu i nie będzie możliwe dokonywanie selekcji poprzez klikanie albo malowanie na obszarze wykresu za pomocą myszy. |
| Warunki obliczenia | Wpisanie wyrażenia do tego pola tekstowego spowoduje ustawienie warunku, który należy spełnić w celu wyświetlania wykresu. Jeśli warunek nie jest spełniony, w wykresie będzie wyświetlany tekst „Warunek obliczenia niespełniony”. Wartość może zostać wprowadzona jako formuła wyliczana. Kliknij przycisk ..., aby otworzyć okno dialogowe Edytuj wyrażenie. |
| Typ wykresu | Grupa Typ wykresu to miejsce, w którym można wybrać podstawowy układ wykresu. Więcej informacji na temat każdego typu wykresu zawiera sekcja Typy wykresów. |
| Szybka zmiana typu | W tej grupie można aktywować na wykresie ikonę, dzięki której użytkownik będzie mógł zmienić typ wykresu bez konieczności ponownego przechodzenia okna dialogowego właściwości wykresu.
|
| Resetuj ustalanie rozmiaru użytkownika | Po naciśnięciu tego przycisku wszystkie rozmiary, jakie użytkownik określił dla legendy, tytułu itp. w wykresach graficznych, zostaną zresetowane. Nie wpłynie to jednak na dokowanie poszczególnych elementów. |
| Resetuj dokowanie użytkownika | Po naciśnięciu tego przycisku wszystkie dokowania, jakie użytkownik określił dla legendy, tytułu itp. w wykresach graficznych, zostaną zresetowane. |
| Komunikaty o błędach | Otwiera okno dialogowe Niestandardowe komunikaty o błędach. |
| Tryb odniesienia | Ustawienia określające sposób kreślenia tła odniesienia w przypadku użycia opcji Ustaw referencję z menu kontekstowego wykresu. To ustawienie jest znaczące tylko względem niektórych wykresów. |
Zob. także:
Określanie rozmiaru i przenoszenie składników wykresu
Selekcje w wykresach i tabelach
Strona Właściwości wykresu: Wymiary jest dostępna poprzez dwukrotne kliknięcie wykresu, a następnie wybranie opcji Właściwości lub wybranie opcji Właściwości z menu Obiekt, gdy aktywny jest wykres.
Użytkownik tworzący wykres powinien zadać sobie dwa pytania:
- Co będzie on prezentował? Czemu powinny odpowiadać rozmiary słupków na wykresie słupkowym? Odpowiedzią może być „suma sprzedaży” lub coś podobnego. To należy ustawić na karcie Wyrażenia.
- Według czego będzie przeprowadzane grupowanie? Wartości którego pola będą używane jako etykiety dla słupków na wykresie słupkowym? Odpowiedzią może być „wg krajów” lub coś podobnego. To należy ustawić na karcie Wymiary.
Wykres może prezentować co najmniej jeden wymiar. Limit górny jest zależny od rzeczywistego typu wykresu, złożoności danych oraz ilości dostępnej pamięci. Na wykresach kołowych, liniowych i punktowych mogą być wyświetlane maksymalnie dwa wymiary, a na wykresach słupkowych, blokowych i siatkowych trzy. Na wykresach radarowych i lejkowych można wyświetlać tylko jeden wymiar, a wykresy zegarowe nie przedstawiają żadnych wymiarów. Dalsze wymiary są ignorowane.
Wymiar wykresu uzyskuje wartości z pola, które jest określone na stronie Właściwości wykresu: Wymiary. Wymiar nie musi być tylko pojedynczym polem — zamiast tego może obejmować grupę pól (zob. Edytuj grupy poniżej).
Wymiar może być pojedynczym polem, grupą lub wyrażeniem (wymiar wyliczany). Może to być również wymiar tworzony syntetycznie.
Pola można dodawać i cofać poprzez zaznaczanie (kliknięcie, Ctrl-kliknięcie), za pomocą przycisków Dodaj> i <Usuń albo poprzez dwukrotne kliknięcie selekcji bezpośrednio.
Wymiary wykresów mogą też być obliczane z wyrażenia.
| Właściwość | Opis |
|---|---|
| Dostępne pola/grupy | W tym obszarze wyświetlane są wszystkie pola/grupy pól, które mogą być używane jako wymiary (tj. wzdłuż osi X w przypadku typowego wykresu słupkowego). W przypadku grup hierarchicznych grupy pól są poprzedzane strzałką pionową, a w przypadku grup cyklicznych strzałką zakrzywioną. Grupy definiuje się na stronie Właściwości dokumentu: Grupy. Wybierz używane lub usuwane elementy, klikając je. Użyj przycisku Dodaj > lub < Usuń, aby przenieść je do pożądanej kolumny. Liczba wymiarów, które mogą być wyświetlone, zależy od typu wykresu. Wszystkie pola, które pojawiają się w więcej niż jednej tabeli wewnętrznej, będą poprzedzone znakiem klucza. Na wykresach kołowych, liniowych i punktowych liczba wyświetlanych wymiarów nie może przekraczać dwóch. Na wykresach słupkowych mogą być pokazywane maksymalnie trzy wymiary. |
| Pokaż pola systemowe | Po zaznaczeniu tej opcji pola systemowe będą wyświetlane w kolumnie Dostępne pola/grupy. |
| Pokaż pola z tabeli | Z tego miejsca można kontrolować pola/grupy, jakie będą wyświetlane na liście Dostępne pola/grupy. Na liście rozwijanej domyślnie wyświetlana jest opcja Wszystkie tabele. Opcja Wszystkie tabele (kwalifikowane) przedstawia pola kwalifikowane wg nazw tabel, w których te pola występują. Oznacza to, że pola klucza (łączące) będą widoczne na liście więcej niż raz. (Ta opcja jest używana tylko w celu wyświetlania i nie dotyczy pól Qualify w skrypcie ładowania). Możliwe jest także wyświetlenie pól tylko jednej tabeli. Należy zwrócić uwagę na to, że na liście zawsze znajdują się dostępne grupy. |
| Edytuj grupy... | Ten przycisk powoduje przejście bezpośrednio do strony Właściwości dokumentu: Grupy, na której można definiować grupy pól, które będą używane jako wymiary. |
| Animacja... | Otwiera okno dialogowe Animacja, w którym można użyć pierwszego wymiaru wykresu na potrzeby animacji. Animacje są dostępne jedynie w przypadku wykresów bitmapowych, z wyjątkiem wykresów kołowych. Stosowanie animacji wiąże się z pewnymi ograniczeniami funkcjonalnymi. |
| Kratka... | Otwiera okno dialogowe Ustawienia kratki, w którym można utworzyć tablicę wykresów na podstawie pierwszego wymiaru. W postaci kratki można wyświetlać dowolny typ wykresu bitmapowego. |
| Użyte wymiary | Ta lista zawiera wymiary aktualnie wybrane do użycia jako wymiary w wykresie. Liczba wymiarów, które mogą być używane, jest zmienna i zależna od typu wykresu. W przypadku każdego typu wymiary nadmiarowe będą ignorowane. Komórki danych wymiarów używane w tabelach mogą być dynamicznie formatowane przy użyciu wyrażeń atrybutów. Każdorazowe wprowadzenie wyrażenia atrybutu dla wymiaru spowoduje zmianę koloru jego ikony ze skali szarości na kolorowy, a w przypadku Formatu tekstowego, kolor ulegnie zmianie z szarego na czarny. Te ustawienia będą miały pierwszeństwo przed ustawieniami wykresu. Aby wyświetlić zastępcze wyrażenie atrybutu albo wyrażenie atrybutu wymiaru, należy kliknąć ikonę rozwinięcia „+”, która poprzedza każdy wymiar.
Za pomocą przycisków Podwyższ poziom i Obniż poziom można sortować wymiary na liście Użyte wymiary. |
| Dodaj wymiar wyliczany... | Dodaje nowy wymiar wyliczany i otwiera go do edycji w oknie dialogowym Edytuj wyrażenie. Wymiar wykresu jest często pojedynczym pole, ale może być również dynamicznie wyliczany. Wymiar wyliczany składa się z wyrażenia, które obejmuje co najmniej jedno pole. Mogą być używane wszystkie standardowe funkcje. Funkcje agregacji nie mogą być używane, ale można uwzględnić funkcję Aggr w celu uzyskania agregacji zagnieżdżonej. |
| Edytuj... | Otwiera wymiar do edycji w oknie dialogowym Edytuj wyrażenie. Szczegółowe informacje na temat wymiarów wyliczanych zawiera sekcja Dodaj wymiar wyliczany... powyżej. |
| Ustawienia dla wybranego wymiaru | W tej grupie można znaleźć ustawienia dla pojedynczych wymiarów. Włączenie warunkowe: Zaznaczenie tego pola wyboru powoduje dynamiczne ukrywanie lub wyświetlanie wymiaru w zależności od wartości wyrażenia warunkowego, które można wprowadzić po kliknięciu przycisku w poniższym oknie edycji. Pomijaj, gdy wartość jest null: Jeśli to pole wyboru zostanie zaznaczone, wówczas wymiar wybrany powyżej w obszarze Użyte wymiary nie będzie wyświetlany na wykresie, jeśli jego wartością jest null. Pokaż wszystkie wartości: Zaznaczenie tego pola wyboru spowoduje wyświetlanie wszystkich wartości wymiaru bez względu na selekcję. W przypadku wykluczonych wartości wymiaru wyrażenie ma wartość zero, dlatego zaznaczenie opcji Pomijaj wartości zerowe na stronie Prezentacja musi zostać usunięte, ponieważ w przeciwnym wypadku nie będzie działać opcja Pokaż wszystkie wartości. Opcja Pokaż wszystkie wartości nie ma zastosowania, jeśli jako wymiar używane jest wyrażenie. Pokaż legendę: Gdy zaznaczona jest opcja Pokaż legendę, „nazwy” wartości pól są pokazywane wzdłuż osi X. Etykieta: Gdy opcja Etykieta jest zaznaczona, pokazywana jest nazwa pola. Etykietę można również edytować w polu tekstowym poniżej. Etykieta może być także zdefiniowana jako wyliczane wyrażenie etykiety na potrzeby dynamicznej aktualizacji tekstu etykiety. Kliknij przycisk ..., aby otworzyć okno dialogowe Edytuj wyrażenie, które ułatwia edytowanie długich formuł. Więcej informacji zawiera temat Składnia wyrażeń dla formuł wyliczanych Zaawansowane...: Ten przycisk umożliwia otwarcie okna dialogowego Zaawansowane ustawienia pola, w którym dostępne są ustawienia graficznej reprezentacji wartości pól oraz specjalne opcje wyszukiwania tekstu. Więcej informacji zawiera temat Advanced Field Settings Komentarz: Pole komentarza, w którym można opisać wybrany wymiar. Komentarz może zostać wprowadzony jako formuła wyliczana. Kliknij przycisk ..., aby otworzyć okno dialogowe Edytuj wyrażenie. Podziały stron: To ustawienie obowiązuje tylko w przypadku zastosowania podziałów stron w wydruku z tabeli przestawnej lub tabeli prostej. Dostępne są trzy tryby o następującym działaniu:
|
Limity wymiaru można ustawić dla typów wykresów z wyjątkiem wykresów zegarowych i tabel przestawnych.
Karta Limity wymiaru umożliwia kontrolowanie liczby wartości wymiaru, jakie są widoczne w konkretnym wykresie.
Zanim jednak to zagadnienie zostanie omówione ważne jest, aby czytelnik zrozumiał skutki stosowania każdej z trzech opcji z listy rozwijanej. Lista rozwijana zawiera trzy wartości: Pierwsze, Największe i Najmniejsze. Te wartości kontrolują sposób, w jaki silniki obliczeń sortują wartości zwracane do silnika generowania wykresów. Jeśli wymiar ma zostać ograniczony, wymagane jest zaznaczenie jednej z tych opcji. Sortowanie odbywa się tylko względem pierwszego wyrażenia, ale oprócz tabel przestawnych, gdy pierwotne podstawowe może zastępować pierwsze sortowanie wymiarów.
Ta strona właściwości służy do definiowania limitów wymiarów. Każdy wymiar w wykresie jest konfigurowany osobno.
Ograniczenia
Ogranicz wartości wyświetlane przy użyciu pierwszego wyrażenia
Właściwości te umożliwiają określenie liczby wartości wymiaru wyświetlanych na wykresie, zgodnie z poniższymi ustawieniami.
Pokaż tylko
Wybierz tę opcję, aby wyświetlać określoną liczbę wartości: Pierwszych, Największych lub Najmniejszych. Ustawienie wartości 5 spowoduje wyświetlanie pięciu wartości. Jeśli dla wymiaru włączono opcję Pokaż inne, jedno z pięciu miejsc będzie zajęte przez segment Inne. Opcja Pierwsze powoduje zwracanie wierszy zgodnie z ustawieniami na karcie Sortuj okna dialogowego właściwości. Jeśli wykres to tabela prosta, wiersze zostaną zwrócone według podstawowej kolejności sortowania w danej chwili. Innymi słowy, użytkownik może zmieniać sposób wyświetlania wartości poprzez dwukrotne kliknięcie dowolnego nagłówka kolumny i wskazanie tej kolumny jako podstawowego kryterium sortowania.Opcja Największe zwraca wiersze w kolejności malejącej na podstawie pierwszego wyrażenia wykresu. W przypadku użycia w tabeli prostej wyświetlane wartości wymiaru pozostaną spójne podczas interaktywnego sortowania wyrażeń. Zmiana kolejności wyrażeń może powodować zmianę wartości wymiaru.Opcja Najmniejsze zwraca wiersze w kolejności rosnącej na podstawie pierwszego wyrażenia wykresu. W przypadku użycia w tabeli prostej wyświetlane wartości wymiaru pozostaną spójne podczas interaktywnego sortowania wyrażeń. Zmiana kolejności wyrażeń może powodować zmianę wartości wymiaru.Podaj liczbę wyświetlanych wartości. Wartość może zostać wprowadzona jako formuła wyliczana. Kliknij przycisk ..., aby otworzyć okno dialogowe Edytuj wyrażenie.
Pokaż tylko wartości, które są:
Wybierz tę opcję, aby wyświetlić wszystkie wartości wymiaru, które spełniają określony warunek dla tej opcji. Wybierz, aby wyświetlać wartości na podstawie procentu sumy albo na podstawie dokładnej ilości. Opcja względem sumy powoduje włączenie trybu względnego, który jest podobny do opcji Względne na karcie Wyrażenia okna dialogowego właściwości. Wartość może zostać wprowadzona jako formuła wyliczana. Kliknij przycisk ..., aby otworzyć okno dialogowe Edytuj wyrażenie.
Pokaż tylko wartości, których wynik akumulacji wynosi:
Wybranie tej wartości powoduje skumulowanie wszystkich wierszy aż do wiersza bieżącego, a wynik jest porównywany z wartością ustawioną w opcji. Opcja względem sumy powoduje włączenie trybu względnego, który jest podobny do opcji Względne na karcie Wyrażenia okna dialogowego właściwości, i porównuje wartości skumulowane (na podstawie wartości pierwszej, największej lub najmniejszej) z sumą ogólną. Wartość może zostać wprowadzona jako formuła wyliczana. Kliknij przycisk ..., aby otworzyć okno dialogowe Edytuj wyrażenie. Wybierz opcję Uwzględniaj wartości graniczne, aby uwzględnić wartość wymiaru zawierającą wartość porównania.
Składnia wyrażeń dla formuł wyliczanych
Opcje
Pokaż inne
Włączenie tej opcji spowoduje wyświetlanie na wykresie segmentu Inne. Wszystkie wartości wymiarów niespełniające kryteriów porównania dla ograniczeń wyświetlania są grupowane w segment Inne. Jeśli po wybranym wymiarze występują inne wymiary, opcja Zwiń wymiary wewnętrzne określa, czy na wykresie będą wyświetlane poszczególne wartości dalszych (wewnętrznych) wymiarów. W polu Etykieta wprowadź nazwę, jaka ma być wyświetlana na wykresie. Jeśli nie zostanie podany żaden tekst, wówczas etykieta będzie automatycznie ustawiona na tekst wyrażenia.
Wartość może zostać wprowadzona jako formuła wyliczana. Kliknij przycisk ..., aby otworzyć okno dialogowe Edytuj wyrażenie.
Pokaż sumę
Włączenie tej opcji powoduje wyświetlanie na wykresie sumy dla wybranego wymiaru. Jest to inna suma niż suma wyrażenia, którą konfiguruje się na karcie Wyrażenia okna dialogowego właściwości. Etykieta: Podaj nazwę, jaka ma być wyświetlana w wykresie. Jeśli nie zostanie podany żaden tekst, wówczas etykieta będzie automatycznie ustawiona na tekst wyrażenia. Wartość może zostać wprowadzona jako formuła wyliczana. Kliknij przycisk ..., aby otworzyć okno dialogowe Edytuj wyrażenie.
Globalny tryb grupowania
Ta opcja ma zastosowanie jedynie do wymiarów wewnętrznych. Po włączeniu tej opcji ograniczenia będą obliczane jedynie dla wybranego wymiaru. Wszystkie poprzednie wymiary zostaną zignorowane. Jeśli opcja jest wyłączona, ograniczenia są obliczane na podstawie wszystkich poprzednich wymiarów.
Sumy wyrażenia porównywane z sumami wymiaru
Sumy wymiaru są generowane przez silnik obliczeń, a następnie są zwracane do silnika generowania wymiarów jako osobne wiersze (lub wartości wymiaru). Taki sposób działania wpływa na wiersze Inne. Różnica między opcjami sumy wyrażenia i sumy wymiaru została przedstawiona poniżej.
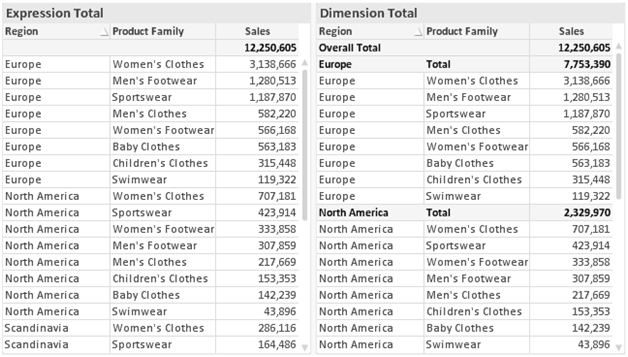
Gdy używane są sumy wymiarów, wówczas w tabeli prostej możliwe jest uzyskanie sum podrzędnych.
W celu uzyskania dostępu do karty Właściwości wykresu: Wyrażenia kliknij prawym przyciskiem myszy wykres lub tabelę, a następnie wybierz opcję Właściwości z menu Obiekt.
W przypadku tworzenia wykresu należy zadać dwa pytania:
- Co powinien ilustrować rozmiar słupków itp.? Są to Wyrażenia (np. sum of NetSales).
- W jaki sposób dane powinny być zgrupowane? Są to Wymiary ( np. na Kraj).
Lista wyrażeń
Lista wyrażeń w lewym górnym panelu jest kontrolką o strukturze drzewa, która zawiera wiele opcji sterowania.
Przed każdym wyrażeniem (lub grupą wyrażeń) widoczna jest ikona rozwinięcia (pole ze znakiem „+”). Kliknięcie tej ikony powoduje otwarcie bazowych wyrażeń podrzędnych lub wyrażeń atrybutów. Jednocześnie ikona jest zastępowana ikoną zwijania („-”). Niektóre opcje wykresu wykorzystują wyrażenia podrzędne, tj. zestawy co najmniej dwóch wyrażeń, które razem definiują symbol wykresu (np. opisane poniżej Giełdowy lub Wykres skrzynkowy).
Dane wyrażenia mogą być formatowane dynamicznie za pomocą wyrażeń atrybutów. Aby wyświetlić symbole zastępcze dla wyrażeń atrybutu wymiaru, należy kliknąć ikonę rozwinięcia, która poprzedza dowolne wyrażenie. Są to następujące wyrażenia:
Kolor tła
W celu utworzenia wyrażenia atrybutu na potrzeby obliczenia koloru wykresu punktu danych należy przeprowadzić edycję domyślnego wyrażenia Kolor tła. Kolor obliczony będzie miał pierwszeństwo przed domyślną selekcją koloru QlikView i musi być poprawną reprezentacją koloru, którą zapewniają funkcje koloru. Jeśli wynik wyrażenia nie jest poprawną reprezentacją koloru, wówczas program domyślnie ustawi kolor czarny. Takim samym sposobem metody można utworzyć wyrażenie pomocnicze Koloru tekstu.
Kolor tekstu
Wyrażenie pomocnicze Kolor tekstu można utworzyć tym samym sposobem, jak kolor tła (patrz powyżej).
Format tekstu
Przeprowadź edycję wyrażenia Format tekstu, aby wprowadzić wyrażenie atrybutu na potrzeby obliczenia stylu czcionki tekstu powiązanego z punktem danych (w przypadku tabel: tekstu w komórce tabeli dla każdej komórki wymiaru. Format obliczonego tekstu będzie miał pierwszeństwo przed stylem tabeli zdefiniowanym w oknie Właściwości wykresu: Styl.
Wyrażenie używane jako wyrażenie formatu tekstu powinno zwracać ciąg zawierający „<B>” dla pogrubienia tekstu, „<I>” dla kursywy i/lub „<U>” dla tekstu podkreślonego. Należy zwrócić uwagę na to, że przed ciągiem znaków wymagany jest znak =.
Wysunięcie wykresu kołowego
Kliknij opcję Wysunięcie wykresu kołowego, aby wprowadzić wyrażenie atrybutu, które umożliwi obliczenie, czy wycinek wykresu kołowego powiązany z konkretnym punktem danych powinien być rysowany w pozycji wysuniętej. Ten typ wyrażenia atrybutu wpływa tylko na wykresy kołowe.
Przesunięcie słupka
Kliknij opcję Przesunięcie słupka, aby wprowadzić wyrażenie atrybutu na potrzeby obliczenia przesunięcia słupka lub segmentu słupka powiązanego z punktem danych. Przesunięcie może być dodatnie lub ujemne i spowoduje odpowiednie przemieszczenie słupka lub segmentu. Jest to użyteczne np. w przypadku tworzenia tzw. wykresów wodospadowych. Ten typ wyrażenia atrybutu wpływa tylko na wykresy słupkowe.
Styl linii
Kliknij opcję Styl linii, aby podać wyrażenie atrybutu na potrzeby określenia stylu linii dla linii lub segmentu linii powiązanego z punktem danych. Ten typ wyrażenia atrybutu wpływa tylko na wykresy liniowe, kombi i radarowe. Względną szerokość linii można kontrolować poprzez uwzględnienie znacznika <Wn>, gdzie n to mnożnik do zastosowania względem domyślnej szerokości linii wykresu. Liczba n musi być liczbą rzeczywistą z zakresu od 0,5 do 8.
Przykład: <W2.5>
Styl linii można kontrolować poprzez uwzględnienie znacznika <Sn>, gdzie n jest liczbą całkowitą między 1 a 4 wskazującą styl, który ma zostać użyty (1=ciągła, 2=kreskowana, 3=kropkowana, 4=kreskowana/kropkowana). Przykład: <S3>. Znaczniki <Wn> i <Sn> można dowolnie łączyć, ale liczy się tylko pierwsze wystąpienie każdego z nich. Znaczniki muszą być otoczone pojedynczymi cudzysłowami.
Pokaż wartość
Kliknij opcję Pokaż wartość, aby wprowadzić wyrażenie atrybutu na potrzeby obliczenia, czy wykres obejmujący punkty danych powinien być uzupełniony o „wartości na punktach danych”, nawet jeśli opcja Wartości na punktach danych nie została zaznaczona dla wyrażenia głównego. Jeśli opcja Wartości na punktach danych jest wybrana dla wyrażenia głównego, wówczas wyrażenie atrybutu zostanie zignorowane. Ten typ wyrażenia atrybutu wpływa tylko na wykresy słupkowe, liniowe, kołowe, lejkowe i kombi.
Dodaj
Nowe wyrażenia i wyrażenia podrzędne są tworzone po kliknięciu przycisku Dodaj. Ta opcja jest dostępna także w menu kontekstowym, które pojawia się po kliknięciu prawym przyciskiem myszy na liście wyrażeń.
Usuń
Przycisk Usuń umożliwia usunięcie wcześniej utworzonych wyrażeń z listy. Ta opcja jest dostępna także w menu kontekstowym, które pojawia się po kliknięciu prawym przyciskiem myszy wyrażenia na liście wyrażeń.
Kopiuj
Opcja Kopiuj jest dostępna tylko w menu kontekstowym, które pojawia się po kliknięciu prawym przyciskiem myszy wyrażenia lub wyrażenia podrzędnego/atrybutu na liście wyrażeń. W przypadku użycia tego polecenia w wyrażeniu głównym wszystkie dane i ustawienia powiązane z wyrażeniem (wraz z etykietą) zostaną skopiowane do schowka jako fragment kodu xml.
Wyrażenie może zostać wklejone z powrotem do tego samego wykresu albo do dowolnego innego wykresu QlikView w tym samym albo innym dokumencie. W przypadku użycia tego polecenia w wyrażeniu atrybutu skopiowana zostanie tylko definicja wyrażenia atrybutu. Następnie wyrażenie atrybutu można wkleić do dowolnego wyrażenia głównego w tym samym albo w innym wykresie.
Eksportuj...
Opcja Eksport... jest dostępna tylko w menu kontekstowym, które pojawia się po kliknięciu prawym przyciskiem myszy wyrażenia na liście wyrażeń. W przypadku użycia tego polecenia w wyrażeniu głównym wszystkie dane i ustawienia powiązane z wyrażeniem (wraz z etykietą) mogą zostać wyeksportowane do pliku xml.
Wyrażenie może zostać zaimportowane z powrotem do tego samego wykresu albo do dowolnego innego wykresu QlikView w tym samym albo innym dokumencie. To polecenie otwiera okno dialogowe Eksportuj wyrażenie jako, z którego można wybrać miejsce docelowe eksportowanego pliku. Plik będzie miał rozszerzenie Ex.xml.
Wklej
Opcja Wklej jest dostępna tylko w menu kontekstowym, które pojawia się po kliknięciu prawym przyciskiem myszy wyrażenia lub wyrażenia podrzędnego/atrybutu na liście wyrażeń. Jeśli wyrażenie główne zostało wcześniej skopiowane do schowka, można je wkleić do pustego obszaru na liście wyrażeń, tworząc w ten sposób nowe wyrażenie identyczne ze skopiowanym. Jeśli skopiowano wyrażenie atrybutu, można je wkleić do wyrażenia głównego.
Import
Opcja Import... jest dostępna tylko w menu kontekstowym, które pojawia się po kliknięciu prawym przyciskiem myszy w pustym obszarze na liście wyrażeń. To polecenie otwiera okno dialogowe, w którym można przeglądać poprzednio wyeksportowane wyrażenie. Zaimportowane wyrażenie pojawi się jako nowe wyrażenie w wykresie.
Podwyższ/obniż poziom
Jeśli wyświetlanych jest kilka wyrażeń, można je sortować, korzystając z przycisków Podwyższ poziom i Obniż poziom. Taki sposób sortowania wpływa na kolejność wyświetlania kolumn itp. w wykresie.
Grupa
Przycisk Grupa może być używany w celu scalania wyrażeń w co najmniej jedną grupę cykliczną, pod warunkiem że dostępne są co najmniej dwa wyrażenia. W układzie QlikView można cyklicznie przechodzić przez wyrażenia należące do jednej grupy, klikając ikonę cyklu, która jest wyświetlana w wykresie (= Grupa cyklu). Kliknij prawym przyciskiem myszy tę samą ikonę cyklu, aby wyświetlić listę wyskakującą, z której można będzie wybrać bezpośrednio aktualnie nieużywane wyrażenia należące do grupy.
Rozgrupuj
Wybranie wyrażenia należącego do grupy i kliknięcie przycisku Rozgrupuj powoduje wyodrębnienie wyrażenia z grupy. Jeśli po wyodrębnieniu tylko jedno wyrażenie pozostaje w grupie cyklu, wówczas ostatnie wyrażenie jest także wyodrębniane, a grupa jest usuwana.
Włącz
Usunięcie zaznaczenia tego pola wyboru spowoduje, że wyrażenie będzie pomijane na wykresie.
Względne
Zaznaczenie tego pola wyboru spowoduje, że wyniki na wykresie będą pokazywane jako wartości procentowe, a nie jako liczby bezwzględne. Ta opcja jest niedostępna dla tabel przestawnych.
Niewidoczne
Zaznaczenie tego pola wyboru zapobiegnie umieszczeniu tego wyrażenia na wykresie, ale umożliwi zachowanie przydzielonego dla niego miejsca.
Warunkowe
Zaznaczenie tego pola wyboru umożliwia zdefiniowanie warunku na podstawie bieżącej selekcji, który określa, czy wyrażenie powinno być wyświetlane, czy nie. Jeśli sprawdzenie warunku daje wynik TRUE lub NULL, wówczas wyrażenie jest wyświetlane, a jeśli sprawdzenie warunku daje wynik FALSE, wówczas wyrażenie nie jest wyświetlane.
Etykieta
Etykietę wyrażenia poprzedzają ikony wskazujące używany typ wykresu i/lub Opcje wyświetlania wybrane dla wyrażenia (patrz poniżej).
Definicja
Pokazuje kompozycję wybranego wyrażenia. Wyrażenie można edytować bezpośrednio w tym polu. Kliknięcie przycisku ... umożliwia otwarcie pełnego okna dialogowego Edytuj wyrażenie.
Komentarz
To jest pole komentarza, w którym twórca wyrażenia może opisać przeznaczenie i funkcję wyrażenia.
Opcje wyświetlania
Ta grupa umożliwia modyfikowanie sposobu nanoszenia na wykres punktów danych, a także określanie danych, jakie będą wprowadzane do komórek wyrażenia tabel wykresu. Należy zwrócić uwagę na to, że niektóre opcje są dostępne tylko w przypadku niektórych typów wykresów, niektóre nie mogą być stosowane łącznie, a niektóre wykorzystują co najmniej jedno dodatkowe wyrażenie w celu kreślenia wykresów złożonych.
Słupek
Przedstawia wartości wybranego wyrażenia w postaci słupków. Ta opcja jest dostępna tylko w przypadku wykresów słupkowych i wykresów kombi.
Symbol
Przedstawia wartości wybranego wyrażenia w postaci symboli. Ta opcja jest dostępna tylko w przypadku wykresów liniowych i wykresów kombi. W menu rozwijanym dostępnych jest kilka różnych symboli do wyboru.
Linia
Przedstawia wartości wybranego wyrażenia w postaci linii. Ta opcja jest dostępna tylko w przypadku wykresów liniowych i wykresów kombi. W menu rozwijanym można wybrać opcję Normalne, Gładkie lub jedną z trzech linii Plateau.
Giełdowy
Po zaznaczeniu tego pola wyboru wyrażenie zostanie wykreślone w postaci znacznika na wykresie giełdowym. Na liście Wyrażenia wyrażenie będzie poprzedzone jego ikoną i pojawi się jako pusty symbol zastępczy z czterema wyrażeniami podrzędnymi.
Pierwsze wyrażenie podrzędne będzie używane w celu wykreślenia wysokiego punktu znacznika na wykresie giełdowym. Drugie wyrażenie podrzędne zostanie użyte dla niskiego punktu. Narysowanie znacznika na wykresie giełdowym będzie możliwe, pod warunkiem że obydwa te wyrażenia podrzędne zawierają poprawne definicje.
Trzecie wyrażenie podrzędne jest opcjonalne, ale jest używane do określenia punktu zamknięcia dla znacznika. Czwarte wyrażenie podrzędne jest opcjonalne, ale jest używane do określenia punktu otwarcia dla znacznika.
Jeśli pole wyboru Giełdowy zostanie zaznaczone dla wyrażenia, wówczas nowe puste wyrażenia podrzędne będą tworzone automatycznie. Jeśli pole wyboru Giełdowy zostanie zaznaczone dla wyrażenia, wówczas dla tego samego wyrażenia nie można zaznaczyć pól wyboru Słupek, Linia, Symbol, Wykres skrzynkowy ani Zawiera słupki błędów. Pola wyboru Giełdowy nie można zaznaczyć dla wyrażenia, jeśli jakakolwiek z tych opcji jest już wybrana dla wyrażenia. Ta opcja jest dostępna tylko w przypadku wykresów kombi.
Wykres skrzynkowy
Po zaznaczeniu tego pola wyboru wyrażenie będzie wykreślane w postaci wykresu skrzynkowego, który jest często stosowany w celu prezentacji danych statystycznych. Na liście Wyrażenia wyrażenie będzie poprzedzone jego ikoną i pojawi się jako pusty symbol zastępczy z pięcioma wyrażeniami podrzędnymi.
Pierwsze wyrażenie podrzędne będzie używane w celu wykreślenia górnego punktu pudełka wykresu skrzynkowego. Drugie wyrażenie podrzędne zostanie użyte dla dolnego punktu pudełka. Narysowanie wykresu skrzynkowego będzie możliwe, pod warunkiem że obydwa te wyrażenia zawierają poprawne definicje.
Kolejne wyrażenia podrzędne — od trzeciego do piątego — są opcjonalne. Jeśli są używane, wówczas definiują medianę, górny wąs i dolny wąs.
Często stosowanym rozszerzeniem Wykresu skrzynkowego są tak zwane wartości odstające dla wartości ekstremalnych. Można je tworzyć poprzez wykreślanie osobnych wyrażeń jako symboli. Jeśli pole wyboru Wykres skrzynkowy zostanie zaznaczone dla wyrażenia głównego, wówczas nowe puste wyrażenia podrzędne będą tworzone automatycznie. Jeśli pole wyboru Wykres skrzynkowy zostanie zaznaczone dla wyrażenia, wówczas dla tego samego wyrażenia nie można zaznaczyć pól wyboru Słupek, Linia, Symbol, Giełdowy ani Zawiera słupki błędów. Pola wyboru Wykres skrzynkowy nie można zaznaczyć dla wyrażenia, jeśli jakakolwiek z tych opcji jest już wybrana dla wyrażenia. Ta opcja jest dostępna tylko w przypadku wykresów kombi.
Zawiera słupki błędów
To pole wyboru należy zaznaczyć, aby użyć jednego lub dwóch wyrażeń po wybranym wyrażeniu jako wyrażeń pomocniczych dla słupków błędów naniesionych na punkty danych głównego wyrażenia. Jeśli zostanie wybrana opcja Symetryczne, wówczas zostanie użyte tylko jedno wyrażenie pomocnicze, które zostanie wykreślone symetrycznie wokół punktu danych. Jeśli zostanie wybrana opcja Asymetryczne, wówczas zostaną użyte dwa wyrażenia pomocnicze, które zostaną wykreślone odpowiednio powyżej i poniżej punktu danych.
Wyrażenia słupka błędu powinny zwracać liczby dodatnie. Wyrażenia pomocnicze wykorzystywane dla słupków błędów są poprzedzane na liście Wyrażenia odpowiednimi ikonami (symetryczne), (asymetryczne, wysoko) lub (asymetryczne, nisko) i nie mogą być wykorzystywane na wykresie do innych celów. Jeśli po wybranym wyrażeniu nie zdefiniowano jeszcze żadnych wyrażeń, wówczas automatycznie zostanie utworzone nowe fikcyjne wyrażenie pomocnicze. Ta opcja jest dostępna tylko w przypadku wykresów słupkowych, liniowych i wykresów kombi.
Wartości na punktach danych
Po zaznaczeniu tego pola wyboru wynik wyrażenia będzie wykreślany w postaci tekstu na tle punktów danych. Ta opcja jest dostępna tylko w przypadku wykresów słupkowych, liniowych, kombi i wykresów kołowych. W przypadku wykresów kołowych wartość będzie pokazywana obok wycinków koła.
Tekst na osi
Po zaznaczeniu tego pola wyboru wynik wyrażenia będzie wykreślany jako tekst przy każdej wartości osi X, przy osi oraz etykietach osi. Ta opcja jest dostępna tylko w przypadku wykresów słupkowych, liniowych i wykresów kombi.
Tekst wyskakujący
Zaznacz to pole wyboru, aby wyniki wyrażenia były przedstawiane w wyskakujących komunikatach pojawiających się po aktywacji punktu danych na wykresie w układzie. Ta opcja może być używana z lub bez żadnych innych opcji wyświetlania. W ten sposób można uzyskać wyrażenie, które nie będzie się pojawiać na wykresie, ale tylko w aktywowanych wyskakujących okienkach.
Reprezentacja
Ta opcja jest dostępna tylko w przypadku tabel prostych i tabel przestawnych.
Tekst
Wartości wyrażenia są zawsze interpretowane i wyświetlane jako tekst.
Grafika
Po wybraniu tej opcji aplikacja QlikView będzie interpretować każdą wartość wyrażenia jako referencję do grafiki. Referencja może być ścieżką do pliku graficznego na dysku (np. C:\Mypic.jpg) lub wewnątrz dokumentu QlikView (np. qmem://<Nazwa>/<Piotr>). Jeśli aplikacja QlikView nie może zinterpretować wartości wyrażenia jako odniesienia do poprawnej grafiki, zostanie wyświetlona sama wartość, chyba że zaznaczone jest pole wyboru W razie braku grafiki ukryj tekst.
Miernik kołowy, Miernik liniowy, Miernik sygnalizatora świetlnego, Miernik LED
W przypadku wybrania dowolnej opcji miernika wykres zegarowy będzie wpisany w dostępną komórkę tabeli jako grafika. Układ miernika można modyfikować w oknie dialogowym Właściwości wykresu: Prezentacja otwieranym po naciśnięciu przycisku Ustawienia miernika.
Wykres miniaturowy
Po wybraniu tej opcji aplikacja QlikView wyświetli wartości wyrażenia na wykresie słupkowym lub liniowym. Wykres zostanie wpisany do dostępnej komórki tabeli. Ustawienia wizualne wykresu można modyfikować za pomocą przycisku Ustawienia wykresu miniaturowego. Ta opcja jest dostępna tylko w przypadku tabel prostych.
Łącze
Wybierz tę opcję, aby wprowadzić wyrażenie do pola Definicja, co spowoduje utworzenie w komórce tabeli łącza, które można kliknąć. Wyrażenie powinno zwrócić tekst, który można zinterpretować jako Tekst_wyświetlany<url>Tekst_łącza. Tekst_wyświetlany będzie widoczny w komórce tabeli, a Tekst_łącza będzie łączem, które zostanie otwarte w nowym oknie przeglądarki.
Jeśli łącze zostanie zdefiniowane, wówczas wartość w komórce tabeli będzie podkreślona. Jeśli łącze nie zostanie zdefiniowane, wartość nie będzie podkreślona. Należy zwrócić uwagę na to, że w komórce, dla której trybem wyświetlania jest Łącze, nie można dokonać selekcji. Kliknięcie przycisku ... umożliwia otwarcie pełnego okna dialogowego Edytuj wyrażenie.
Przykłady:
=Name & '<url>' & Link
=Name & '<url>www.qlikview.com'
gdzie Nazwa i Łącze są polami tabeli, które są ładowane w skrypcie.
Formatowanie grafiki
Opcja dostępna jedynie w przypadku wybrania powyżej opcji Grafika. Ta opcja jest dostępna tylko w przypadku tabel prostych i tabel przestawnych. To ustawienie opisuje, w jaki sposób QlikView formatuje grafikę w celu umieszczenia jej komórce. Istnieją cztery alternatywy:
- Bez rozciągania: W przypadku wybrania tej opcji grafika zostanie wyświetlona w takiej postaci, w jakiej się znajduje, bez żadnego rozciągania. To może spowodować, że części grafiki będą niewidoczne lub zostanie wypełniona tylko część komórki.
- Wypełnij: W przypadku wybrania tej opcji grafika zostanie rozciągnięta w celu dopasowania bez zachowania współczynnika proporcji oryginalnej grafiki.
- Zachowaj proporcje: W przypadku wybrania tej opcji wybrana grafika zostanie rozciągnięta maksymalnie w celu wypełnienia komórki, ale z zachowaniem współczynnika proporcji.
- Wypełnij, zach. propor.: W przypadku wybrania tej opcji grafika zostanie rozciągnięta w celu wypełnienia komórki w obydwu kierunkach, ale z zachowaniem współczynnika proporcji. Taki sposób wypełnienia zwykle powoduje obcięcie grafiki w jednym kierunku.
Akumulacja
Wybierając ustawienia w tej grupie użytkownik decyduje o tym, czy wartości w wykresie powinny być akumulowane, czy nie. W wykresie akumulowanym każda wartość Y jest dodawana do wartości Y kolejnej wartości X. W akumulowanym wykresie słupkowym, który przedstawia sumę sprzedaży wg lat, np. wartość z roku 1996 jest dodawana do wartości z roku 1997.
Jeśli wykres zawiera kilka wyrażeń, wówczas wyrażenie, którego wartości będą akumulowane należy wybrać na liście Wyrażenia. Akumulacja jest niedostępna dla tabel przestawnych.
Bez akumulacji
Jeśli ta opcja zostanie wybrana, wartości Y wybranego wyrażenia wykresu nie będą akumulowane.
Pełna akumulacja
Jeśli ta opcja zostanie wybrana, w każdej wartości Y będą akumulowane wszystkie poprzednie wartości Y wyrażenia. Patrz sekcja Akumulacja powyżej. Pełna akumulacja nie działa w przypadku wielu wymiarów zawierających wartości NULL lub 0.
Akumuluj n Kroki wstecz
Wprowadzenie liczby do pola powoduje ustawienie liczby wartości Y w wyrażeniu, które będą akumulowane. Patrz sekcja Akumulacja powyżej.
Tryb podsumowania
Ta grupa jest włączona dla wybranego wyrażenia tylko dla obiektów wykresu Tabela prosta. Dostępne są trzy ustawienia:
- Brak sum: Sumy nie są obliczane dla wybranego wyrażenia.
- Suma wyrażenia: Suma wyrażenia ocenianego na następnym poziomie. Na przykład jeśli wyrażenie generuje średnie miesięczne wynagrodzenie dla pewnej liczby pracowników, wówczas Suma wyrażenia wygeneruje średnią łączną z wszystkich wynagrodzeń.
- F(x) z wierszy: W przypadku wybrania tej opcji poszczególne wartości każdego punktu danych (każdy słupek na wykresie słupkowym, każdy wiersz w tabeli prostej itp.) dla wybranego wyrażenia będzie agregowana przy użyciu funkcji agregacji wybranej z listy rozwijanej (zwykle sumowanej).
Szerokość obramowania słupka
Określa szerokość linii obramowania wokół słupków kreślonych przez to wyrażenie na wykresach słupkowych i kombi. Wartość może zostać określona w mm, cm, calach (", cal), pikselach (px, pxl, piksel), punktach (pt, pts, punkt) lub jednostkach docunit (du, docunit).
Wyrażenia jako legenda
Jeśli używanych jest kilka wyrażeń, wówczas wybranie tej opcji powoduje wyświetlenie legendy przedstawiającej wyrażenia oraz odpowiadające im kolory obok wykresu.
Linie trendu
W wybranych wykresach wyrażeń QlikView elementy wykreślane mogą być uzupełniane lub zastępowane przez linie trendów statystycznych.
Linie trendu mogą być wyświetlane w wykresach punktowych, wykresach liniowych oraz w wykresach słupkowych/kombi z maksymalnie jednym wymiarem i jednym wyrażeniem pokazanym w postaci słupków. W przypadku innych typów słupków ustawienia z grupy Linie trendu są niedostępne i nie mają na nie żadnego wpływu. W wykresach punktowych punkty danych są traktowane w taki sposób, jakby y=f(x). W przypadku wykresów słupkowych, liniowych i kombi możliwe jest usunięcie zaznaczenia wszystkich opcji w obszarze Opcje wyświetlania, a następnie dodanie linii trendu, które zostaną naniesione na wykres bez bazowych punktów danych. Linie trendu na wykresach słupkowych, liniowych i kombi mogą być ekstrapolowane poprzez określenie interwału prognozy i/lub prognozy wstecz (strona Osie). Linie ekstrapolowane będą kropkowane. Linie trendu na wykresach z dyskretną osią X będą pokazywane jako linie z symbolami. Na osi ciągłej pokazana będzie tylko linia.
- Średnia: Średnia jest wykreślana jak linia prosta.
- Liniowe: Wykreślana jest progresja liniowa.
- Wielomianowe 2. stopnia: Zostanie naniesiona linia trendu w postaci krzywej wielomianu drugiego stopnia.
- Wielomianowe 3. stopnia: Zostanie naniesiona linia trendu w postaci krzywej wielomianu trzeciego stopnia.
- Wielomianowe 4. stopnia: Zostanie naniesiona linia trendu w postaci krzywej wielomianu czwartego stopnia.
- Wykładnicze: Zostanie naniesiona wykładnicza linia trendu.
- Pokaż równanie: Zaznaczenie tego pola wyboru dla określonego wyrażenia spowoduje uzupełnienie linii trendu wyrażenia równaniem linii trendu podanym w postaci tekstu na wykresie.
- Pokaż R2: zaznaczenie tego pola wyboru dla określonego wyrażenia spowoduje uzupełnienie linii trendu wyrażenia współczynnikiem determinacji podanym w postaci tekstu na wykresie.
Regresja liniowa w wykresach tabeli
Strona Właściwości wykresu: Sortuj jest otwierana po kliknięciu prawym przyciskiem myszy wykresu i wybraniu polecenia Właściwości z menu Obiekt.
W tym miejscu należy wybrać kolejność sortowania wymiarów wykresu z pewnej liczby dostępnych kolejności sortowania.
Strona Właściwości wykresu: Sortuj dla tabel prostych zawiera nieco inne opcje.
Lista Wymiary zawiera wymiary wykresu. W celu przypisania kolejności sortowania zaznacz wymiar i wybierz co najmniej jedną kolejność sortowania po prawej stronie.
| Opcja | Opis | |
|---|---|---|
| Wartość Y | Wartości wymiaru zostaną posortowane wg wartości liczbowych z osi Y. Ta opcja jest niedostępna dla wymiarów wyliczanych. | |
| Stan | Wartości wymiaru zostaną posortowane zgodnie z ich stanem logicznym, tj. wartości wybrane przed wartościami opcjonalnymi, które będą poprzedzać wartości wykluczone. | |
| Wyrażenie | Wartości wymiaru zostaną posortowane zgodnie z wyrażeniem wprowadzonym do pola tekstowego poniżej tej opcji sortowania. | |
| Częstotliwość | Wartości wymiaru zostaną posortowane zgodnie z liczbą wystąpień w tabeli. | |
| Wartość liczbowa | Wartości wymiaru zostaną posortowane zgodnie z ich wartościami liczbowymi. | |
| Text | Wartości wymiaru zostaną posortowane zgodnie z ich kolejnością alfabetyczną. | |
| Kolejność ładowania | Wartości wymiaru zostaną posortowane zgodnie z ich początkową kolejnością ładowania. |
W grupie obowiązuje hierarchia od dołu do góry, dlatego w przypadku wyboru kolejności sortowania, które powodują konflikt, pierwszeństwo otrzymuje pierwsza kolejność napotkana. Wybraną kolejność sortowania można odwrócić, wybierając opcje Rosnąco i Malejąco albo A -> Z i Z -> A.
Po kliknięciu przycisku Domyślne wartości wymiaru zostaną ustawione w sposób domyślny zdefiniowany w oknie dialogowym Właściwości dokumentu: Sortuj.
Pole wyboru Zastąp porządek sortowania grupy jest dostępne tylko wówczas, gdy wymiar grupy jest wybrany na liście Wymiary. W normalnej sytuacji kolejność sortowania wymiaru grupy jest określona dla każdego pola w grupie przez właściwości grupy. Wybranie tej opcji umożliwia pominięcie takich ustawień na poziomie grupy i zastosowanie pojedynczej kolejności sortowania dla wymiaru, bez względu na to, które pole w grupie jest aktywne.
W grupie Wymiary i wyrażenia dostępna jest lista wszystkich wymiarów i wyrażeń pól tabeli przestawnej. Wybierz z listy jeden wymiar albo wyrażenie do korekty.
| Opcja | Opis |
|---|---|
| Wybór z listy rozwijanej | Jeśli ta opcja zostanie włączona dla kolumny pola, wówczas ikona listy rozwijanej będzie widoczna po prawej stronie nagłówka kolumny. Kliknięcie tej ikony spowoduje otwarcie listy wartości przedstawiającej wszystkie wartości pola. Otwarta lista wartości będzie widoczna nad tabelą. Następnie możliwe jest dokonywanie selekcji i wyszukiwań w taki sam sposób, jakby pole było wierszem w obiekcie Multi Box. |
| Etykieta dla kolumny/wiersza | Tekst wprowadzony w tym wierszu będzie wyświetlany jako etykieta tytułu, odpowiednio dla wybranego wymiaru lub wyrażenia. |
| Etykieta dla sum | W tym miejscu można określić tekst, jaki będzie wyświetlany w komórkach etykiet dla sum. Jeśli nie określono żadnej konkretnej etykiety, wówczas używany będzie ciąg znaków „Łącznie”. |
| Pokaż sumy częściowe | Wyświetla sumy częściowe w tabeli przestawnej. |
| Wyrównanie | W tej grupie można ustawić wyrównanie wartości wyrażenia i ich etykiet w tabeli przestawnej. Etykietę, Dane (liczbowe) i Dane (tekstowe) można ustawiać osobno Z lewej, na Środku lub Z prawej. Gdy używane są komórki i etykiety wieloliniowe, wówczas Etykietę (pionowo) i Dane (pionowo) można ustawić na Górze, na Środku lub na Dole. |
| Opcja | Opis |
|---|---|
| Zezwalaj na przestawianie | Jeśli zaznaczenie tej opcji zostanie usunięte, wówczas standardowa funkcja przestawiania tabeli przestawnej będzie wyłączona. |
| Pionowe nagłówki kolumn | Teksty nagłówków kolumn będą obracane do pionu. |
| Wskaźniki selekcji | Gdy ta opcja zostanie zaznaczona, kolorowy wskaźnik będzie widoczny w nagłówku każdego wymiaru pola, w którym dokonano selekcji. |
| Zawsze całkowicie rozwinięte | Ta opcja oznacza, że zwinięcie wymiarów poprzez kliknięcie ikon - będzie niemożliwe. |
| Pomijaj ikony rozwijania przy drukowaniu | Zaznacz to pole wyboru, jeśli ikony + oraz - przeznaczone do częściowego rozwijania i zwijania mają być niewidoczne przy wydrukowaniu tabeli przestawnej. |
| Pomijaj wartości zerowe | To pole wyboru eliminuje z tabeli kolumny lub wiersze, które zawierają tylko zera. |
| Pomiń brakujące | To pole wyboru eliminuje z tabeli kolumny lub wiersze, które są puste. |
| Wypełnij brakujące komórki | Po zaznaczeniu tego pola wyboru komórki w tabelach krzyżowych reprezentujące brakujące kombinacje wymiarów zostaną odwzorowane na standardową wartość NULL. Dzięki temu możliwe jest zastosowanie wyrażeń testujących pod kątem wartości NULL oraz zastosowanie wyrażeń atrybutów i formatów stylów. To ustawienie jest aktywowane domyślnie dla wszystkich tabel przestawnych utworzonych w wersji QlikView 7.5 oraz w nowszych wersjach. |
| Symbol NULL | Symbol wprowadzony tutaj będzie używany do wyświetlania wartości NULL w tabeli. |
| Symbol brakującego | Symbol wprowadzony tutaj będzie używany w celu wyświetlania wartości brakujących w tabeli. |
Grupa Sumy częściowe jest używana w celu ustawienia wyświetlania sum i sum częściowych w tabeli przestawnej.
| Opcja | Opis |
|---|---|
| Sumy częściowe na górze | Jeśli ta opcja jest zaznaczona, sumy będą wyświetlane u góry/po lewej stronie w tabeli przestawnej. |
| Sumy częściowe u dołu | Jeśli ta opcja jest zaznaczona, sumy będą wyświetlane u dołu/po prawej. |
W grupie Ustawienia zawijania linii (komórki danych wyrażeń) można określić wyświetlanie wartości w wielu wierszach, co ułatwia wyświetlanie dłuższych ciągów znaków.
| Ustawienie | Opis |
|---|---|
| Zawijaj tekst nagłówka | Jeśli ta opcja jest zaznaczona, zawartość etykiety będzie wyświetlana w co najmniej dwóch wierszach. Opcja Wysokość nagłówka _ linii określa liczbę linii dla komórki. |
| Zawijaj tekst w komórce | Tak samo, jak powyżej, ale to ustawienie obowiązuje względem komórek danych. Wartość jest ustawiona jako Wysokość komórki _ linii. |
Strona Właściwości wykresu: Podpowiedzi wizualne jest dostępna tylko dla tabel przestawnych i tabel prostych. Można ją otworzyć, klikając prawym przyciskiem myszy okno wykresu, a następnie wybierając z menu niezależnego polecenie Właściwości.
Zadaniem podpowiedzi wizualnych jest wyróżnianie wartości wyrażeń. Podpowiedzi te są wyświetlane w postaci odmiennego stylu bądź koloru czcionki i (lub) koloru komórki. Wartości należące do różnych interwałów są zazwyczaj wyróżniane różniącymi się podpowiedziami.
Wartości mogą być określone dla trzech różnych interwałów przy użyciu opcji Górne >=, Normalne oraz Niższe <=. Każdy interwał może mieć różne ustawienia. Interwał górny określa wartości znajdujące się powyżej wartości liczbowej wprowadzonej w polu edycji, natomiast interwał niższy określa wartości niższe od wartości wprowadzonej. Wartościami normalnymi są wartości znajdujące się pomiędzy tymi dwoma ograniczeniami. Wartości tekstowe są wartościami, które nie mogą mieć prawidłowej interpretacji liczbowej.
Ta strona stylu ma zastosowanie względem wszystkich tabel, pól tabel, tabel przestawnych oraz tabel prostych
| Ustawienie | Opis |
|---|---|
| Bieżący styl | Wybierz odpowiedni styl tabeli z listy rozwijanej. Jeśli wartość [Niestandardowe] pojawia się na liście rozwijanej, wówczas oznacza to, że względem tabeli wybrano styl niestandardowy. Jeśli to ustawienie zostanie zmienione na jeden z predefiniowanych stylów, wówczas niestandardowe formatowanie zostanie utracone. |
| Paski co _ Wiersze | Tutaj można określić, czy cieniowane paski powinny się pojawiać, a jeśli tak, to w jakich odstępach. |
| Tryb wcięcia | To ustawienie obowiązuje tylko względem tabel przestawnych. Gdy ta alternatywa jest zaznaczona, można uzyskać nieznacznie zmieniony styl tabeli, co jest szczególnie użyteczne, gdy wymagane jest zastosowanie konkretnej liczby etykiet wymiarów w tabeli o ograniczonej szerokości. Użyj tylko etykiety pierwszego wymiaru To ustawienie jest dostępne tylko dla tabel przestawnych, które są już w Trybie wcięcia, i dodatkowo modyfikuje styl tabeli przestawnej. |
| Pionowe obramowania komórek wymiaru | To ustawienie określa, czy dla kolumn wymiarów wyświetlane są pionowe obramowania komórek. |
| Pionowe obramowania komórek wyrażenia | Tak, jak powyżej, ale dla kolumn wyrażeń. |
| Obramowanie nad odstępem | Jeśli określono wartość Rozmieszczenie w oknie dialogowym Zaawansowane ustawienia pola, wówczas styl tabeli można zmodyfikować poprzez zaznaczenie tej alternatywy. |
| Tło... | Otwiera okno dialogowe Ustawienia tła. |
| Przezroczystość koloru tła komórki | Jeśli kolor lub grafikę zastosowano w Ustawieniach tła, wówczas tutaj można dostosować przezroczystość tego koloru lub grafiki w tle komórki. |
| Przezroczystość obramowań komórki | Ustawia stopień widoczności obramowania komórki. |
Ta strona właściwości obowiązuje względem wykresu aktywnego i zawiera następujące kontrolki przeznaczone do formatowania wartości:
| Format | Opis |
|---|---|
| Wyrażenie domyśl. | Przedstawia wartości liczbowe przy użyciu formatu liczb dostarczonego przez wyrażenie. |
| Liczba | Przedstawia wartości liczbowe z liczbą miejsc dziesiętnych, jaka została ustawiona w polu przewijanym Dokładność. |
| Liczba całkowita | Przedstawia wartości liczbowe jako liczby całkowite. |
| Ustalone do | Przedstawia wartości liczbowe jako wartości dziesiętne z liczbą miejsc dziesiętnych, jaka została ustawiona w polu przewijanym Liczby dziesiętne. |
| Waluta | Przedstawia wartości liczbowe w formacie pokazanym w polu tekstowym Podgląd. Formatem domyślnym jest ustawienie Waluta systemu Windows. |
| Data | Przedstawia wartości, które mogą być interpretowane jako daty, w formacie ustawionym w polu edycji Wzorzec formatu. Przykład tego formatu jest widoczny w polu tekstowym Podgląd. |
| Godzina | Przedstawia wartości, które mogą być interpretowane jako godziny, w formacie ustawionym w polu edycji Wzorzec formatu. Przykład tego formatu jest widoczny w polu tekstowym Podgląd. |
| Znacznik czasu | Przedstawia wartości, które mogą być interpretowane jako data + godzina, w formacie ustawionym w polu edycji Wzorzec formatu. Przykład tego formatu jest widoczny w polu tekstowym Podgląd. |
| Interwał | Przedstawia czas w postaci sekwencyjnego przyrostu czasu (np. format = mm powoduje, że wartość jest przedstawiana jako liczba minut od początku kalendarza (1899:12:30:24:00)). |
Przycisk Pokaż w procentach (%) działa na następujące formaty: Liczba, Liczba całkowita i Ustalone do.
Separatory Dziesiętne i Separator tysięcy można ustawić w polach edycji grupy Separatory.
W polach edycji Symbol można wprowadzić symbole dla jednostki, 1000, 1000 000 i 1000 000 000.
Przycisk ISO służy do ustawiania formatowania czasu, daty i znacznika czasu zgodnie z normą ISO.
Przycisk System służy do ustawiania formatowania zgodnie z ustawieniami systemowymi.
Czcionka
W tym obszarze można ustawić Czcionkę, Styl czcionki i Rozmiar czcionki.
Można ustawić czcionkę dla każdego pojedynczego obiektu (Właściwości obiektu: Czcionka) lub wszystkich obiektów w dokumencie (Zastosuj do obiektów w oknie Właściwości dokumentu: Czcionka).
Następnie można ustawić domyślne czcionki dokumentów dla nowych obiektów w oknie Właściwości dokumentu: Czcionka. Istnieją dwie czcionki domyślne:
- Pierwsza czcionka domyślna (Listy wartości, wykresy itp.) jest używana w odniesieniu do większości obiektów, w tym list wartości i wykresów.
- Druga czcionka domyślna (Obiekty i przyciski tekstu) jest używana w odniesieniu do przycisków i pól tekstowych, gdzie zazwyczaj potrzeba większej czcionki.
Na koniec można ustawić domyślne czcionki dla nowych dokumentów w oknie Preferencje użytkownika: Czcionka.
Dla wykresów, przycisków i obiektów tekstowych (poza obiektami wyszukiwania) można także określić Kolor czcionki. Kolor może być Stały albo dynamicznie Obliczany z wyrażenia. Wyrażenie musi być poprawną reprezentacją koloru utworzoną z użyciem funkcji koloru. Jeśli wynik wyrażenia nie jest poprawną reprezentacją koloru, wówczas zostanie ustawiony domyślny kolor czarny.
Dodatkowe ustawienia:
- Cień automatyczny: Po zaznaczeniu tej opcji do tekstu zostanie dodany cień automatyczny.
- Podkreślenie: Po zaznaczeniu tej opcji tekst będzie podkreślony.
W panelu podglądu pokazywana jest próbka wybranej czcionki.
Układ
Ustawienie układu określone na stronie Właściwości obiektu będzie mieć zastosowanie tylko do bieżącego obiektu.
Ustawienie układu określone na stronie Właściwości dokumentu będzie mieć zastosowanie do wszystkich obiektów danego typu (lub typów) w całym dokumencie.
Użyj obramowań
Włącz tę opcję, aby używać obramowania wokół obiektu arkusza. Typ obramowania można wybrać z menu rozwijanego.
- Intensywność cieniowania: Menu rozwijane Intensywność cieniowania umożliwia ustawienie intensywności cienia wyświetlanego wokół obiektów arkusza. Można też wybrać opcję Bez cieniowania.
- Styl obramowania: Dostępne są następujące wstępnie zdefiniowane typy obramowania:
- Pełne: Pełne obramowanie jednego koloru.
- Obniżone: Obramowanie dające efekt zapadania się obiektu arkusza w tło.
- Podniesione: Obramowanie dające efekt podnoszenia obiektu arkusza z tła.
- Ściana: Obramowanie dające efekt ściany wokół obiektu arkusza.
- Szerokość obramowania: Opcja jest dostępna dla wszystkich typów obramowania. Szerokość można podać w mm, cm, calach (", cal), pikselach (px, pxl, piksel), punktach (pt, pts, punkt) lub jednostkach docunit (du, docunit).
- Kolor: Kliknięcie tego przycisku spowoduje otwarcie okna dialogowego, w którym można wybrać z palety kolorów odpowiedni kolor podstawowy (dotyczy wszystkich typów obramowania).
- Tęcza: Tworzy tęczowe obramowanie (dotyczy wszystkich typów obramowania). Tęcza będzie się zaczynać od wybranego koloru podstawowego na obiekcie arkusza.
W przypadku wybrania opcji Uproszczone jako Tryb określania stylu na karcie Właściwości dokumentu: Ogólne nie będzie możliwy wybór typu obramowania — dostępne będzie tylko menu rozwijane Intensywność cieniowania i ustawienie Szerokość obramowania.
Zaokrąglone rogi
W grupie Zaokrąglone rogi można zdefiniować ogólny kształt obiektu arkusza. Ustawienia te umożliwiają rysowanie obiektów arkusza o kształtach idealnie okrągłych lub owalnych poprzez silnie wydłużone aż do prostokątnych. Opcja Zaokrąglone rogi jest dostępna jedynie w przypadku wybrania opcji Zaawansowane Tryb określania stylu na karcie Właściwości dokumentu: Ogólne.
- Zaokrąglone rogi: Zaznaczenie tej opcji umożliwia korzystanie z pozostałych ustawień kształtów o zaokrąglonych rogach.
- Narożniki: Narożniki, dla których to pole wyboru nie zostanie zaznaczone, będą rysowane jako prostokątne.
- Zaokrąglenie: Liczba od 2 do 100, gdzie 100 oznacza prostokąt o idealnie prostokątnych narożnikach, a 2 oznacza idealny owal (lub okrąg w przypadku proporcji 1:1). Najlepszy efekt zaokrąglonych rogów pozwalają zwykle uzyskać wartości od 2 do 5.
- Promień narożnika: To ustawienie określa promień narożników, wyrażony jako stała odległość (Stałe) lub jako procent całego sektora (Względne (%)). Można w ten sposób kontrolować, w jakim stopniu ogólny kształt ustawiony opcją Zaokrąglenie będzie wpływać na kształt narożników. Odległość można podać w mm, cm, calach (", cal), pikselach (px, pxl, piksel), punktach (pt, pts, punkt) lub jednostkach docunit (du, docunit).
Warstwa
Grupa Warstwa umożliwia ustawienie położenia obiektu na jednej z trzech warstw:
- Dół: Obiekt arkusza z ustawioną właściwością warstwy Dół nigdy nie będzie zasłaniać obiektów arkusza o ustawieniach warstwy Normalne i Góra. Można go umieszczać tylko na tych obiektach arkusza, które mają ustawioną warstwę Dół.
- Normalne: Nowo utworzone obiekty arkusza znajdują się na warstwie Normalne (środkowej). Obiekt arkusza o ustawieniu warstwy Normalne nie może zostać zasłonięty przez obiekt arkusza o ustawieniu Dół, a sam nie może zasłaniać obiektów arkusza o ustawieniu Góra.
- Góra: Obiekt arkusza z ustawioną właściwością warstwy Góra nigdy nie będzie zasłonięty przez obiekty arkusza o ustawieniach warstwy Normalne i Dół. Można na nim umieszczać jedynie inne obiekty arkusza o ustawieniu warstwy Góra.
- Niestandardowe: Ustawienia warstwy Góra, Normalne i Dół to wewnętrznie odpowiednio numery warstw 1, 0 i –1. W rzeczywistości dozwolone są wszystkie wartości od –128 do 127. Wybierz tę opcję, aby wprowadzić własną wartość.
Tworzenie motywu...
Otwiera obszar Kreatora motywów, w którym można utworzyć motyw układu.
Zastosuj motyw...
Motyw układu można zastosować względem obiektu, arkusza lub dokumentu.
Pokaż
W grupie opcji Pokaż można określić warunek wyświetlania obiektu arkusza:
- Zawsze: Obiekt arkusza będzie zawsze wyświetlany.
- Warunkowe: Obiekt arkusza będzie wyświetlany lub ukryty w zależności od wyniku funkcji warunkowej, która jest obliczana na nowo na przykład przy każdej zmianie wyboru. Ten obiekt arkusza będzie ukryty tylko wtedy, gdy warunek zwróci wartość FALSE.
Użytkownicy z uprawnieniami Admin do dokumentu mogą zignorować wszystkie warunki pokazywania, wybierając opcję Pokaż wszystkie arkusze i obiekty arkusza w oknie dialogowym Właściwości dokumentu: Zabezpieczenia. Tę funkcję można przełączać, naciskając klawisze Ctrl+Shift+S.
Opcje
W grupie Opcje można wyłączyć możliwość przenoszenia obiektu arkusza lub zmiany jego rozmiaru. Ustawienia w tej grupie mają zastosowanie tylko wtedy, gdy zaznaczono odpowiadające im pola wyboru na kartach Właściwości dokumentu: Układ i Właściwości arkusza: Zabezpieczenia.
- Zezwalaj na przenoszenie/zmianę rozmiaru: Usunięcie zaznaczenia tej opcji uniemożliwi przenoszenie obiektu arkusza i zmianę jego rozmiaru.
- Zezwalaj na kopiowanie/klonowanie: Usunięcie zaznaczenia tej opcji uniemożliwi tworzenie kopii obiektu arkusza.
- Zezwalaj na wyświetlanie info: Jeśli użyto funkcji info i z wartością pola są powiązane informacje, w nagłówku okna będzie wyświetlana ikona informacji. Jeśli nie jest pożądane wyświetlanie ikony informacji w nagłówku, można usunąć zaznaczenie tej opcji.
Info - Dopasuj rozmiar do danych: Jeśli w wyniku dokonanych selekcji tabela stanie się mniejsza od przydzielonego rozmiaru obiektu arkusza, zwykłym zachowaniem aplikacji QlikView jest zmniejszenie obramowania wokół takiego obiektu tabeli. Usunięcie zaznaczenia tego pola wyboru spowoduje wyłączenie automatycznego dostosowywania rozmiaru i spowoduje pozostawianie pustego miejsca.
Paski przewijania
Grupa Paski przewijania zawiera różnego rodzaju kontrolki modyfikujące układ pasków przewijania:
- Zachowaj pozycję przewijania: Kiedy to ustawienie jest włączone, oprogramowanie QlikView podejmie próbę zachowania pozycji przewijania tabel i wykresów na pasku przewijania, kiedy selekcja jest dokonywana względem innego obiektu. To samo ustawienie musi być również włączone w oknie Preferencje użytkownika: Obiekty. Pozycja przewijania nie jest zachowywana po zamknięciu dokumentu.
- Przyciski przewijania: Ustawia kolor przycisków przewijania. Kliknij przycisk, aby wybrać kolor. Najlepszą czytelność pasków przewijania dają zazwyczaj średnie odcienie szarości. Każdy z kolorów można zdefiniować jako pełny kolor lub jako gradient za pomocą okna dialogowego Obszar koloru, które jest otwierane po kliknięciu odpowiedniego przycisku.
- Tło przewijania: Definiuje kolor tła przewijania. Kliknij przycisk, aby wybrać kolor.
- Szerokość paska przewijania: Ta kontrolka wpływa zarówno na szerokość, jak i na względny rozmiar symboli paska przewijania.
- Styl przewijania: Ustawia styl paska przewijania. Wybierz styl z kontrolki rozwijanej. Styl paska przewijania Klasyczne odpowiada wyglądowi pasków przewijania z aplikacji QlikView 4/5. Styl paska przewijania Standard daje bardziej nowoczesny wygląd. Trzeci styl to Jasne, dający cieńszy i jaśniejszy pasek.
Tryb określania stylu należy ustawić na wartość Zaawansowane, aby zapewnić widoczność stylu paska przewijania. To ustawienie jest dostępne na karcie Ogólne po otwarciu menu rozwijanego Ustawienia i wybraniu opcji Właściwości dokumentu.
- Zastosuj do...: Otwiera okno dialogowe Właściwości nagłówka i obramowania, w którym można wskazać miejsce zastosowania właściwości ustawionych na stronie Układ.
Ustawienie nagłówka określone na stronie Właściwości obiektu będzie mieć zastosowanie tylko do bieżącego obiektu.
Ustawienie nagłówka określone na stronie Właściwości dokumentu będzie mieć zastosowanie do wszystkich obiektów danego typu (lub typów) w całym dokumencie.
Na stronie Nagłówek można określić opcje układu zupełnie różne od ogólnego układu obiektu.
- Pokaż nagłówek: Zaznaczenie tej opcji spowoduje rysowanie nagłówka u góry obiektu arkusza. Listy wartości i inne obiekty grupowe będą mieć tę opcję domyślnie włączoną, w przeciwieństwie do przycisków, obiektów tekstu i obiektów linii/strzałki.
- Tekst tytułu: Do pola tekstowego można wprowadzić tytuł, który będzie wyświetlany jako nagłówek obiektu arkusza. Kliknij przycisk Czcionka..., aby zmienić czcionkę nagłówka.
Dla nagłówka można ustawiać kolory zależne od jego stanu. Ustawienia Aktywne kolory i Nieaktywne kolory można określać niezależnie.
Kliknij przycisk Kolor tła lub Kolor tekstu, aby otworzyć okno dialogowe Obszar koloru. Jako Kolor tła można wybrać kolor pełny lub gradientowy w oknie dialogowym Obszar koloru. Kolor tekstu można zdefiniować jako kolor Stały lub Obliczany — służą do tego funkcje koloru.
- Zawijaj tekst: Jeśli ta opcja jest zaznaczona, nagłówek może być wyświetlany w wielu wierszach.
- Wysokość nagłówka (wiersze): Pole edycji do ustawiania liczby wierszy nagłówka.
Dokładny rozmiar i położenie obiektu QlikView można określić i korygować ustawieniami rozmiaru i położenia obiektu arkusza QlikView w postaci Normalnej lub Zminimalizowanej. Wartości ustawień są podawane w pikselach:
- Położenie X: Ustawia położenie poziome lewej strony obiektu arkusza względem lewej krawędzi arkusza.
- Położenie Y: Ustawia położenie pionowe górnej strony obiektu arkusza względem górnej krawędzi arkusza.
- Szerokość: Ustawia szerokość obiektu arkusza QlikView.
- Wysokość: Ustawia wysokość obiektu arkusza QlikView.
Orientację etykiety nagłówka można zmieniać przy użyciu opcji z sekcji Wyrównanie nagłówka:
- Poziomo: Etykieta może być wyrównana w poziomie. Dostępne opcje to Z lewej, Środek lub Z prawej (w obrębie obszaru nagłówka).
- Pionowo: Etykieta może być wyrównana w pionie. Dostępne opcje to Góra, Środek lub Dół (w obrębie obszaru nagłówka).
Ikony specjalne
Wiele z poleceń menu obiektów arkusza można skonfigurować jako ikony nagłówka. Aby wybrać polecenia wyświetlane jako ikony nagłówka, zaznacz pole wyboru na lewo od odpowiednich poleceń na liście.
- Zezwalaj na minimalizowanie: Zaznaczenie tej opcji spowoduje wyświetlanie ikony minimalizacji w nagłówku okna obiektu arkusza, o ile tylko obiekt można minimalizować. Ponadto pozwoli to na minimalizowanie obiektu poprzez dwukrotne kliknięcie nagłówka.
- Autom. minimalizacja: Ta opcja jest dostępna, jeśli zaznaczono opcję Zezwalaj na minimalizowanie. Jeśli zaznaczono opcję Autom. minimalizacja dla kilku obiektów arkusza na tym samym arkuszu, wówczas w dowolnym momencie możliwe będzie automatyczne zminimalizowanie wszystkich arkuszy oprócz jednego. Jest to użyteczne np. w celu naprzemiennego wyświetlania kilku wykresów w tym samym obszarze arkusza.
- Zezwalaj na maksymalizowanie: Zaznaczenie tej opcji spowoduje wyświetlanie ikony maksymalizacji w nagłówku okna obiektu arkusza, o ile tylko obiekt można maksymalizować. Ponadto pozwoli to na maksymalizowanie obiektu poprzez dwukrotne kliknięcie nagłówka. Jeśli zaznaczono obydwie opcje, Zezwalaj na minimalizowanie i Zezwalaj na maksymalizowanie, wówczas dwukrotne kliknięcie spowoduje minimalizację obiektu.
- Tekst pomocy: Tutaj można wprowadzić tekst pomocy, który będzie wyświetlany w wyskakującym okienku. Tekst pomocy można podać jako formułę wyliczaną. Ta opcja jest niedostępna na poziomie dokumentu. Kliknij przycisk ..., aby otworzyć okno dialogowe Edytuj wyrażenie w celu łatwiejszej edycji długich formuł.
Składnia wyrażeń dla formuł wyliczanychWprowadź np. opis obiektu arkusza. Do nagłówka okna obiektu zostanie dodana ikona pomocy. Tekst będzie wyświetlany w wyskakującym okienku, które będzie widoczne, gdy nad ikoną zostanie umieszczony wskaźnik myszy.
