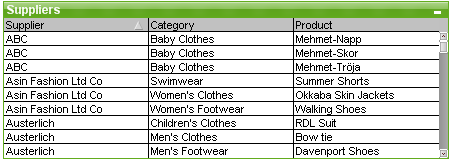
Het tabelobject is een werkbladobject waarin verschillende velden tegelijkertijd worden getoond. De gegevens van elke rij zijn logisch met elkaar verbonden. De kolommen kunnen uit verschillende interne tabellen worden gehaald, waarbij elke combinatie van interne tabellen mogelijk is.
Klik met de rechtermuisknop op het tabelobject om het menu Object te openen.
Het tabelobject gebruiken
Sorteren
Het tabelobject kan op elke kolom worden gesorteerd: klik met de rechtermuisknop op de kolom en kies Sorteren in het contextmenu. U kunt ook dubbelklikken op de titelbalk van de kolom waarop u wilt sorteren. Als u Sorteren kiest in het contextmenu of dubbelklikt op dezelfde kolomtitel, wordt de sorteervolgorde omgekeerd.
De kolomvolgorde wijzigen
U kunt de kolomvolgorde wijzigen door middel van slepen en neerzetten. Wijs naar de kolomtitel en houd de muisknop ingedrukt terwijl u de kolom naar zijn nieuwe positie sleept. U kunt deze functie uitschakelen door de optie Slepen en neerzetten toestaan uit te schakelen op de pagina Eigenschappen tabelobject: Presentatie.
Er bestaan twee verschillende uitvoeringen van het tabelobjectmenu Object. Als u op de titelbalk klikt, bevat het zwevende menu alleen opdrachten die van toepassing zijn op het hele object. Als u op een afzonderlijk veld klikt, bevat het menu ook opdrachten die van toepassing zijn op dat specifieke veld. De gemeenschappelijke opdrachten in beide menu's zijn:
- Eigenschappen...: Hiermee opent u het dialoogvenster Eigenschappen tabelobject waarin diverse parameters kunnen worden ingesteld.
- Opmerkingen: Hiermee kunt u opmerkingen maken en uitwisselen over het huidige object.
- Kolombreedte aanpassen: De breedte van alle kolommen in de tabellen wordt aangepast aan de breedste gegevens in elke kolom. De kop wordt in de berekening opgenomen.
- Gelijke kolombreedte: De kolombreedte in de tabel wordt gelijk aan die van de kolom waarop u hebt geklikt.
- Sorteren: De records worden gesorteerd op het veld waarop u hebt geklikt.
- Aangepaste celopmaak: Hiermee opent u het dialoogvenster Aangepaste celopmaak waarin u cellen opmaakt in de kolom en strook waarop u hebt geklikt. Dit submenu is alleen beschikbaar als de opdracht Ontwerpraster van het menu Beeld is geactiveerd.
- Volgorde: Dit submenu is alleen beschikbaar als de opdracht Ontwerpraster van het menu Beeld is geactiveerd of als de optie Altijd opmaakmenu-opdrachten tonen onder Gebruikersvoorkeuren: Ontwerp is ingeschakeld. Het menu bevat vier opdrachten voor het instellen van de opmaaklaag van de werkbladobjecten. Geldige laagnummers zijn -128 tot en met 127.
- Naar bovenste laag: Hiermee stelt u de opmaaklaag van het object in op de hoogste waarde die momenteel wordt gebruikt door een werkbladobject op het huidige werkblad.
- Naar onderste laag: Hiermee stelt u de opmaaklaag van het object in op de laagste waarde die momenteel wordt gebruikt door een werkbladobject op het huidige werkblad.
- Een laag hoger: Hiermee verhoogt u het nummer van de opmaaklaag van het werkbladobject met één. De maximumwaarde is 127.
- Een laag terug: Hiermee verlaagt u het nummer van de opmaaklaag van het werkbladobject met één. De laagste waarde is -128.
- Waarde wijzigen: Deze optie is alleen beschikbaar voor tabelobjectkolommen met invoervelden. Hiermee wordt voor de cel waarop u hebt geklikt de modus invoer ingeschakeld. Deze optie staat gelijk aan het klikken op het invoerpictogram in de cel.
- Waarden herstellen: Deze optie is alleen beschikbaar voor tabelobjectkolommen met invoervelden. Er wordt een trapsgewijs menu met drie opties geopend.
- Enkele waarde herstellen: De standaard scriptwaarde van het veld waarop u hebt geklikt, wordt teruggezet.
- Mogelijke waarden herstellen: De standaard scriptwaarden van alle mogelijke veldwaarden worden teruggezet.
- Alle waarden herstellen: De standaard scriptwaarden van alle veldwaarden worden teruggezet.
- Selecteer mogelijke waarden: Alle niet-uitgesloten waarden van het veld worden geselecteerd.
- Uitgesloten waarden selecteren: Alle uitgesloten waarden van het veld worden geselecteerd.
- Alles selecteren: Alle waarden van het veld worden geselecteerd.
- Alle selecties wissen: De selecties in alle weergegeven velden in het tabelobject worden gewist.
- Wissen: Alle huidige selectiewaarden van het veld worden gewist.
- Selectie in andere velden opheffen: Hiermee worden alle mogelijke waarden in het huidige veld geselecteerd en worden vervolgens de selecties van alle overige velden opgeheven.
- Vergrendelen: De geselecteerde waarde(n) van het veld worden vergrendeld.
- Ontgrendelen: De vergrendelde waarde(n) van het veld worden ontgrendeld.
- Afdrukken...: Hiermee opent u het dialoogvenster Afdrukken waarin u de afdrukinstellingen kunt opgeven.
- Afdrukken als PDF...: Hiermee wordt het dialoogvenster Afdrukken geopend waarin de printer Microsoft Naar PDF afdrukken al is geselecteerd. Nadat u op de knop Afdrukken hebt geklikt, wordt om een bestandsnaam voor het PDF-uitvoerbestand gevraagd. Deze opdracht is alleen beschikbaar als er een PDF-printer beschikbaar is op het systeem.
- Verzenden naar Excel: Mogelijke waarden (inclusief geselecteerde) worden geëxporteerd naar Microsoft Excel, dat automatisch wordt gestart als het programma nog niet geopend is. De geëxporteerde waarden verschijnen in een nieuw Excel-werkblad. Voor deze functionaliteit moet Microsoft Excel 2007 of later op de computer zijn geïnstalleerd.
- Exporteren...: De inhoud van de tabel wordt naar een bestand van uw keuze geëxporteerd. Het bestand kan in een van de volgende indelingen worden opgeslagen: Door komma gescheiden, Door puntkomma gescheiden, Door tab gescheiden, Hypertext (HTML), XML en Excel (xls of xlsx). De standaardindeling is *.qvo (QlikViewOutput), een door tabs gescheiden bestand. Afbeeldingen in een tabelobject worden niet meegenomen bij het exporteren naar HTML-indeling.
- Naar het Klembord kopiëren: Dit trapsgewijze menu bevat de verschillende kopieeropties voor het werkbladobject.
- Volledige tabel: De tabel wordt naar het Klembord gekopieerd, compleet met de koptekst en de selectiestatus.
- Tabel-gegevensgebied: Alleen de waarden van de tabel worden naar het Klembord gekopieerd.
- Celwaarde: De tekstwaarde van de cel in de keuzelijst waarop met de rechtermuisknop wordt geklikt, wordt naar het Klembord gekopieerd (bij het openen van het menu Object).
- Afbeelding: Hiermee kopieert u een afbeelding van het werkbladobject naar het Klembord. In de afbeelding zijn de titelbalk en randen van het werkbladobject wel of niet opgenomen, afhankelijk van de instellingen op de pagina Gebruikersvoorkeuren: Pagina Exporteren. Tabellen die met het verborgen gedeelte van het script zijn gegenereerd, worden niet weergegeven met de naam ervan in het systeemveld $Table.
- Object: Hiermee wordt het gehele werkbladobject naar het Klembord gekopieerd, waarna u dit elders in de opmaak kunt plakken, of in een ander document dat binnen het huidige exemplaar van QlikView is geopend.
- Gekoppelde objecten: Er wordt een menu geopend met de volgende opdrachten voor gekoppelde objecten. Positie van gekoppelde objecten aanpassen: Alle gekoppelde objecten op alle werkbladen krijgen dezelfde positie en grootte als de gemarkeerde objecten.
Koppeling van dit object opheffen/Koppeling van objecten opheffen: De koppeling tussen de objecten wordt verbroken, waardoor er verschillende objecten met verschillende object-ID's ontstaan.
- Minimaliseren: Hiermee wordt het object verkleind tot een pictogram. Klikken op het pictogram
 op de titelbalk van het object (indien weergegeven) heeft hetzelfde effect. Deze opdracht is alleen beschikbaar als minimaliseren is toegestaan in het dialoogvenster Eigenschappen van het object op de pagina Titelbalk.
op de titelbalk van het object (indien weergegeven) heeft hetzelfde effect. Deze opdracht is alleen beschikbaar als minimaliseren is toegestaan in het dialoogvenster Eigenschappen van het object op de pagina Titelbalk. - Maximaliseren: Het object wordt vergroot om het werkblad op te vullen. Klikken op het pictogram
 op de titelbalk van het object (indien weergegeven) heeft hetzelfde effect. Deze opdracht is alleen beschikbaar als maximaliseren is toegestaan in het dialoogvenster Eigenschappen van het object op de pagina Titelbalk.
op de titelbalk van het object (indien weergegeven) heeft hetzelfde effect. Deze opdracht is alleen beschikbaar als maximaliseren is toegestaan in het dialoogvenster Eigenschappen van het object op de pagina Titelbalk. - Herstellen: Hiermee herstelt u het vorige formaat en de vorige locatie van een geminimaliseerd of gemaximaliseerd object. Dubbelklikken op het pictogram van een geminimaliseerd object of klikken op het pictogram
 op de titelbalk van het object (indien weergegeven) van een gemaximaliseerd object heeft hetzelfde effect. Deze opdracht is alleen beschikbaar voor geminimaliseerde of gemaximaliseerde objecten.
op de titelbalk van het object (indien weergegeven) van een gemaximaliseerd object heeft hetzelfde effect. Deze opdracht is alleen beschikbaar voor geminimaliseerde of gemaximaliseerde objecten. - Help: Hiermee wordt de QlikView Help geopend.
- Verwijderen: Hiermee wordt het geselecteerde werkbladobject van het werkblad verwijderd.
In dit dialoogvenster kunt u aangepaste opmaak toepassen op een of meer groepen tabelcellen. U kunt het dialoogvenster openen via de objectmenu's van een tabelobject, een standaard tabel of een draaitabel. De opdracht Ontwerpraster in het menu Beeld of het selectievakje Altijd opmaakmenu-opdrachten tonen onder Gebruikersvoorkeuren: Ontwerp moet dan wel zijn ingeschakeld.
De groep cellen die wordt opgemaakt, wordt bepaald door met de rechtermuisknop in de tabel te klikken om de opdracht uit te voeren. De kleinste groep cellen die als eenheid kan worden opgemaakt is een veld (normaal een kolom) in een tabelobject, of een uitdrukking/dimensie in een tabelgrafiek. Bij het gebruik van stroken·wordt elke strook apart opgemaakt.
Als u dit dialoogvenster gebruikt voor de aangepaste opmaak van een deel van een tabel, wordt de optie Stijl op de pagina Stijl in het dialoogvenster Eigenschappen van de tabel ingesteld op [Aangepast]. Als u de instelling voor Stijl weer terugzet op een van de vooraf gedefinieerde stijlen, gaat de aangepaste opmaak verloren.
- Deelvenster Tabelvoorbeeld: Het voorbeeldvenster toont opmaakwijzigingen in de groep of groepen tabelcellen. Dit voorbeeldvenster (anders dan het kleine voorbeeld met voorbeeldtekst rechts) toont de wijzigingen in context en na de toepassing van visuele aanduidingen en/of opmaak door middel van kenmerkuitdrukkingen.
In dit deelvenster kunt u door de tabel navigeren en opmaak toepassen op de verschillende groepen cellen. Klik op een cel om de focus voor opmaak te verplaatsen. - Ongedaan maken: Met de knop·Ongedaan maken kunt u stapsgewijs wijzigingen in het dialoogvenster Aangepaste celopmaak ongedaan maken.
Als u het dialoogvenster Aangepaste celopmaak hebt gesloten, kunt u alle wijzigingen in het venster in een keer met de knop Ongedaan maken op de hoofdwerkbalk ongedaan maken. - Opnieuw: Met de knop Opnieuw kunt u stapsgewijs wijzigingen die u eerder ongedaan hebt gemaakt met de knop Ongedaan maken opnieuw uitvoeren in het dialoogvenster Aangepaste celopmaak.
- Voorbeeldtekst: Dit is de voorbeeldcel met de geselecteerde instellingen.
- Achtergrondkleur: Definieert de achtergrondkleur van de cel.
- Tekstkleur: Definieert de tekstkleur van de cel.
- Rand voor cel: Hier definieert u de rand vóór de cel. Er is een vervolgkeuzelijst voor het instellen van de randstijl en een knop voor de randkleur. Celranden worden samengevoegd tussen cellen, waardoor de werkelijke rand in de tabel er anders kan uitzien dan in het voorbeeld.
- Rand na cel: Hier definieert u de rand na de cel. Er is een vervolgkeuzelijst voor het instellen van de randstijl en een knop voor de randkleur. Celranden worden samengevoegd tussen cellen, waardoor de werkelijke rand in de tabel er anders kan uitzien dan in het voorbeeld.
- Tekstinstellingen: Deze groep bevat diverse opties voor tekstaanpassingen in·de cel.
- Tekstgrootte: Gebruik de vervolgkeuzelijst als u de grootte van het algemene lettertype in de tabel wilt aanpassen.
- Vet: Schakel deze optie in als u vetgedrukte tekst wilt weergeven.
- Cursief: Schakel deze optie in als u cursieve tekst wilt weergeven.
- Onderstreept: Schakel deze optie in als u onderstreepte tekst wilt weergeven.
- Slagschaduw: Schakel deze optie in als u tekst met schaduw wilt weergeven.
- Wijziging toepassen op: Wijzigingen worden normaal alleen toegepast op de uitdrukking, de dimensie of het veld (tabelobjecten) waarop u met de rechtermuisknop klikt om het dialoogvenster te openen. Met·de hulp van deze vervolgkeuzelijst kunt u ervoor kiezen dezelfde opmaak toe te passen op andere uitdrukkingen, dimensies of velden.
U opent het tabblad Eigenschappen tabelobject: Algemeen door met de rechtermuisknop op een tabelobject te klikken en vervolgens Eigenschappen te kiezen in het zwevende menu, of door Eigenschappen te selecteren in het menu Object als er een tabelobject actief is.
- Titel: In het venster Titel kunt u het tabelobject een naam geven die wordt weergegeven in de titelbalk van het venster. De titel kan ook worden gedefinieerd als een berekende formule. De tekst van het label wordt dan dynamisch bijgewerkt. Klik op de knop ... om het dialoogvenster Uitdrukking bewerken te openen. Hierin kunt u lange formules eenvoudiger bewerken.
Uitdrukkingssyntaxis voor berekende formules
- Beschikbare velden: In deze kolom worden de namen van de gegevensbronvelden getoond. Aanvankelijk worden alle velden (exclusief systeemvelden) in deze kolom weergegeven. Schakel de optie Systeemvelden tonen in als u de systeemvelden wilt opnemen. Selecteer de te gebruiken/verwijderen items door erop te klikken. Gebruik de knop Toevoegen > of de knop < Verwijderen om de items naar de gewenste kolom te verplaatsen.
- Velden in tabelobjecten: In deze kolom worden de namen van de velden weergegeven die in de lijst Beschikbare velden zijn geselecteerd. Aanvankelijk worden er geen velden in deze kolom weergegeven.
Als u een veld in deze lijst selecteert, kunt u het een aangepast label opgeven in het betreffende bewerkingsvenster. - Systeemvelden tonen: Schakel deze optie in als u de systeemvelden wilt weergeven in de kolom Beschikbare velden.
- Velden van tabel tonen: Hier bepaalt u welke velden in de lijst Beschikbare velden verschijnen. In de vervolgkeuzelijst wordt standaard de optie Alle tabellen weergegeven. Als u wilt dat velden uit een bepaalde tabel worden getoond in de lijst, selecteert u de tabelnaam in de vervolgkeuzelijst.
De optie Alle tabellen (gekwalificeerd) toont de velden die zijn gekwalificeerd via de naam van de tabel(len) waarin deze voorkomen. Dat betekent dat de sleutelvelden (de verbindende velden) meer dan één keer in de lijst voorkomen. (Deze optie wordt alleen gebruikt voor weergavedoeleinden en heeft niets te maken met het Qualify van velden in het load-script.) - Naar boven: Een veld schuift een plaats naar boven in de weergavevolgorde.
- Naar beneden: Een veld schuift een plaats naar beneden in de weergavevolgorde.
- Telvolgorde: De velden in de kolom Velden in tabelobjecten worden gesorteerd op numerieke volgorde.
- Volgorde van laden: De velden in de kolom Velden in tabelobjecten worden gesorteerd op laadvolgorde, ofwel de volgorde waarin deze uit de database worden gelezen.
- Tekstvolgorde: De velden in de kolom Velden in tabelobjecten worden gesorteerd op alfabetische volgorde.
- Alternatieve status:
Kies een van de beschikbare statussen in de lijst. De volgende alternatieve statussen zijn altijd beschikbaar.
- Overgenomen: De werkbladen en werkbladobjecten hebben altijd de status overgenomen, tenzij de QlikView-ontwikkelaar anders beslist. Deze instelling wordt overgenomen van het object op het bovenliggende niveau: een grafiek in een werkblad krijgt dezelfde instellingen als het werkblad als overgenomen wordt gekozen.
- Standaardstatus: Dit is de status waarbij de meeste QlikView-activiteiten plaatsvinden. Deze wordt aangeduid met $. Het QlikView-document bevindt zich altijd in de standaardstatus.
- Object-ID: Deze ID wordt gebruikt voor macro's. Aan elk werkbladobject wordt een unieke ID toegewezen. Het is aan te bevelen in de ID alleen alfanumerieke tekens te gebruiken. Voor tabelobjecten begint de ID bij TB01. Gekoppelde objecten hebben dezelfde object-ID. U kunt dit ID-nummer later bewerken.
- Berekeningsvoorwaarde: U kunt een Berekeningsvoorwaarde opgeven, waaraan moet worden voldaan voordat het tabelobject wordt weergegeven. Zolang niet aan de voorwaarde is voldaan, wordt het bericht "Niet voldaan aan berekeningsvoorwaarde" weergegeven.
- Foutberichten: De standaard foutberichten in tabelobjecten (en grafieken) kunnen worden aangepast in het dialoogvenster Aangepaste foutberichten, dat wordt geopend met de knop Foutberichten.
U opent het tabblad Eigenschappen tabelobject: Sorteren door met de rechtermuisknop op een tabelobject te klikken en vervolgens Eigenschappen te kiezen in het zwevende menu.
In de lijst Sorteerprioriteit worden de velden van een tabelobject weergegeven. De volgorde van de velden bepaalt de sorteervolgorde die wordt toegepast bij uitvoering van de opdracht Sorteren. U kunt de veldvolgorde wijzigen door de knoppen Naar boven en Naar beneden te gebruiken. Voor elk veld in de lijst kunnen criteria worden opgegeven die bij de sorteerprocedure moeten worden gebruikt. De sorteercriteria worden hieronder beschreven.
Sorteren op:
- Uitdrukking: Veldwaarden worden oplopend gesorteerd volgens een willekeurige uitdrukking die is ingevoerd in het tekstvak onder deze sorteeroptie.
- Frequentie: Hiermee geeft u aan of waarden wel of niet moeten worden gesorteerd op frequentie.
- Numerieke waarde: Hiermee geeft u aan of waarden wel of niet moeten worden gesorteerd op numerieke waarde.
- Tekst: Hiermee geeft aan of waarden wel of niet alfabetisch moeten worden gesorteerd volgens de ASCII-norm.
- Volgorde van laden: Hiermee geeft u aan of de sorteervolgorde van waarden wel of niet moet worden gebaseerd op de volgorde van laden.
Als er meer dan een sorteervolgorde is opgegeven, wordt de sorteervolgorde uitdrukking, frequentie, numeriek, tekst, volgorde van laden.
U opent het tabblad Eigenschappen tabelobject: Presentatie door met de rechtermuisknop op een tabelobject te klikken en vervolgens Eigenschappen te kiezen in het zwevende menu.
In dit dialoogvenster kunt u de opmaak van het tabelobject bepalen.
- Uitlijning: De standaarduitlijning van veldwaarden kan apart worden ingesteld voor Tekst en Getallen door een veld in de lijst Velden en de betreffende optie in de groep Uitlijning te selecteren. Standaard worden tekstwaarden links uitgelijnd en numerieke waarden rechts.
- Regels met NULL-waarde (lege waarde) weglaten: Als dit vakje is ingeschakeld, worden rijen van het geselecteerde veld met een veldwaarde gelijk aan NULL (leeg) verwijderd. Met NULL wordt "geen waarde" bedoeld.
- Vervolgkeuzelijst: Als dit vakje is ingeschakeld, wordt links van de kolomkop van het geselecteerde veld een vervolgkeuzelijstpictogram toegevoegd. Als u op dit pijlpictogram klikt, worden de veldwaarden in een vervolgkeuzelijst weergegeven. Dit werkt hetzelfde als het maken van selecties in een meervoudige keuzelijst.
- Geavanceerd: Met deze knop opent u het dialoogvenster Geavanceerde veldinstellingen met instellingen voor de afbeeldingsrepresentatie van veldwaarden en met speciale tekstzoekopties.
- Instellingen voor meerdere regels: In deze groep kunt u instellen dat de waarden in de koptekst en de cellen van de tabel in meervoudige rijen worden weergegeven, wat vooral nuttig is bij lange teksttekenreeksen.
- Tekstterugloop Kopteksthoogte n Regels: Als deze optie is geselecteerd, wordt de inhoud van de koptekst in meer dan één rij weergegeven. Hier geeft u het maximale aantal koptekstrijen (Regels) op.
- Tekstterugloop Celhoogte n Regels: Als deze optie is ingeschakeld, wordt de inhoud van een cel in meer dan één rij weergegeven. Hier geeft u het maximale aantal celrijen (regels) op.
- Verticale labels: Als dit vakje is ingeschakeld, worden alle veldlabels verticaal weergegeven.
- Slepen en neerzetten toestaan: Als dit vakje is ingeschakeld, is het mogelijk om de tabelobjectvelden te sorteren via het slepen en neerzetten van de koppen.
- Sorteerindicator: Als dit vakje is ingeschakeld, wordt een sorteerpictogram toegevoegd rechts van de kolomkop van het veld waarop het tabelobject op dat moment wordt gesorteerd. De stand van het pictogram geeft aan of de sorteervolgorde op- of aflopend is.
- Selectie-indicators: Als dit vakje is ingeschakeld, wordt een sorteerpictogram toegevoegd rechts van de kolomkop van het veld waarop het tabelobject op dat moment wordt gesorteerd. De stand van het pictogram geeft aan of de sorteervolgorde op- of aflopend is.
- Veldnamenrij weglaten: Als dit vakje is ingeschakeld, wordt de tabel weergegeven zonder koptekst-(label-)rij.
Deze stijlpagina is van toepassing op alle
- Huidige stijl: Kies een geschikte tabelstijl in de vervolgkeuzelijst. Als de waarde [Aangepast] verschijnt in de vervolgkeuzelijst, is een aangepaste stijl toegepast op de tabel. Als u de instelling weer terugzet op een van de vooraf gedefinieerde stijlen, gaat de aangepaste opmaak verloren.
- Stroken elke _ Rijen: Hier kunt u opgeven of en per hoeveel rijen er schaduwstroken moeten worden weergegeven.
- Inspringmodus: Deze instelling is alleen beschikbaar voor draaitabellen. Als u deze optie selecteert, krijgt u een iets andere tabelstijl, die vooral nuttig is wanneer u een aantal dimensielabels in een beperkte tabelbreedte moet plaatsen.
- Alleen label eerste dimensie: Deze instelling is alleen beschikbaar voor draaitabellen die al in de Inspringmodus staan. De stijl van de draaitabel wordt er nog meer door gewijzigd.
- Celranden verticale dimensie: Met deze instelling bepaalt u of er verticale celranden in dimensiekolommen worden weergegeven.
- Celranden verticale uitdrukking: Zoals hierboven, maar dan voor uitdrukkingskolommen.
- Rand boven spatiëring: Indien er een Spatiëring is opgegeven in het dialoogvenster Geavanceerde veldinstellingen, kunt u de tabelstijl licht wijzigen door deze optie af te vinken.
- Achtergrond: Hiermee opent u het dialoogvenster Achtergrondinstellingen.
- Transparantie van celachtergrondkleur: Als een kleur of een afbeelding in Achtergrondinstellingen is toegepast, kunt u de transparantie van die kleur of afbeelding in de celachtergrond hier instellen.
- Transparantie van celranden: Hiermee stelt u de transparantie van de celranden in.
Lettertype
Hier kunt u opties instellen voor Lettertype, Tekenstijl en Punten van het lettertype voor het object.
U kunt het lettertype instellen voor elk afzonderlijk object (Eigenschappen object: Lettertype), of alle objecten in een document (Toepassen op objecten op Documenteigenschappen: Lettertype).
Verder kunt u de standaard documentlettertypen voor nieuwe objecten instellen op Documenteigenschappen: Lettertype. Er zijn twee standaard lettertypen:
- Het eerste standaard lettertype (Keuzelijsten, Grafieken enz.) wordt gebruikt voor de meeste objecten, zoals keuzelijsten en grafieken.
- Het tweede standaard lettertype (Tekstobjecten en -knoppen) wordt gebruikt voor knoppen en tekstvakken, waarvoor meestal een groter lettertype nodig is.
Ten slotte kunt u de standaard lettertypen voor nieuwe documenten instellen op Gebruikersvoorkeuren: Lettertype.
Voor grafieken, knoppen en tekstobjecten (behalve zoekobjecten) kunt u ook een kleur opgeven. De kleur kan vast zijn of dynamisch worden berekend aan de hand van een uitdrukking. De uitdrukking moet een geldige kleurrepresentatie opleveren. Hiertoe kunt u de kleurfuncties gebruiken. Als het resultaat van de uitdrukking geen geldige kleurweergave oplevert, wordt standaard zwart gebruikt als kleur voor het lettertype.
Aanvullende instellingen zijn:
- Slagschaduw: Als u deze optie inschakelt, wordt een slagschaduw aan de tekst toegevoegd.
- Onderstrepen: Als u deze optie inschakelt, wordt de tekst onderstreept.
Een voorbeeld van het geselecteerde lettertype is te zien in het voorbeeldvenster.
Opmaak
Een opmaakinstelling is alleen van toepassing op het huidige object als u werkt via de eigenschappenpagina voor een object.
Een opmaakinstelling is van toepassing op alle objecten van een of meer opgegeven typen in het document als u werkt via de eigenschappenpagina voor het document.
Randen gebruiken
Als u deze optie inschakelt, kunt u een rand om het object maken. U kunt het soort rand opgeven door een optie te kiezen in het vervolgkeuzemenu.
- Schaduwintensiteit: Met de vervolgkeuzelijst Schaduwintensiteit kunt u de intensiteit instellen van de schaduw rond de werkbladobjecten. Ook kunt u Geen schaduw kiezen.
- Randstijl: De volgende vooraf gedefinieerde randtypen zijn beschikbaar:
- Ononderbroken: Een ononderbroken rand in één kleur.
- Verlaagd: Met deze rand lijkt het werkbladobject te zijn verlaagd ten opzichte van de achtergrond.
- Verhoogd: Met deze rand lijkt het werkbladobject te zijn verhoogd ten opzichte van de achtergrond.
- Omrand: Met deze rand lijkt het werkbladobject te zijn ingelijst.
- Randbreedte: Deze optie is beschikbaar voor alle randtypen. De breedte kan worden opgegeven in mm, cm, inches (", inch), pixels (px, pxl, pixel), punten (pt, pts, point) of docunits (du, docunit).
- Kleur: Met deze knop opent u een dialoogvenster, waarin u voor alle randtypen een geschikte basiskleur uit het kleurenpalet kunt kiezen.
- Regenboog: Hiermee kunt u voor alle randtypen een regenboogeffect creëren. De regenboog wordt aan de bovenkant van het object vanuit de basiskleur opgebouwd.
Als u Vereenvoudigd hebt gekozen voor Opmaakmodus in Documenteigenschappen: Algemeen, kunt u geen randtype instellen. Dan worden alleen de vervolgkeuzelijst Schaduwintensiteit en de instelling Randbreedte aangeboden.
Afgeronde hoeken
In de groep Afgeronde hoeken kunt u instellingen opgeven voor de algemene vorm van het object. Met behulp van deze instellingen kunt u objecten weergeven met ronde of ellipsvormige hoeken tot superellipsvormig en rechthoekig. Afgeronde hoeken is alleen beschikbaar als u Geavanceerd als Opmaakmodus hebt geselecteerd in Documenteigenschappen: Algemeen.
- Afgeronde hoeken: Schakel deze optie in om de opties voor afgeronde hoeken beschikbaar te maken.
- Hoeken: Hoeken waarvoor de optie niet is ingeschakeld, krijgen een rechte hoek.
- Hoekigheid: Een variabel nummer tussen 2 en 100, waarbij 100 een rechthoek definieert met perfect vierkante hoeken en 2 met een perfecte ellipsvorm (een cirkel met een aspectverhouding van 1:1). Een hoekigheid tussen 2 en 5 is doorgaans optimaal voor afgeronde hoeken.
- Hoekradius: Hier geeft u de radius van de hoeken op, als vaste afstand (Vast) of als percentage van het totale kwadrant (Relatief (%)). Met deze instelling bepaalt u de mate waarin de hoeken worden beïnvloed door de onderliggende algemene vorm die bij Hoekigheid is ingesteld. De afstand kan worden opgegeven in mm, cm, inches (", inch), pixels (px, pxl, pixel), punten (pt, pts, point) of docunits (du, docunit).
Laag
In de groep Laag kunt u aan het object één van de drie werkbladlagen toekennen:
- Onderste: Een object met de laageigenschap Onderste kan nooit objecten in de lagen Normaal en Bovenste bedekken. Het kan alleen boven andere objecten in de laag Onderste worden geplaatst.
- Normaal: Bij aanmaak worden objecten standaard in de normale (middelste) laag geplaatst. Een object met de laageigenschap Normaal kan nooit worden bedekt door objecten in de laag Onderste en kan zelf nooit objecten in de laag Bovenste bedekken.
- Bovenste: Een object in de laag Bovenste kan nooit worden bedekt door objecten in de lagen Normaal en Onderste. Alleen andere objecten in de laag Bovenste kunnen erboven worden geplaatst.
- Aangepast: De lagen Bovenste, Normaal en Onderste komen overeen met respectievelijk de interne laagnummers 1, 0 en -1. Alle waarden tussen -128 en 127 worden echter geaccepteerd. Kies deze optie als u een zelfgekozen waarde binnen dit bereik wilt opgeven.
Thema-editor...
Hiermee opent u de wizard Thema's waarin u een nieuw opmaakthema kunt maken.
Thema toepassen...
U kunt een opmaakthema toepassen op het object, werkblad of document.
Tonen
In de groep Tonen kunt u een voorwaarde aangeven waaronder het object wordt getoond:
- Altijd: Het werkbladobject wordt altijd getoond.
- Voorwaardelijk: Het werkbladobject wordt getoond of verborgen, afhankelijk van een voorwaardelijke uitdrukking die voortdurend wordt geëvalueerd, bijvoorbeeld op basis van gemaakte selecties etc. Het werkbladobject wordt alleen verborgen als de voorwaarde FALSE retourneert.
Gebruikers met beheerdersbevoegdheden voor het document kunnen alle voorwaarden voor tonen opheffen met behulp van de optie Alle werkbladen en objecten tonen in Documenteigenschappen: Beveiliging. Deze functionaliteit kan worden in- of uitgeschakeld door op Ctrl+Shift+S te drukken.
Opties
In de groep Opties kunt u de mogelijkheid tot het wijziging van positie of grootte van het werkbladobject uitschakelen. De instellingen in deze groep zijn alleen van toepassing als de bijbehorende selectievakjes zijn ingeschakeld in Documenteigenschappen: Opmaak en Werkbladeigenschappen: Beveiliging.
- Positie/grootte wijzigen toestaan: Als deze optie is uitgeschakeld, kan niet langer de positie of de grootte van een werkbladobject worden gewijzigd.
- Kopiëren/klonen toestaan: Als deze optie is uitgeschakeld, kan niet langer een kopie van het werkbladobject worden gemaakt.
- Info toestaan: Wanneer de functie info in gebruik is, wordt een infopictogram weergegeven in de venstertitelbalk wanneer aan een veldwaarde informatie is gekoppeld. Als u geen infopictogram wilt weergeven in de titelbalk, kunt u deze optie uitschakelen.
Info - Omvang in gegevens: In principe worden de randen van alle tabelobjecten in QlikView verkleind als de tabel door bepaalde selecties kleiner wordt dan de ruimte die eraan toegewezen is. Als u deze optie uitschakelt, wordt deze automatische formaataanpassing uitgeschakeld en wordt de overtollige ruimte leeg gelaten.
Schuifbalken
Verschillende opties voor het wijzigen van de opmaak van schuifbalken vindt u in de groep Schuifbalken:
- Schuifpositie behouden: Als deze instelling is ingeschakeld, behoudt QlikView zo mogelijk de schuifpositie van tabellen en grafieken met een schuifbalk wanneer een selectie wordt gemaakt in een ander object. De instelling moet ook worden ingeschakeld in Gebruikersvoorkeuren: Objecten. De schuifpositie blijft niet bewaard als u het document sluit.
- Schuifknoppen: Hier stelt u de kleur van de schuifknoppen in. Selecteer een kleur door op de knop te klikken. Middelgrijze kleuren zijn overigens zeer geschikt voor schuifbalken. Beide kunt u instellen als effen kleur of als kleurovergang in het dialoogvenster Kleurgebied. U opent dit venster door te klikken op de betreffende knop.
- Achtergrond schuiven: Hier stelt u de achtergrondkleur van de schuifbalken in. Selecteer een kleur door op de knop te klikken.
- Schuifbalkbreedte: Deze instelling wordt toegepast op de breedte en de relatieve grootte van de schuifbalksymbolen.
- Schuifstijl: Hier stelt u de stijl van de schuifbalken in. Selecteer een stijl in de vervolgkeuzelijst. De schuifstijl Klassiek komt overeen met de schuifbalkstijl in QlikView 4/5. De schuifstijl Standaard is moderner. De derde stijl is Licht. Deze heeft een dunnere, lichtere balk.
De schuifbalkstijl is alleen zichtbaar als de Opmaakmodus is ingesteld op Geavanceerd. U vindt deze instelling door het vervolgkeuzemenu Instellingen te openen, Documenteigenschappen te selecteren en naar het tabblad Algemeen te gaan.
- Toepassen op...: Hiermee opent u het dialoogvenster Eigenschappen titelbalk en rand, waarin u kunt instellen waarop de eigenschappen moeten worden toegepast die u instelt op de pagina Opmaak.
Een titelbalkinstelling is alleen van toepassing op het huidige object als u werkt via de pagina Objecteigenschappen.
Een titelbalkinstelling is van toepassing op alle objecten van een of meer opgegeven typen in het document als u werkt via de pagina Documenteigenschappen.
Geef op de pagina Titelbalk opmaakopties op die volledig afwijken van de algemene opmaak van het object.
- Titelbalk tonen: Als deze optie is ingeschakeld, wordt aan de bovenkant van elk werkbladobject een titelbalk weergegeven. De titelbalk is standaard ingeschakeld bij keuzelijsten en andere objecten met een vak, en uitgeschakeld bij knoppen, tekstobjecten en lijnen/pijlen.
- Titeltekst: In het tekstvak kunt u een titel invoeren die op de titelbalk van het object wordt weergegeven. Gebruik de knop Lettertype... om het lettertype van de titelbalk te wijzigen.
U kunt voor elke status van de titelbalk een verschillende kleur instellen. De instellingen voor Actieve kleuren en Inactieve kleuren kunnen onafhankelijk van elkaar worden uitgevoerd.
Klik op de knop Achtergrondkleur of Tekstkleur om het dialoogvenster Kleurgebied te openen. De achtergrondkleur kan worden gedefinieerd als een effen kleur of een kleurovergang in het dialoogvenster Kleurgebied. Voor Tekstkleur kan een vaste of een berekende kleur worden gedefinieerd met behulp van kleurfuncties.
- Tekstterugloop: Als deze optie is ingeschakeld, wordt de titel weergegeven op twee of meer regels.
- Titelbalkhoogte (regels): U stelt het aantal titelbalkregels in dit tekstvak in.
U kunt de exacte grootte en positie van een normaal of geminimaliseerd QlikView-object bepalen en aanpassen met de instellingen voor grootte en positie. Deze instellingen worden gemeten in pixels:
- X-pos.: Hiermee stelt u de horizontale positie van de linkerzijde van het werkbladobject in ten opzichte van de linkerrand van het werkblad.
- Y-pos.: Hiermee stelt u de verticale positie van de bovenzijde van het werkbladobject in ten opzichte van de bovenrand van het werkblad.
- Breedte: Hiermee stelt u de breedte van het QlikView-werkbladobject in.
- Hoogte: Hiermee stelt u de hoogte van het QlikView-werkbladobject in.
U kunt de positie van de titelbalk wijzigen met de opties voor Titelbalkuitlijning:
- Horizontaal: Het label kan horizontaal worden uitgelijnd: Links, Centreren of Rechts binnen het titelbalkgebied.
- Verticaal: Het label kan verticaal worden uitgelijnd: Boven, Centreren of Onder binnen het titelbalkgebied.
Speciale pictogrammen
Veel opdrachten in het objectmenu van werkbladobjecten kunnen ook als pictogrammen op de titelbalk worden weergegeven. Selecteer de opdrachten die als pictogrammen moeten worden weergeven door de selectievakjes links van de betreffende opdrachten in de lijst in te schakelen.
- Minimaliseren toestaan: Als deze optie is ingeschakeld, wordt een pictogram voor minimaliseren weergegeven in de venstertitelbalk van het werkbladobject, op voorwaarde dat het object geminimaliseerd kan worden. Ook kan het object worden geminimaliseerd door op de titelbalk te dubbelklikken.
- Automatisch minimaliseren: Deze optie is beschikbaar als Minimaliseren toestaan is ingeschakeld. Wanneer Automatisch minimaliseren is ingeschakeld voor diverse objecten op hetzelfde werkblad, worden ze telkens allemaal op één na automatisch geminimaliseerd. Dit is bijvoorbeeld nuttig als u verschillende grafieken in hetzelfde werkbladgebied afwisselend wilt weergeven.
- Maximaliseren toestaan: Als deze optie is ingeschakeld, wordt een pictogram voor maximaliseren weergegeven in de venstertitelbalk van het werkbladobject, op voorwaarde dat het object gemaximaliseerd kan worden. Ook kan het object worden gemaximaliseerd door op de titelbalk te dubbelklikken. Als zowel Minimaliseren toestaan als Maximaliseren toestaan zijn ingeschakeld, wordt bij dubbelklikken het object geminimaliseerd.
- Help-tekst: Hier kunt u een Help-tekst invoeren voor weergave in een pop-upvenster. De Help-tekst kan worden opgegeven als berekende formule. Deze optie is niet beschikbaar op documentniveau. Klik op de knop ... om het dialoogvenster Uitdrukking bewerken te openen. Hierin kunt u lange formules eenvoudiger bewerken.
Uitdrukkingssyntaxis voor berekende formulesU kunt bijvoorbeeld een omschrijving invoeren van het werkbladobject. Een Help-pictogram wordt toegevoegd aan de venstertitelbalk van het object. Wanneer de muisaanwijzer over het pictogram beweegt, wordt de tekst in een pop-upvenster weergegeven.
