De functie Snelle grafiek is ontwikkeld voor de gebruiker die snel en gemakkelijk een eenvoudige grafiek wil maken, zonder zich druk te maken over het grote aantal verschillende instellingen en opties die beschikbaar zijn.
In de wizard Snelle grafiek wordt u door de volgende basisstappen geleid:
- Kies grafiektype
- Definieer grafiekdimensie(s)
- Definieer de grafiekuitdrukking
- Maak de grafiek op
Afhankelijk van de opties die u selecteert, kunnen enkele van de bovengenoemde stappen worden overgeslagen.
De wizard Snelle grafiek openen
U opent de wizard Snelle grafiek door Wizard Snelle grafiek te kiezen in het menu Extra's of door op de betreffende knop op de werkbalk Ontwerp te klikken.
De eerste keer dat u de wizard start, wordt een startpagina weergegeven met een beschrijving van het doel van de wizard en de te volgen basisstappen. Als deze startpagina moet worden overgeslagen als de wizard in de toekomst wordt gebruikt, vinkt u het selectievakje Deze pagina niet meer tonen aan. Klik op Volgende om door te gaan. In de wizard Snelle grafiek wordt u door de volgende basisstappen geleid:
Stap 1: Kies grafiektype
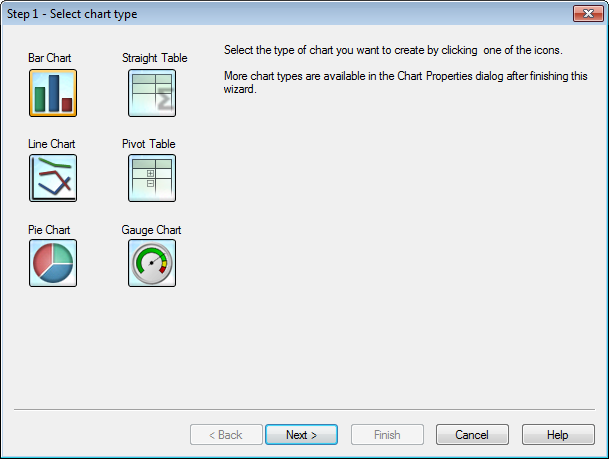
Selecteer het gewenste type grafiek door op een van de pictogrammen te klikken. De beschikbare grafiektypen zijn de meest gebruikte in QlikView. Nadat u de wizard hebt voltooid, kunt u het grafiektype in elk ander QlikView-grafiektype wijzigen via het dialoogvenster Grafiekeigenschappen. Klik op Volgende om door te gaan.
Stap 2: Definieer dimensie(s)
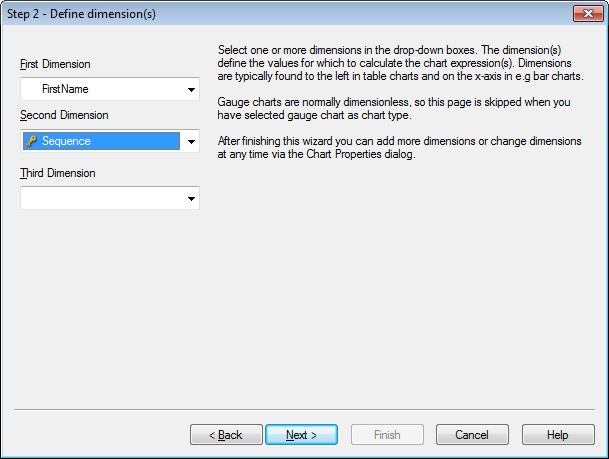
Nu ziet u de pagina Definieer dimensie(s), tenzij u bij de eerste stap Metergrafiek hebt gekozen. Voor metergrafieken wordt deze pagina automatisch overgeslagen omdat deze grafieken gewoonlijk geen dimensies hebben.
Selecteer een of meerdere dimensies in de vervolgkeuzelijsten. Hiermee worden waarden gedefinieerd waarvoor de grafiekuitdrukking(en) moeten worden berekend. Dimensies worden in tabelgrafieken gewoonlijk links getoond en in bijvoorbeeld staafgrafieken op de x-as.
Na het uitvoeren van de wizard kunt u op elk moment dimensies toevoegen of wijzigen via het dialoogvenster Grafiekeigenschappen.
Klik op Volgende om door te gaan.
Stap 3: Uitdrukking definiëren
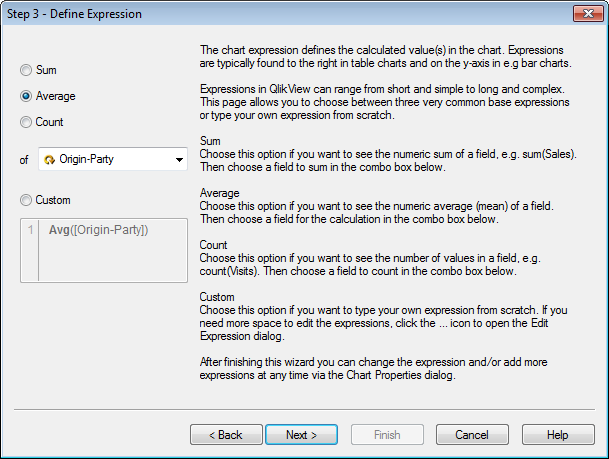
De grafiekuitdrukking definieert de berekende waarde(n) in de grafiek. Uitdrukkingen worden in tabellen gewoonlijk rechts getoond en in bijvoorbeeld staafgrafieken op de y-as.
Uitdrukkingen in QlikView kunnen kort en eenvoudig zijn maar ook lang en ingewikkeld. Op deze pagina kunt u een keuze maken uit drie algemene basisuitdrukkingen of rechtstreeks uw eigen uitdrukking typen.
- Som: Kies deze optie als u de numerieke som van een veld wilt zien, bijvoorbeeld sum(Verkoop). Kies vervolgens een op te tellen veld in de onderstaande keuzelijst met invoervak.
- Gemiddeld: Kies deze optie als u het numerieke gemiddelde van een veld wilt zien, bijvoorbeeld avg (Score). Kies vervolgens een veld voor de berekening in de keuzelijst met invoerobject die eronder staat.
- Aantal: Kies deze optie als u het aantal waarden in een veld wilt zien, bijvoorbeeld count(Order-ID). Kies vervolgens een te tellen veld in de onderstaande keuzelijst met invoervak.
- Aangepast: Kies deze optie als u rechtstreeks uw eigen uitdrukking wilt typen. Als u meer ruimte nodig hebt om de uitdrukking te bewerken, kunt u op het pictogram ... klikken om het dialoogvenster Uitdrukking bewerken te openen.
Na het uitvoeren van de wizard kunt u altijd uitdrukkingen toevoegen en/of wijzigen via het dialoogvenster Grafiekeigenschappen.
Klik op Volgende om door te gaan.
Bij de vierde wizardstap kunt u de grafiekopmaak aanpassen. Omdat de opmaakinstellingen per grafiektype verschillen, is de inhoud van de pagina afhankelijk van het bij stap 1 gekozen grafiektype.
Stap 4: Opmaak diagram (staafdiagram)
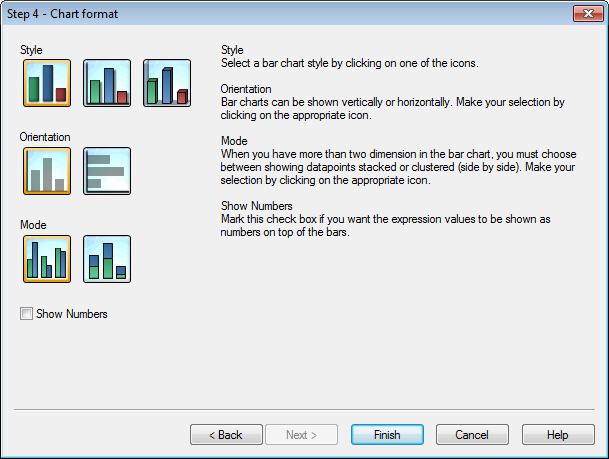
Op deze pagina kunt u de opmaak instellen voor het geselecteerde grafiektype.
- Modus: Wanneer er meer dan twee dimensies in het staafdiagram worden gebruikt, moet u kiezen of u de gegevenspunten gestapeld of gegroepeerd (naast elkaar) wilt weergeven. Maak uw keuze door op het desbetreffende pictogram te klikken.
- Getallen tonen: Schakel dit selectievakje in als u de uitdrukkingswaarden wilt tonen als getallen boven de staven.
Klik op Voltooien om de grafiek af te maken en terug te keren naar de layout. Zoals eerder vermeld, kunt u op elk willekeurig moment via het dialoogvenster Grafiekeigenschappen naar de grafiek terugkeren om aanpassingen te doen.
Stap 4: Opmaak diagram (lijndiagram)
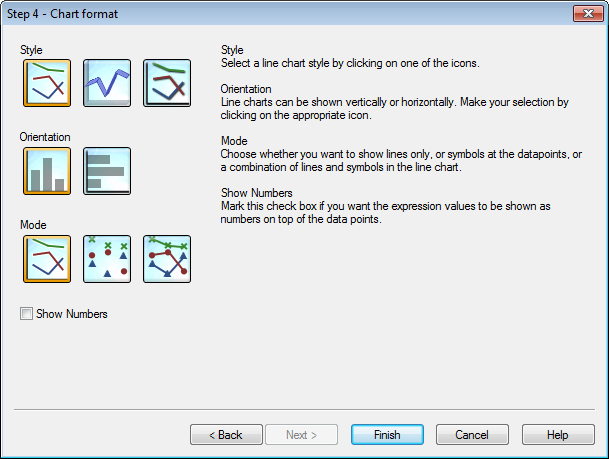
Op deze pagina kunt u de opmaak instellen voor het geselecteerde grafiektype.
- Modus: Gegevenspunten weergeven als lijnen, symbolen of een combinatie daarvan. Maak uw keuze door op het desbetreffende pictogram te klikken.
- Getallen tonen: Schakel dit selectievakje in als u de uitdrukkingswaarden wilt tonen als getallen boven de gegevenspunten.
Klik op Voltooien om de grafiek af te maken en terug te keren naar de layout. Zoals eerder vermeld, kunt u op elk willekeurig moment via het dialoogvenster Grafiekeigenschappen naar de grafiek terugkeren om aanpassingen te doen.
Stap 4: Opmaak diagram (cirkeldiagram)
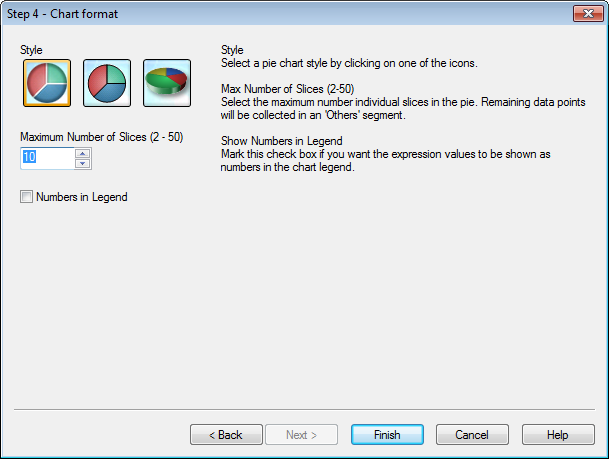
Op deze pagina kunt u de opmaak instellen voor het geselecteerde grafiektype.
- Maximale aantal segmenten (2-50): Selecteer het maximum aantal afzonderlijke segmenten in de cirkeldiagram. Overblijvende gegevenspunten worden verzameld in het segment 'Overige'.
- Getallen in legenda tonen: Schakel dit selectievakje in om uitdrukkingswaarden in de legenda van de grafiek als getallen te tonen.
Klik op Voltooien om de grafiek af te maken en terug te keren naar de layout. Zoals eerder vermeld, kunt u op elk willekeurig moment via het dialoogvenster Grafiekeigenschappen naar de grafiek terugkeren om aanpassingen te doen.
Stap 4: Opmaak diagram (standaard tabel)
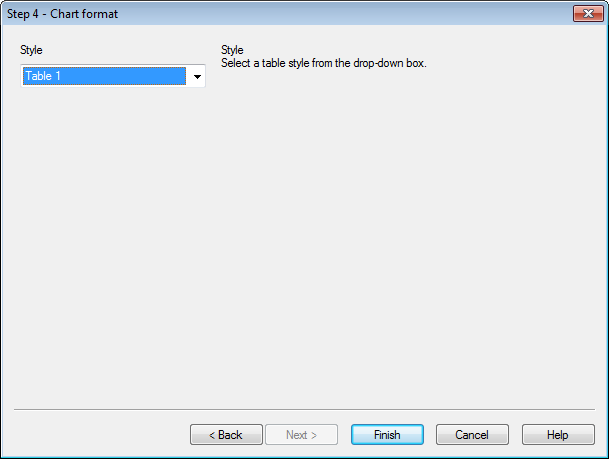
Op deze pagina kunt u de opmaak instellen voor het geselecteerde grafiektype.
- Stijl: Kies een tabelstijl in de vervolgkeuzelijst.
Klik op Voltooien om de grafiek af te maken en terug te keren naar de layout. Zoals eerder vermeld, kunt u op elk willekeurig moment via het dialoogvenster Grafiekeigenschappen naar de grafiek terugkeren om aanpassingen te doen.
Stap 4: Opmaak diagram (draaitabel)
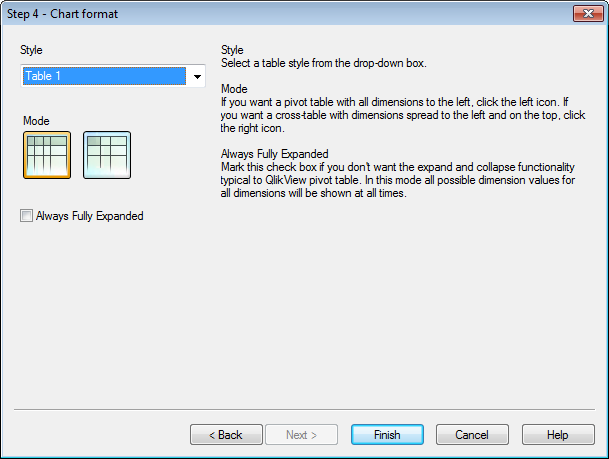
Op deze pagina kunt u de opmaak instellen voor het geselecteerde grafiektype.
- Stijl: Kies een tabelstijl in de vervolgkeuzelijst.
- Modus: Als u een draaitabel wilt maken met alle dimensies aan de linkerkant, klikt u op het linkse pictogram. Als u een draaitabel wilt maken met dimensies uitgespreid over de linker- en bovenkant, klikt u op het rechtse pictogram.
- Altijd volledig uitgevouwen: Schakel deze optie in als u geen gebruik wilt maken van de functionaliteit voor samen- en uitvouwen in QlikView-draaitabellen. In deze modus worden alle mogelijke dimensiewaarden voor alle dimensies altijd getoond.
Klik op Voltooien om de grafiek af te maken en terug te keren naar de layout. Zoals eerder vermeld, kunt u op elk willekeurig moment via het dialoogvenster Grafiekeigenschappen naar de grafiek terugkeren om aanpassingen te doen.
Stap 4: Opmaak diagram (meterdiagram)
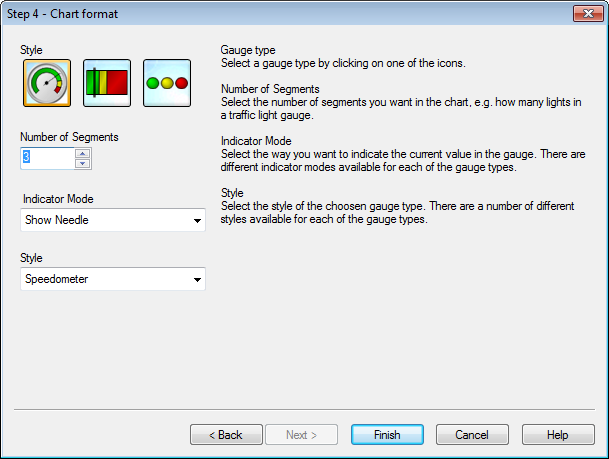
Op deze pagina kunt u de opmaak instellen voor het geselecteerde grafiektype.
- Aantal segmenten: Selecteer het gewenste aantal segmenten voor de diagram, bijvoorbeeld het aantal lampen in de verkeerslichtmeter.
- Indicatormodus: Selecteer de manier waarop de huidige waarde in de meter moet worden getoond. Voor elk van de metertypen is een aantal stijlen beschikbaar.
Klik op Voltooien om de grafiek af te maken en terug te keren naar de layout. Zoals eerder vermeld, kunt u op elk willekeurig moment via het dialoogvenster Grafiekeigenschappen naar de grafiek terugkeren om aanpassingen te doen.
