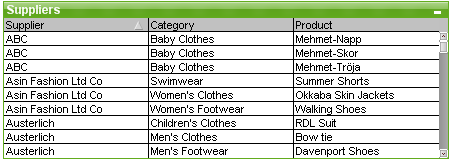
表格方塊是一項工作表物件,可同步顯示多個欄位。每一列的內容都具有邏輯關聯。可從不同的內部表格中擷取資料行,讓使用者可從任何可能的欄位組合建立表格。
在表格方塊上按一下滑鼠右鍵,便會顯示物件功能表。
使用表格方塊
排序
您可以按任一資料行來排序表格方塊:只要在資料行上按一下滑鼠右鍵,然後從內容功能表中選擇排序即可。在要作為排序依據的資料行標題上按兩下。從內容功能表中選擇排序,或者在同一資料行標題上按兩下,即可反向排序。
變更資料行順序
您可使用拖放方式來變更資料行順序。將滑鼠指向資料行標題,接著按住滑鼠不放,同時將資料行拖曳至新位置。若要停用此功能,請取消選取允許拖放核取方塊,這位於表格方塊屬性:呈現方式頁面。
表格方塊物件功能表有兩種不同版本。如果按一下標題區域,浮動功能表會包含整個方塊適用的命令;如果將個別欄位置於指標下方,則功能表將延伸為包含適用於該欄位的命令。功能表的組合命令為:
- 屬性…:開啟表格方塊屬性對話方塊,可在此設定參數的數目。
- 備註: 允許建立和共用目前物件的備註。
- 依資料調整資料行:依照每個資料行中最寬的資料調整表格中所有資料行的寬度。標頭包含在計算中。
- 相等資料行寬度:將表格中的資料行寬度設為您所點選的資料行寬度。
- 排序:依照您點選的欄位排序記錄。
- 自訂格式儲存格:開啟自訂格式儲存格對話方塊,可在其中對所點選的資料行和條紋設定其儲存格格式。只有在啟動檢視功能表的設計格線命令時,此串聯功能表才可供使用。
- 順序:只有在啟動檢視功能表的設計格線命令、或勾選一律顯示設計功能表項目 (位於使用者喜好設定:設計下方) 時,此串聯功能表才可用。其中包含四個命令,用於設定工作表物件的版面配置圖層。有效的圖層編號為 -128 到 127。
- 移到最上層:將工作表物件的版面配置圖層設定為目前工作表中任何工作表物件目前所使用的最大值。
- 移到最下層:將工作表物件的版面配置圖層設定為目前工作表中任何工作表物件目前所使用的最小值。
- 上移一層:將工作表物件的版面配置圖層增加一層。最大值為 127。
- 下移一層:將工作表物件的版面配置圖層減少一層。最小值為 -128。
- 變更值:僅適用於顯示輸入欄位的表格方塊資料行。在輸入模式中,設定所點選的儲存格。相當於按一下儲存格中的輸入圖示。
- 還原值:僅適用於顯示輸入欄位的表格方塊資料行。開啟含有三個選項的串聯功能表。
- 還原單一值:將所點選的欄位值還原為指令碼的預設值。
- 還原可能值:將所有可能的欄位值還原為指令碼的預設值。
- 還原所有值:將所有欄位值還原為指令碼的預設值。
- 選取可能值:選取欄位中所有未排除的值。
- 選擇排除值:選取欄位中所有已排除的值。
- 全選:選取欄位中的所有值。
- 清除所有選項:清除表格方塊中所顯示所有欄位的選項。
- 清除:清除欄位中所有的目前選項。
- 清除其他欄位:選取目前欄位中的所有可能值,然後清除所有其他欄位的選項。
- 鎖定:鎖定欄位的所選值。
- 解除鎖定:解除鎖定欄位的鎖定值。
- 列印...: 開啟列印對話方塊,可在其中指定列印設定。
- 列印為 PDF...: 開啟已預先選取 Microsoft Print to PDF 印表機的列印對話方塊。按列印按鈕之後,將會提示您輸入 PDF 輸出檔案的檔案名稱。此命令僅在您的系統中有可用的 PDF 印表機時才可供使用。
- 傳送至 Excel: 將可能值 (包括選取值) 匯出至 Microsoft Excel,若 Excel 尚未執行,系統會自動啟動該程式。匯出的值會顯示為新的 Excel 工作表。若要使此功能正常運作,請務必在電腦中安裝 Microsoft Excel 2007 或以上版本。
- 匯出…:將表格內容匯出為所選的檔案。可以將檔案另存為下列任何一種格式:逗號分隔、分號分隔、定位點分隔、超文字 (HTML)、XML 及 Excel (xls 或 xlsx)。預設格式為 *.qvo (QlikViewOutput),這是定位點分隔檔案。匯出至 HTML 格式時,匯出範圍不包含表格方塊中的影像。
- 複製至剪貼簿: 此串聯功能表包含工作表物件的各種複製選項。
- 完整表格:將表格複製到剪貼簿,並完整複製標頭和選項狀態。
- 表格資料區域:僅將表格的值複製到剪貼簿。
- 儲存格值:在列表框儲存格上按一下滑鼠右鍵 (叫用 [物件] 功能表時),將該儲存格的文字值複製到剪貼簿。
- 影像:將工作表物件的影像複製到剪貼簿。視使用者喜好設定:匯出頁面中的設定而定,影像會包含或排除工作表物件的標題和框線。由指令碼隱藏部分產生的表格在 $Table 系統欄位中不會依名稱表示。
- 物件:將整個工作表物件複製到剪貼簿,並貼到版面配置的其他處,或者貼到 QlikView 目前執行個體內所開啟的其他文件上。
- 連結物件: 以下列命令開啟連結物件的功能表。 調整連結物件的位置:將所有工作表上的所有連結物件調整至與醒目提示項目相同的位置與大小。
取消連結此物件/取消連結物件:解除物件之間的連結,使其成為具有不同物件識別碼的不同物件。
- 最小化: 圖示化物件。按一下物件標題 (如有顯示) 中的
 圖示會產生相同的效果。只有在標題頁面中的物件屬性對話方塊允許使用最小化時,此命令才可供使用。
圖示會產生相同的效果。只有在標題頁面中的物件屬性對話方塊允許使用最小化時,此命令才可供使用。 - 最大化: 將物件放大至填滿工作表。按一下物件標題 (如有顯示) 中的
 圖示會產生相同的效果。只有在標題頁面中的物件屬性對話方塊允許使用最大化時,此命令才可供使用。
圖示會產生相同的效果。只有在標題頁面中的物件屬性對話方塊允許使用最大化時,此命令才可供使用。 - 還原: 將最小化或最大化物件還原為先前的大小和位置。按兩下最小化物件圖示,或者按一下最大化的物件標題 (如有顯示) 中的
 圖示會產生相同的結果。此命令僅適用於最小化或最大化物件。
圖示會產生相同的結果。此命令僅適用於最小化或最大化物件。 - 說明: 開啟 QlikView 說明。
- 移除: 從工作表移除工作表物件。
此對話方塊可讓您將自訂格式套用至一或多組表格儲存格。只要啟動檢視功能表的設計格線命令、或勾選一律顯示設計功能表項目 (位於使用者喜好設定:設計下方),就可以從表格方塊、連續表或樞紐分析表的物件功能表中加以叫用。
您在表格中按一下滑鼠右鍵叫用此命令的位置,將決定格式設定所影響的儲存格群組。要設定為一個單元的最小組儲存格是表格方塊中的一個欄位 (一般是資料行) 或表格圖表中的一個運算式/維度。如果使用條紋,將分別設定各個條紋的格式。
只要使用此對話方塊來自訂表格任何部份的格式,則表格屬性對話方塊的樣式頁面中設定的樣式將設定為 [自訂]。如果您將樣式設定變更回其中一個預先定義的樣式,將會失去自訂格式設定。
- 表格預覽窗格:預覽窗格會顯示對表格儲存格的一個/多個群組所做的格式變更。不同於右邊較小的範例文字預覽,這會顯示內容的變更,並顯示套用視覺提示及/或屬性運算式格式後的變更。
在此窗格中,可以自由移動表格,並且將格式套用至不同組的儲存格。只要按一下儲存格就可以移動格式設定焦點。 - 復原:復原按鈕可用來逐步復原在自訂格式儲存格對話方塊中所做的變更。
離開自訂格式儲存格對話方塊之後,只要按一下主要工具列中的復原按鈕,就可以復原在此對話方塊中所做的所有變更。 - 重做:重做按鈕可用來逐步重新套用先前在自訂格式儲存格對話方塊內使用復原按鈕所復原的變更。
- 範例文字:這是顯示所進行設定的預覽儲存格。
- 背景色彩:定義儲存格背景色彩。
- 文字色彩:定義儲存格文字色彩。
- 儲存格前面的框線:可在此處定義儲存格前面的框線。有一個下拉式清單可用來設定框線樣式和設定框線色彩的按鈕。請注意,儲存格之間的儲存格框線將會合併,這可能導致表格的實際框線看起來與預覽不同。
- 儲存格後面的框線:可在此處定義儲存格後面的框線。有一個下拉式清單可用來設定框線樣式和設定框線色彩的按鈕。請注意,儲存格之間的儲存格框線將會合併,這可能導致表格的實際框線看起來與預覽不同。
- 文字設定:在此群組中,您將發現有許多適用於儲存格的文字修飾詞。
- 文字大小:使用此下拉式清單可對表格中使用的一般字型套用大小修改。
- 粗體:勾選此核取方塊可呈現粗體文字。
- 斜體字:勾選此核取方塊可呈現斜體文字。
- 底線:勾選此核取方塊可呈現底線文字。
- 延伸陰影:勾選此核取方塊可讓文字呈現延伸陰影。
- 套用變更至:變更一般僅套用至您按一下滑鼠右鍵之後出現的對話方塊中顯示的運算式、維度或欄位 (表格方塊)。藉由此下拉式清單,您可以選擇將相同的格式設定套用至其他運算式、維度或欄位。
表格方塊屬性:一般頁面,請在表格方塊上按一下滑鼠右鍵,然後選擇浮動功能表中的屬性命令,或者在表格方塊為使用中時,選取物件功能表中的屬性即可開啟。
- 標題:在標題視窗中,可為表格方塊指定名稱,該名稱將顯示作為視窗標題。 標題也可定義為供標籤文字動態更新的計算公式。按一下 ... 按鈕可開啟編輯會運算式對話方塊,以便編輯長公式。
- 可用欄位:在此資料行中會顯示資料來源欄位的名稱。此資料行一開始會顯示所有欄位 (除了系統欄位之外)。若要包含系統欄位,請勾選顯示系統欄位。 按一下所需項目即可選取要使用/移除的項目。使用新增 > 或 < 移除按鈕將其移至所需的資料行。
- 表格方塊中顯示的欄位:在此資料行中,會顯示從可用欄位清單中選取要包含在多選方塊中的欄位名稱。此資料行一開始不會有任何欄位。
在此清單中選取欄位後,就可以在編輯視窗中為該欄位提供自訂標籤。 - 顯示系統欄位:勾選此方塊,系統欄位便會出現在可用欄位資料行中。
- 從表格中顯示欄位:您可在此處控制可用欄位清單中要顯示的欄位。下拉式清單預設會顯示替代的所有表格。如果您要讓清單顯示特定表格中的欄位,請在下拉式清單中選取表格名稱。
替代的所有表格 (合格的) 會顯示所屬表格名稱限定的欄位,這表示索引鍵 (連接) 欄位將列出不只一次。(此替代選項僅用於檢視用途,與載入指令碼中的Qualify 欄位毫無關聯。) - 升階:將欄位的顯示順序往上移。
- 降階:將欄位的顯示順序往下移。
- 計數順序:依照數值順序排序表格方塊中顯示的欄位資料行中的欄位。
- 載入順序:依照載入順序排序表格方塊中顯示的欄位資料行中的欄位,即從資料庫讀取的順序。
- 文字順序:依照字母順序排序表格方塊中顯示的欄位資料行中的欄位。
- 輪替狀態機:
在清單中選擇其中一個可用的狀態。下列輪替狀態機一律可供使用。
- 繼承:除非 QlikView 開發人員覆寫,否則工作表和工作表物件一律處於繼承狀態。此設定是從上一層物件所繼承,若選擇繼承選項,工作表中的圖表即可取得與該工作表相同的設定。
- 預設狀態:此為大部分使用 QlikView 會發生的狀態,以 $ 表示。QlikView 文件一律處於預設狀態。
- 物件識別碼:此作為巨集用途。每個工作表物件都會指派一組唯一識別碼。我們建議您僅使用英數字元作為 ID。 表格方塊的識別碼開頭為 TB01。 連結物件會共用相同的物件識別碼。您可以稍後再編輯此識別碼。
- 計算條件:指定若要顯示表格方塊則必須符合的計算條件。如果條件不符,則會顯示「計算條件不符」的訊息。
- 錯誤訊息:表格方塊 (和圖表) 中的標準錯誤訊息可在自訂錯誤訊息對話方塊自訂,按一下錯誤訊息按鈕即可開啟此對話方塊。
表格方塊屬性:排序標籤,請在表格方塊上按一下滑鼠右鍵,然後選擇浮動功能表中的屬性命令。
表格方塊的欄位便會顯示在排序優先順序清單中。執行排序命令時,欄位順序將決定套用的排序順序。使用升階和降階按鈕可變更欄位順序。可針對清單中的每個欄位指定用於排序程序的條件。排序條件如下所述。
排序依據:
- 運算式:欄位值將按照在此排序選項下的文字編輯方塊中輸入的任意運算式來排序。
- 頻率:決定值是否要按頻率排序來切換狀態。
- 數值:決定值是否要按數值排序來切換狀態。
- 文字:決定值是否要根據 ASCII 標準的字母順序排序來切換狀態。
- 載入順序:決定值是否要按數值排序來切換狀態。
如果指定多個排序順序,則排序順序依序為運算式、頻率、數值、文字、載入順序。
表格方塊屬性:呈現方式標籤,請在表格方塊上按一下滑鼠右鍵,然後選擇浮動功能表中的屬性命令即可開啟。
您可在此對話方塊中決定表格方塊的版面配置。
- 對齊:選取欄位清單中的欄位和對齊群組中的適當選項,即可個別設定文字和數字的欄位值預設對齊方式。文字值預設會靠左對齊,數值則靠右對齊。
- 省略欄位為 Null 的列:如果勾選此選項,將會從所選欄位中移除包含 Null 欄位值的列。所謂 Null 即「無法理解的值」。
- 下拉式清單選取:如果勾選此選項,便會將下拉式箭頭圖示新增到所選欄位資料行標頭的左側。按一下圖示,即可存取下拉式欄位清單中的欄位值。此運作方式和在多選方塊中進行選取的方式完全相同。
- 進階…:此按鈕會開啟進階欄位設定對話方塊,其中提供欄位值影像表示法和特殊文字搜尋選項的設定。
- 多行設定:在此群組中,可將表格標頭和資料格設定為在多列中顯示值,這對於長文字字串相當實用。
- 自動換行標頭高度 n 行:選取此選項之後,標頭的內容會顯示為超過一列。可在此處指定所需限制的標頭行數。
- 自動換行儲存格高度 n 行:選取此選項後,儲存格的內容會顯示為超過一列。可在此處指定所需限制的儲存格列數。
- 垂直標籤:如果勾選此選項,所有欄位標籤都會旋轉為垂直位置。
- 允許拖放:如果勾選此選項,則按一下並拖曳標頭,即可排序表格方塊欄位。
- 排序指示器:如果勾選此選項,便會將排序指示器新增到欄位 (即表格方塊目前的排序依據) 資料行標頭的右側。圖示會翻轉反映遞增或遞減排序順序。
- 選項指示器:如果勾選此選項,便會將排序指示器新增到欄位 (即表格方塊目前的排序依據) 資料行標頭的右側。圖示會翻轉反映遞增或遞減排序順序。
- 隱藏標頭列:如果勾選此選項,顯示的表格不會有標頭 (標籤) 列。
此樣式頁面適用於所有
- 目前樣式:從下拉式清單中選擇適當的表格樣式。如果下拉式控制項中出現 [自訂] 值,表示表格已套用自訂樣式。如果您將設定變更回其中一個預先定義的樣式,將會遺失自訂格式設定。
- 條紋間隔 _ 列:您可在此處指定是否以及在多長的間隔顯示陰影條紋。
- 縮排模式:此設定只對樞紐分析表有效。勾選此替代選項可獲得略微不同的表格樣式,這在需要於有限的表格寬度中容納數個維度標籤時特別有用。
- 僅使用第一維度標籤:此設定僅適用於已處於縮排模式的樞紐分析表,並可進一步修改樞紐分析表的樣式。
- 垂直維度儲存格框線:此設定可決定是否顯示維度資料行的垂直儲存格框線。
- 垂直運算式儲存格框線:如上所述,但適用於運算式資料行。
- 框線上方間距:如果已在進階欄位設定對話方塊中決定間距,可勾選此替代選項小幅修改表格樣式。
- 背景…:開啟背景設定對話方塊。
- 儲存格背景色彩透明度:如果已在背景設定中套用色彩或影像,您可在此處調整儲存格背景的色彩或影像透明度。
- 儲存格框線透明度:設定儲存格框線的呈現方式。
字型
可以在此處設定要使用的字型、字型樣式和字型的大小。
可以為任何單一物件設定字型 (物件屬性:字型),也可以為文件中的所有物件設定字型 (套用至物件,位於文件屬性:字型)。
此外,可以在字型:共有兩個預設字型:
- 第一個預設字型 (列表框、圖表等) 用於大多數物件,包括列表框和圖表。
- 第二個預設字型 (文字物件和按鈕) 用於按鈕和文字方塊,這些都是通常需要較大字型的物件。
最後,可以在字型:
也可以為圖表、按鈕及文字物件 (除了搜尋物件) 指定字型色彩。色彩可以固定,也可以從運算式動態計算色彩。運算式必須是使用色彩函數建立的有效色彩呈現。如果運算式的結果不是有效的色彩呈現,字型色彩將使用預設的黑色。
其他設定為:
- 延伸陰影: 如果勾選此選項,會將延伸陰影新增到文字。
- 底線: 如果勾選此選項,文字將加上底線。
預覽窗格會顯示所選字型的範例。
版面配置
如果從 [物件屬性] 頁面進行設定,則版面配置設定只會套用於目前物件。
如果從 [文件屬性] 頁面進行設定,則版面配置設定將套用於文件中指定類型的所有物件。
使用框線
啟用此設定可在工作表物件周圍使用框線。在下拉式功能表中選取框線,即可指定框線的類型。
- 陰影濃度:陰影濃度下拉式功能表能夠設定工作表物件周圍的陰影濃度。另外也可以選擇無陰影。
- 框線樣式:提供下列預先定義的框線類型:
- 實線:單色框線。
- 壓下:提供看似從背景壓下工作表物件的框線。
- 凸起:提供看似從背景凸起工作表物件的框線。
- 圍牆:提供看似工作表物件周圍有一道牆的框線。
- 框線寬度:此選項適用於所有框線類型。可以指定公釐、公分、英吋 ("、inch)、像素 (px、pxl、pixel)、點 (pt、pts、point) 或文件單位 (du、docunit) 做為寬度的單位。
- 色彩:按一下此按鈕可開啟對話方塊,可在其中從調色盤為所有框線類型選擇適當的基準色彩。
- 彩虹:為所有框線類型建立彩虹色框線。彩虹將以工作表物件頂端選取的基準色彩開始。
在文件屬性:一般的樣式模式中選擇簡化時,不會顯示框線類型選項,只會有陰影濃度下拉式功能表和框線寬度設定。
圓角
在圓角群組中,可定義工作表物件的一般形狀。這些設定可用來繪製從正圓形/橢圓形到超橢圓形再到矩形的工作表物件。您需要在文件屬性:一般中選擇進階 樣式模式,才可使用圓角下所指定的預設值。
- 圓角:勾選此選項可設定圓角形狀的替代選項。
- 邊角:未勾選方塊的邊角將改為繪製矩形。
- 方正度:介於 2 與 100 之間的變數,其中 100 定義含正方形邊角的矩形,而 2 對應於正橢圓形 (1:1 外觀比例的圓形)。介於 2 與 5 之間的方正度通常最適合呈現圓角。
- 圓角半徑:此設定可決定固定距離 (固定) 或整體象限百分比 (相對 (%)) 的圓角半徑。這項設定可讓您控制在方正度下所設定基礎一般形狀會影響的邊角範圍。可以指定公釐、公分、英吋 ("、inch)、像素 (px、pxl、pixel)、點 (pt、pts、point) 或文件單位 (du、docunit) 做為距離的單位。
圖層
在圖層群組中,可以將物件定義為位於下列三個圖層中的其中一個圖層:
- 下層:具有下層圖層屬性的工作表物件一律無法遮蔽一般和上層圖層的工作表物件。它只能放置在下層圖層的其他工作表物件上方。
- 一般:建立時,工作表物件會位於一般 (中間) 圖層。一般圖層中的工作表物件絕對不會被下層圖層中的工作表物件遮蔽,但無法遮蔽上層圖層中的物件。
- 上層:上層圖層中的物件絕對不會被一般和下層圖層中的物件遮蔽。只有上層圖層中的其他工作表物件才能放在該物件上面。
- 自訂:上層、一般和下層買層分別對應於內部編號為 1、0 和 -1 的各層。事實上,介於 -128 與 127 之間所有的值均可接受。選擇此選項可輸入您選擇的值。
佈景主題製作工具...
開啟佈景主題製作工具,您可在其中建立版面配置佈景主題。
套用佈景主題...
您可將版面配置佈景主題套用至物件、工作表或文件。
顯示
在顯示群組中,可以指定工作表物件顯示的條件:
- 永遠:將一律顯示工作表物件。
- 條件式: 工作表物件的顯示或隱藏取決於條件函數,該函數將按照選項等持續評估。只有在條件傳回 FALSE 時才會隱藏工作表物件。
選項
在選項群組中,可以不允許移動工作表物件和調整工作表物件大小。只有在文件屬性:版面配置和工作表屬性:安全性中啟用對應的核取方塊,此群組中的設定才會產生關聯。
- 允許移動/調整大小:如果取消選取此選項,將無法移動工作表物件或調整工作表物件大小。
- 允許複製:如果取消選取此選項,將無法複製工作表物件。
- 允許資訊:使用 info 函數時,只要欄位值有相關聯的資訊,視窗標題就會顯示資訊圖示。如果不要讓標題顯示資訊圖示,您可以取消勾選此選項。
Info - 調整成資料大小:一般而言,當選項造成表格大小小於工作表物件的配置大小時,QlikView 中的所有表格工作表物件周圍的框線將會縮小。取消勾選此核取方塊之後,將關閉這項自動調整大小的功能,並留下任何剩餘的空白空間。
捲軸
許多可變更捲軸版面配置的控制項位於捲軸群組中:
- 保留捲軸位置:啟用這項設定後,在其他物件進行選取時,QlikView 將嘗試以捲軸來保留表格和圖表的捲動位置。這項設定也必須在使用者喜好設定:物件中啟用。您關閉文件時,將不會保留捲軸位置。
- 捲動按鈕:設定捲動按鈕色彩。按一下此按鈕可選取色彩。請注意,中灰色調通常能夠呈現最佳的捲軸效果。按一下適當按鈕開啟色彩區域對話方塊,即可在其中將色彩定義為單色或漸層。
- 捲軸背景:設定捲軸背景色彩。按一下此按鈕可選取色彩。
- 捲軸寬度:此控制會同時影響捲軸符號的寬度和相對大小。
- 捲動樣式:設定捲軸樣式。在下拉式控制項中選取樣式。典型捲軸樣式對應於 QlikView 4/5 捲軸。標準捲軸樣式呈現較現代的外觀。第三個樣式是淺色,這是寬度較細且色彩較淺的捲軸。
樣式模式必須設為進階,才能看到捲軸樣式。在一般索引標籤中開啟設定下拉式功能表並選取文件屬性,即可找到此設定。
- 套用於...:開啟標題和框線屬性對話方塊,可在其中設定版面配置頁面上所設定屬性要套用的位置。
如果標題設定是從物件屬性頁面設定的,則只會套用至目前的物件。
如果標題設定是從文件屬性頁面設定的,將套用於文件中指定類型的所有物件。
在標題頁面上,指定與物件的一般版面配置完全不同的版面配置選項。
- 顯示標題: 勾選此選項時,將在工作表物件的頂端顯示標題。清單方塊和其他「方塊物件」預設會開啟此選項,但按鈕、文字物件和線條/箭頭物件則不會開啟此選項。
- 標題文字:在文字方塊中,您可以輸入將在工作表物件的標題中顯示的標題。使用字型... 按鈕即可變更標題字型。
設定不同狀態的標題色彩。使用中色彩和非使用中色彩可以個別設定。
按一下背景色彩或文字色彩按鈕,即可開啟色彩區域對話方塊。在色彩區域對話方塊中,可以將背景色彩定義為單色或漸層色彩。可以使用色彩函數將文字色彩定義為固定或計算色彩。
- 自動換行:如果勾選此選項,標題將分為兩行或多行顯示。
- 標題高度 (行數):在此編輯方塊中設定標題行數。
正常或最小化 QlikView 工作表物件的大小/位置設定可以決定和調整 QlikView 物件的確切大小和位置。這些設定的單位為像素:
- X 位置:設定工作表物件的左側相對於工作表左邊的水平位置。
- Y 位置: 設定工作表物件的上側相對於工作表上緣的垂直位置。
- 寬度:設定 QlikView 工作表物件的寬度。
- 高度:設定 QlikView 工作表物件的高度。
使用標題對齊選項可以更改標題標籤的方向:
- 水平:標籤可以水平對齊:在標題區域內靠左、置中或靠右。
- 垂直:標籤可以垂直對齊:在標題區域內靠上、置中或靠下。
特殊圖示
工作表物件的多個物件功能表命令都可以設定為標題圖示。勾選清單中各個命令左邊的核取方塊,即可選取將顯示為標題圖示的命令。
- 允許最小化:勾選此選項時,如果物件能夠最小化,工作表物件的視窗標題將顯示最小化圖示。此外,按兩下標題也能夠將物件最小化。
- 自動最小化:勾選允許最小化時,就可以使用此選項。對於同一個工作表上的多個工作表物件勾選自動最小化時,即可隨時將所有物件自動最小化,只保留一個物件不會最小化。例如,交替顯示同一個工作表區域中的數個圖形時,這相當實用。
- 允許最大化:勾選此選項時,如果物件能夠最大化,工作表物件的視窗標題將顯示最大化圖示。此外,按兩下標題也能夠將物件最大化。如果同時勾選允許最小化和允許最大化,按兩下只會將物件最小化。
- 說明文字:您可以在此處輸入將在快顯視窗中顯示的說明文字。可以將說明文字指定為計算公式。此選項不適用於文件層級。按一下 ... 按鈕可開啟編輯會運算式對話方塊,以便編輯長公式。
例如,輸入工作表物件的描述。可以將說明圖示新增到物件的視窗標題。將滑鼠指標移到圖示上方時,文字就會在快顯視窗中顯示。
