La tabella mostra diversi campi contemporaneamente e, al suo interno, il contenuto di ogni riga è collegato logicamente. In genere, una tabella è costituita da una dimensione e da diverse misure.
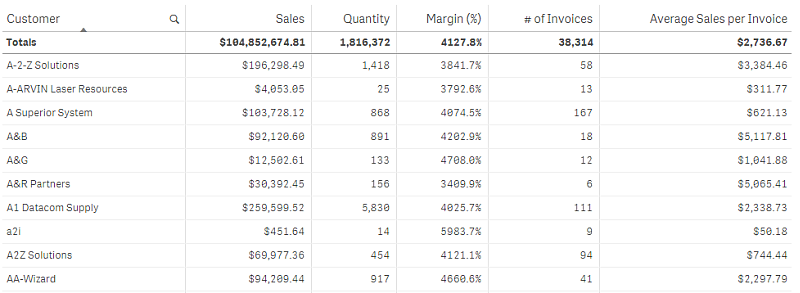
Le selezioni vengono effettuate solo nelle colonne delle dimensioni. Tutte le colonne delle dimensioni presentano un'icona di ricerca () nell'intestazione.
Casi di utilizzo
Utilizzare una tabella quando si desidera visualizzare dati dettagliati e valori precisi piuttosto che per le visualizzazioni dei valori. Le tabelle sono lo strumento ideale per confrontare i singoli valori. Le dimensioni dei gruppi di drill-down risultano estremamente efficienti nelle tabelle. All'interno di uno spazio limitato, è possibile eseguire il drill-down al livello di dettaglio successivo e analizzare i valori di misura aggiornati.
Vantaggi
È possibile filtrare e ordinare la tabella in modi diversi. È possibile includere diversi valori in una tabella e, quando si esegue il drill-down in una tabella, si utilizza in modo efficace uno spazio limitato del foglio. La tabella è una soluzione eccellente quando si desidera visualizzare i valori esatti invece delle tendenze o dei modelli.
Svantaggi
Se la tabella contiene molti valori, è difficile ottenere una panoramica del modo in cui i valori sono interrelati. È inoltre difficile individuare un'irregolarità all'interno della tabella.
Creazione di una tabella
È possibile creare una nuova tabella sul foglio in corso di modifica.
Procedere come indicato di seguito:
- Dal pannello risorse trascinare una tabella vuota sul foglio.
- Fare clic su Aggiungi dimensione e selezionare una dimensione o un campo.
- Fare clic su Aggiungi misura e selezionare una misura o creare una misura da un campo.
Una volta creata la tabella, è possibile modificarne l'aspetto e altre impostazioni utilizzando il pannello delle proprietà.
Allineamento dei dati
Se Allineamento testo è impostato su Automatico, i dati delle colonne vengono allineati in base al tipo di dati: i valori di testo vengono allineati a sinistra, mentre i valori numerici, comprese le date, vengono allineati a destra. Se viene impostato su Personalizza, è possibile allineare i dati a sinistra, al centro o a destra.
Ordinamento della tabella
È possibile regolare l'ordinamento della tabella in diversi modi.
- Ordinamento delle colonne: consente di regolare l'ordine delle dimensioni e misure da sinistra verso destra.
- Ordinamento delle righe: consente di regolare la priorità dell'ordinamento delle righe.
- Ordinamento interno: consente di utilizzare l'ordinamento interno delle dimensioni e delle misure.
- Ordinamento interattivo: durante l'analisi, è possibile fare clic su un'intestazione di colonna per ordinare la tabella.
Ordinamento delle colonne
Per impostazione predefinita, l'ordinamento delle colonne viene impostato in base all'ordine in cui le dimensioni e le misure vengono aggiunte alla tabella. Se la misura Sales viene aggiunta per prima, verrà presentata per prima (all'estrema sinistra) all'interno della tabella. La dimensione o la misura che verrà aggiunta successivamente verrà presentata nella seconda colonna e così via. L'ordinamento delle colonne può essere modificato nel pannello delle proprietà, in Colonne.
Ordinamento delle righe
Per impostazione predefinita, la righe vengono ordinate in base alla dimensione o alla misura aggiunta per prima, con i valori numerici in ordine decrescente e i valori di testo in ordine crescente. Una piccola freccia sotto l'intestazione della colonna mostra la colonna in base alla quale è stata ordinata la tabella.
È possibile modificare l'ordinamento delle righe nel pannello delle proprietà, in Ordinamento. Trascinare le dimensioni e le misure per modificare la priorità di ordinamento. In diversi casi l'ordinamento non viene influenzato solo dalla prima dimensione o dalla prima misura in Ordinamento, ma anche da quelle seguenti.
Esempio:
Nella seguente schermata le righe vengono ordinate innanzitutto in base alla voce Customer, quindi in base a Month e in seguito in base a Product Type. Come si può vedere, le colonne Customer e Month presentano diverse righe con gli stessi valori (A-2-Z Solutions e Month). Le righe in Product Type vengono ordinate in ordine alfabetico, ma vengono visualizzate solo quelle corrispondenti alle vendite effettuate in gennaio al cliente A-2-Z Solutions.
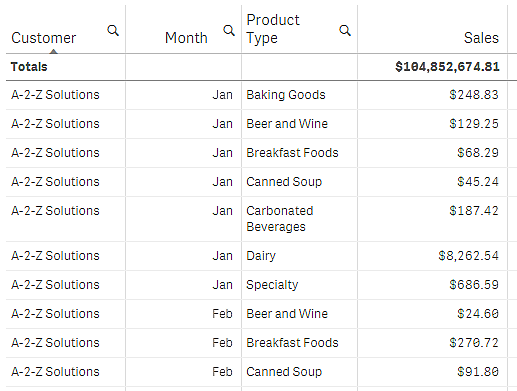
Modificando l'ordinamento in modo che l'ordinamento secondario venga eseguito in base a Product Type e in seguito in base a Month, tutte le voci Product Type vendute al cliente A-2-Z Solutions vengono presentate in ordine alfabetico, mentre in Month vengono visualizzati solo i mesi in cui sono state effettuate le vendite.
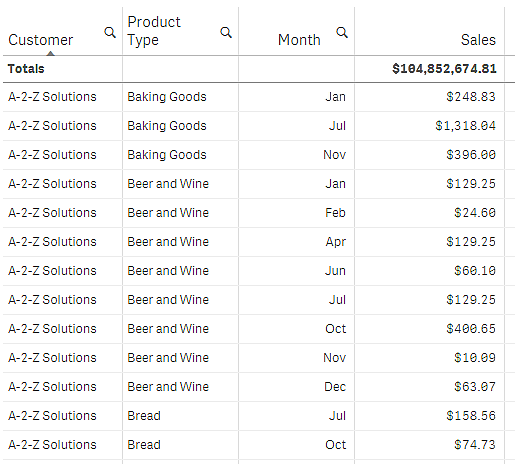
Ordinamento interno
Ogni dimensione e ogni misura presentano un ordinamento interno predefinito (Automatico) modificabile. In Ordinamento fare clic sulla voce da modificare, quindi fare clic sul pulsante per passare all'ordinamento Personalizza. Le modifiche apportate all'ordinamento interno di una voce potrebbero non avere alcun effetto se l'ordinamento è in conflitto con una voce con una priorità maggiore.
Ordinamento interattivo
Durante l'analisi è possibile impostare la colonna da ordinare facendo clic sull'intestazione della colonna. Con il primo clic la tabella viene ordinata in base all'ordinamento predefinito della voce selezionata. Il secondo clic inverte l'ordinamento. L'ordinamento interattivo viene eseguito all'interno di una sessione e non può essere salvato. Per poter rendere permanenti le modifiche apportate all'ordinamento, è necessario effettuare le modifiche nel pannello delle proprietà.
Visualizzazione dei totali
Per impostazione predefinita, i totali dei valori numerici vengono visualizzati sotto i nomi delle colonne. Nel pannello delle proprietà è possibile modificare questa impostazione in modo che i totali vengano visualizzati nella parte inferiore di una colonna o che non vengano visualizzati affatto.
Visualizzazione di altri dati
È possibile bloccare lo scorrimento della prima colonna e selezionare la disposizione del testo su più righe nelle intestazioni e nelle celle separatamente. È possibile modificare tali impostazioni nel pannello delle proprietà sotto Aspetto > Presentazione. È inoltre possibile disattivare lo scorrimento orizzontale e attivare lo Strumento di selezione delle colonne. Ciò consente agli utilizzatori dell'app di modificare l'ordine delle colonne nella tabella.
Aggiunta di un indicatore tendenze a una misura
È possibile aggiungere un indicatore tendenze a una colonna delle misure. Tale indicatore appare come simbolo accanto al valore della misura. È possibile definire gli intervalli che determinano quale simbolo viene visualizzato e in quale colore. Per abilitare l'indicatore, impostare Rappresentazione su Indicatore nelle proprietà della misura.
Impostazione dei limiti dell'indicatore
È necessario aggiungere i limiti per gli intervalli che si desidera utilizzare per mostrare gli indicatori con Aggiungi limite. Il valore limite può essere impostato in tre modi.
- Usando il dispositivo di scorrimento.
- Digitando un valore nella casella di testo.
- Impostando un'espressione che restituisca il valore limite.
Una volta aggiunti i limiti, selezionare il colore e il simbolo dell'indicatore per ciascun intervallo definito.
Personalizzazione dell'indicatore
È possibile personalizzare il modo in cui viene visualizzato l'indicatore.
- È possibile mostrare sia l'indicatore sia il valore della misura selezionando Mostra valori.
- È possibile impostare il colore del valore al valore dell'indicatore con Applica colore al valore.
- È possibile visualizzare l'indicatore alla destra o alla sinistra del valore con Posizione indicatore.
Esempio
In questo esempio, abbiamo aggiunto un indicatore tendenze alla misura Sales, per indicare quali valori sono sotto al valore target. I limiti dell'indicatore sono i seguenti:
- Per i valori sotto 3000000 viene visualizzato un flag rosso.
- Per i valori compresi tra 3000000 e 3500000 viene visualizzato un flag giallo.
- Per i valori sopra 3500000 viene visualizzato un segno di spunta verde.
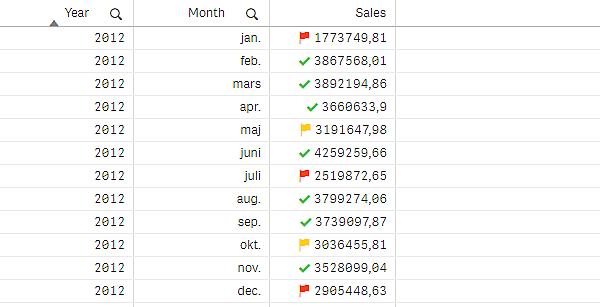
Aggiunta di un Mini grafico a una misura
È possibile aggiungere un Mini grafico ad una colonna di misura. Verrà mostrata una piccola visualizzazione del grafico al posto del valore della misura. È possibile definire la dimensione che determina quali dati vengono visualizzati e in quale colore. Per abilitare l'indicatore, impostare Rappresentazione su Mini grafico nelle proprietà della misura.

Impostazione del tipo Mini grafico
Dopo aver specificato su quale dimensione si baserà il Mini grafico, è necessario selezionare una Modalità.
- Barre crea un grafico a barre.
- Punti crea un grafico a punti.
- Sparkline crea un grafico sparkline. È possibile mostrare i punti in ciascun punto dati lungo il grafico sparkline selezionando Mostra punti.
- Positivo/Negativo crea un grafico con ciascun valore rappresentato da un punto sopra o sotto lo zero.
Una volta selezionata la modalità, è possibile specificare l'asse Y del Mini grafico in fondo alle opzioni Mini grafico.
Applicazione dello stile al Mini grafico
È possibile impostare il colore delle barre o delle linee per Barre, Punti e Sparkline.
- È possibile impostare in via opzionale il colore valore Max e il colore valore Min, che evidenzierà i valori dei grafici visibili massimo e minimo.
- È possibile impostare in via opzionale i colori Evidenzia per primo ed Evidenzia per ultimo, che evidenzierà il primo e l'ultimo valore visibile dei grafici.
È possibile impostare il colore positivo e negativo per un grafico Positivo/Negativo.
Limitazioni di visualizzazione
Numero di righe e colonne
In una tabella possono essere presenti milioni di righe e, in pratica, qualsiasi numero di colonne con dimensioni e misure. Tuttavia, dato che le tabelle di grandi dimensioni non sono pratiche e presentano problemi di gestione, il limite delle possibilità effettive è di gran lunga inferiore rispetto al numero massimo teorico. Nella maggior parte dei casi la visualizzazione di tutte le colonne non dovrebbe comportare lo scorrimento orizzontale.
Tabelle con contenuti di diverse dimensioni
In una tabella è possibile avere sia colonne in cui il contenuto rientra in un'unica riga nella cella, sia le colonne contenenti testo disposto su più righe. In alcuni casi si visualizzerà una variazione nell'allineamento e nel numero di righe quando si scorre la tabella e una colonna su più righe si sposta all'interno e all'esterno della vista. Quando la vista presenta solo contenuti che rientrano in un'unica riga, la tabella verrà regolata e mostrerà tutti i contenuti su righe a linea singola, ovvero vengono visualizzate più righe.
In tali casi si consiglia di disabilitare la disposizione del testo su più righe per evitare di confondere gli utenti.
