La procedura guidata Wizard grafico tempo semplifica la creazione di grafici nei quali una misura data (espressione) deve essere qualificata e spesso confrontata in diversi periodi di tempo.
Come esempio, si potrebbe ad esempio desiderare di visualizzare un'espressione quale sum(Sales) ma solo per l'ultimo anno o per il trimestre in corso. Spesso si desidera confrontare il risultato con la stessa misura relativa a un periodo precedente, ad esempio l'anno precedente o lo stesso trimestre dell'anno precedente. A questo scopo QlikView offre un'ampia gamma di funzioni che potrebbero risultare ostiche per gli utenti che non hanno familiarità con il programma. La procedura guidata Wizard grafico tempo agevola l'inserimento di un'espressione di misura di base nelle funzioni di qualificazione temporale in base alle specifiche esigenze dell'utente.
Avvio della procedura guidata Wizard grafico tempo
È possibile avviare la procedura guidata scegliendo Wizard grafico tempo dal menu Strumenti oppure facendo clic sul pulsante corrispondente nella barra degli strumenti di disegno.
La prima volta che si avvia la procedura guidata viene visualizzata una pagina iniziale che ne illustra lo scopo e i passaggi di base. Se in occasione del successivo utilizzo della procedura guidata non si desidera visualizzare la pagina iniziale, selezionare la casella di controllo Non mostrare nuovamente questa pagina.
In base alle selezioni effettuate alcuni passi fra quelli che seguono potranno essere ignorati o saltati. Procedere al passaggio successivo della procedura guidata facendo clic su Avanti. Fare clic su Fine per completare il grafico e tornare alla presentazione. È possibile tornare al grafico in qualsiasi momento tramite la finestra di dialogo Proprietà Grafico per eseguire ulteriori regolazioni.
La procedura guidata Wizard grafico tempo è articolata nei seguenti passaggi di base:
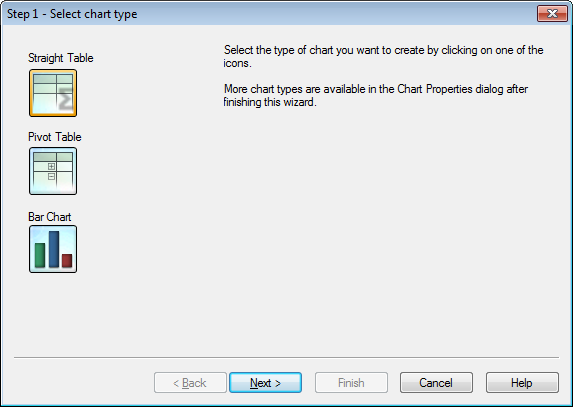
- Consente di selezionare il tipo di grafico che si desidera creare facendo clic su una delle icone. I tipi di grafico disponibili sono quelli utilizzati in genere nei grafici che presentano specifiche temporali. È possibile modificare il grafico in un qualsiasi altro tipo di grafico QlikView tramite la finestra di dialogo Proprietà Grafico al termine della procedura guidata.
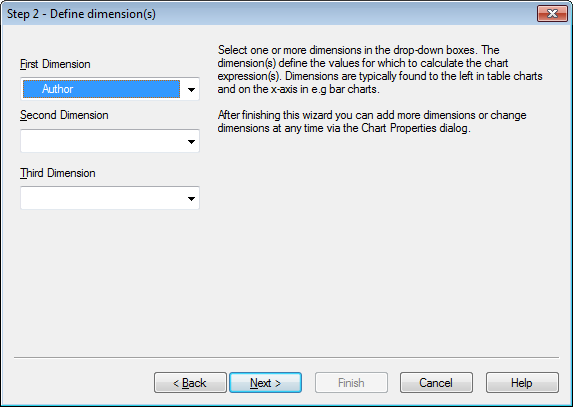
- È possibile selezionare una o più dimensioni nelle caselle a discesa. Le dimensioni definiscono i valori per i quali dovranno essere calcolate le espressioni.
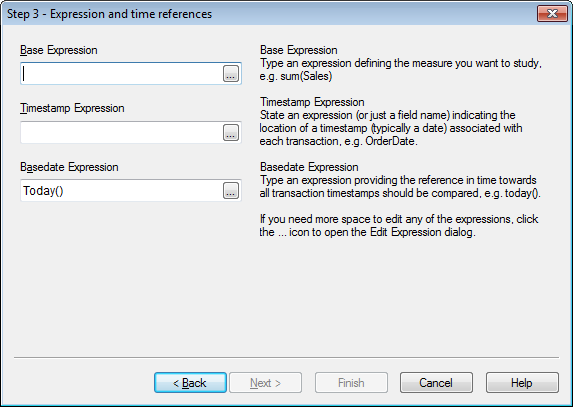
- Sotto Espressione di base, immettere un'espressione che definisca la misura che si desidera analizzare, ad esempio sum(Sales).
- Sotto Espressione Data/Ora, dichiarare un'espressione (o semplicemente il nome di un campo) che indichi la posizione di un timestamp (in genere una data) associato a ogni transazione, ad esempio OrderDate.
- Sotto Espressione di Data, immettere un'espressione che definisca il riferimento temporale rispetto al quale confrontare i timestamp di ogni transazione, ad esempio today().
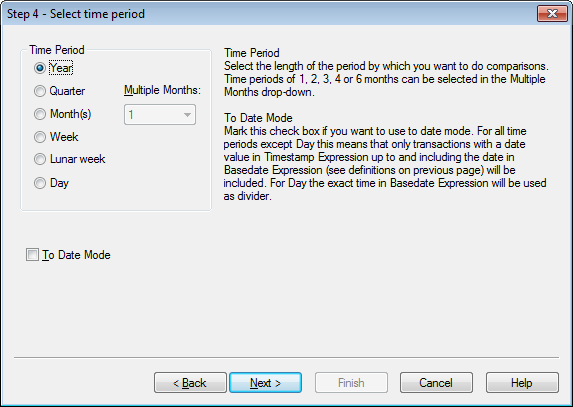
- In Periodo di Tempo, selezionare la durata dell'intervallo temporale in base al quale si desidera qualificare l'espressione del grafico ed effettuare confronti. Quando si utilizza l'opzione Mese(i), è possibile selezionare periodi di 1, 2, 3, 4 o 6 mesi nella casella a discesa Mesi Multipli. È possibile specificare il valore 3 che corrisponde esattamente a Quarto. Le settimane lunari sono definite come periodi di 7 giorni consecutivi, che iniziano il primo gennaio di ogni anno. Sono presenti esattamente 52 settimane lunari in un anno, il che significa che la settimana lunare 52 dura 8 o 9 giorni.
- Selezionare la casella di controllo In Modalità Data se si desidera utilizzare la modalità data. Per tutti i periodi di tempo eccetto Giorno ciò significa che saranno incluse solo le transazioni con un valore di data in Espressione Data/Ora fino a e inclusa la data in Espressione di Data (vedere le definizioni nella pagina precedente). Per Giorno il riferimento temporale specificato in Espressione di Data viene utilizzato come divisore.
- Contrassegnare la casella di controllo Ultimo Periodo Completo come Base per utilizzare l'ultimo periodo completo di tempo come base dei tempi, ad esempio l'ultimo trimestre completo.

- In via opzionale, definire uno scostamento rispetto all'inizio del periodo di tempo selezionato. A seconda del Periodo di Tempo scelto nel passaggio 6, è disponibile una delle due opzioni seguenti:
- Per lo scostamento dell'inizio del proprio anno (fiscale), selezionare il primo mese del proprio anno (fiscale) in questo elenco a discesa. Questa opzione è disponibile solamente se il Periodo di Tempo di base selezionato nel passaggio 4 è Anno, Quarto o Mesi.
- Per lo scostamento dell'inizio della settimana o del giorno, inserire un numero di giorni o frazioni degli stessi, p.es. 1 per la settimana di calendario che inizia il martedì o 0.125 per il giorno che inizia alle 3am. Questa opzione è disponibile solamente se il Periodo di Tempo di base selezionato nel passaggio 4 è Settimana, Settimana Lunare o Giorno.
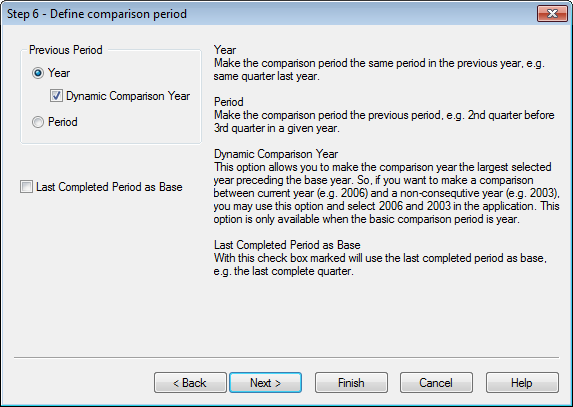
- Definire il periodo di confronto. Se si è scelto Anno come Periodo di Tempo principale nel passaggio 4, questa pagina viene saltata automaticamente.
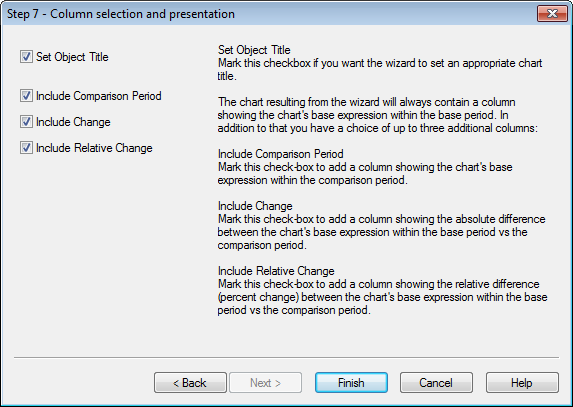
- Scegliere quali colonne di espressione includere nel grafico.
- Selezionare la casella di controllo Imposta Titolo Oggetto se si desidera che la procedura guidata imposti un titolo opportuno per il grafico.
- Selezionare la casella di controllo Includi periodo di confronto per aggiungere una colonna riportante l'espressione di base del grafico nel periodo di confronto.
- Contrassegnare la casella di controllo Includi modifica per aggiungere una colonna che riporta la differenza assoluta fra l'espressione di base del grafico nel periodo di base rispetto al periodo di confronto.
- Contrassegnare la casella di controllo Includi modifiche relative per aggiungere una colonna che riporta la differenza relativa (variazione percentuale) fra l'espressione di base del grafico nel periodo di base rispetto al periodo di confronto.
