Med guiden Tidsdiagram får man hjälp med den vanliga uppgiften att bygga diagram där ett visst mått (uttryck) ska kvalificeras och jämföras mellan olika tidsperioder.
Till exempel kanske man vill visa ett visst uttryck, såsom sum(Försäljning), men bara för föregående år eller innevarande kvartal fram till dagens datum. Ofta vill man även jämföra resultatet med samma information för en tidigare period, t ex året innan eller samma kvartal föregående år. QlikView innehåller ett antal funktioner för att bygga denna sorts uttryck, men en nybörjare kanske tycker att detta verkar komplicerat. Guiden Tidsdiagram har skapats för att hjälpa till att innesluta grundläggande måttuttryck i lämpliga tidskvalificeringsfunktioner utifrån olika behov.
Starta Guiden Tidsdiagram
Guiden Tidsdiagram öppnas antingen genom att välja Guiden Tidsdiagram i menyn Verktyg eller genom att klicka på motsvarande knapp i Design-verktygsfältet.
Första gången guiden öppnas visas en startsida som förklarar syftet med guiden och de moment som ingår. Om du inte vill att startsidan ska visas nästa gång du använder guiden, kryssa i rutan Visa inte den här sidan igen.
Beroende på gjorda val kan vissa av stegen nedan hoppas över. Gå framåt i guiden genom att klicka på Nästa. Klicka på Slutför för att färdigställa diagrammet och återgå till layouten. Man kan alltid återvända till diagrammet via den vanliga dialogen Egenskaper diagram och göra ytterligare justeringar.
Guiden Tidsdiagram innehåller följande steg:
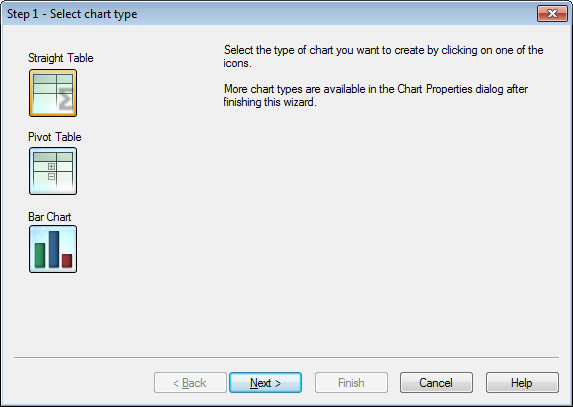
- Välj en av dessa diagramtyper genom att klicka på dess ikon. De tillgängliga diagramtyperna är de som är vanligast i samband med kvalificering i tidsperioder. Man kan när som helst förvandla diagrammet till någon annan QlikView-diagramtyp via dialogen Egenskaper diagram efter att ha avslutat guiden.
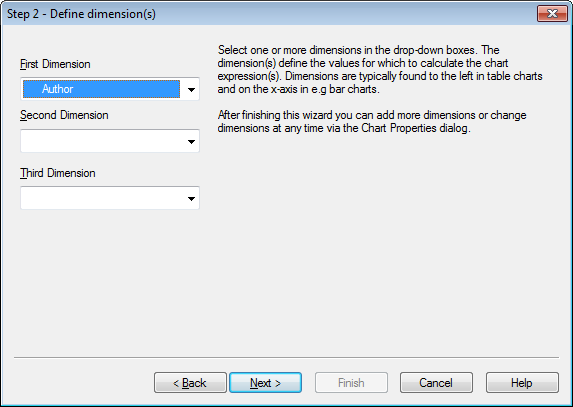
- Välj en eller flera dimensioner i listrutorna. Dimensionerna anger de värden som diagrammets uttryck ska beräknas för.
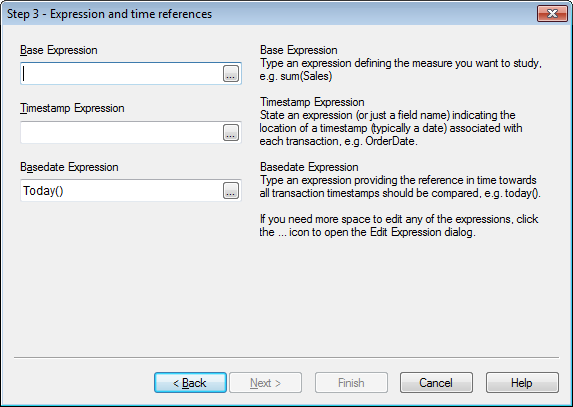
- Under Basuttryck skriver du ett uttryck som definierar det mått du vill studera, t.ex. sum(Sales).
- Under Uttryck med tidsangivelse anger du ett uttryck (eller bara ett fältnamn) som visar platsen för en tidsmarkör (normalt ett datum) som är kopplad till varje transaktion, t.ex. OrderDate.
- Under Uttryck för basdatum anger du ett uttryck som visar den tidsreferens som alla transaktionstidsmarkörer ska jämföras med, t.ex. today().
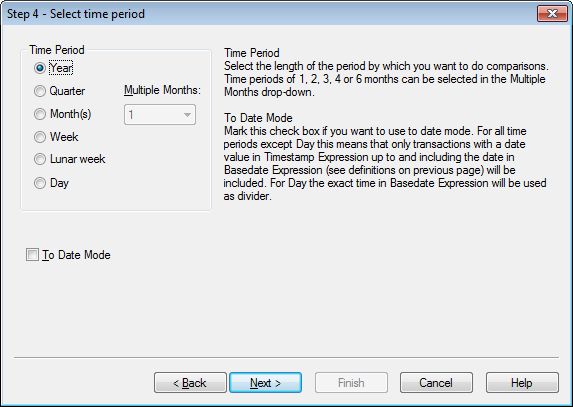
- Under Tidsperiod väljer du hur lång perioden ska vara, mot vilken diagramuttrycket ska kvalificeras och jämföras. För alternativet Månad(er) kan du dessutom välja mellan tidsperioder på 1, 2, 3, 4 eller 6 månader i listrutan Flera månader. Det går att ange värdet 3, men det motsvarar Kvartal. Med Sjudagarsperiod menas här på varandra följande sjudagarsperioder med början den 1 januari varje år. Det finns alltid precis 52 sjudagarsperioder på ett år, vilket betyder att sjuveckorsperiod nr. 52 har 8 eller 9 dagar.
- Markera kryssrutan Till tidpunkt för att använda datumfunktionen. För alla tidsperioder utom Dag innebär detta att endast transaktioner med ett datumvärde i Uttryck med tidsangivelse fram till och med det angivna datumet i Uttryck för basdatum (se förklaringarna på föregående sida) inkluderas. För Dag används den exakta tiden i Uttryck för basdatum som delare.
- Kryssa för Sista avslutade perioden som bas om du vill använda den senast avslutade perioden som bas, t.ex. det senast avslutade kvartalet.
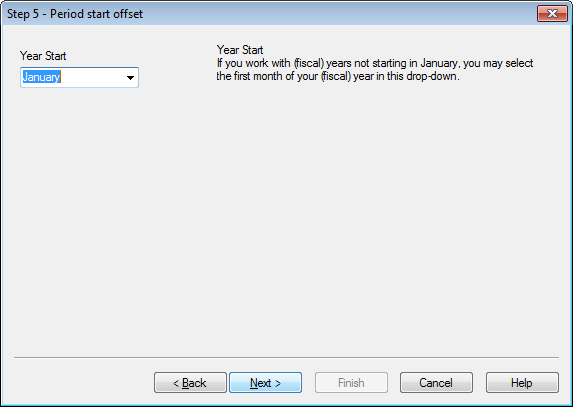
- Valfritt kan du ange en förflyttning av den valda tidsperiodens början. Beroende på den Tidsperiod som valdes i steg, 6 ges ett av följande två alternativ:
- Om du vill förskjuta när ditt (budget)år börjar, väljer du första månaden i (budget)året i den här listrutan. Detta alternativ är bara valbart om den grundläggande Tidsperiod som valts i steg 4 ovan är År, Kvartal eller Månader.
- Om du vill förskjuta när en vecka eller dag ska börja, anger du ett antal dagar eller delar av dagar. Ange t.ex. 1 om kalenderveckan ska börja på tisdag, eller 0,125 om dagen ska börja kl. 03:00. Detta alternativ är bara valbart om den grundläggande Tidsperiod som valts i steg 4 ovan är Vecka, Sjudagarsperiod eller Dag.
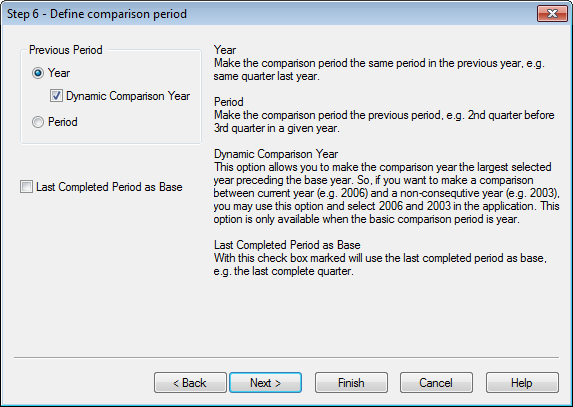
- Definiera jämförelseperioden. Om År har valts som huvudsaklig Tidsperiod i steg 4 ovan hoppas sidan automatiskt över.
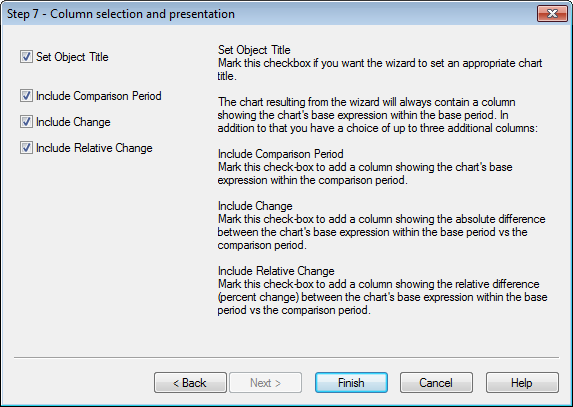
- Välj de villkorskolumner som ska ingå i diagrammet.
- Markera kryssrutan Ange objekttitel om guiden ska ge diagrammet en lämplig titel.
- Markera kryssrutan Inkludera jämförelseperiod om du vill lägga till en kolumn som visar diagrammets basuttryck inom jämförelseperioden.
- Markera kryssrutan Inkludera förändring om du vill lägga till en kolumn som visar den absoluta skillnaden mellan diagrammets basuttryck inom basperioden jämfört med jämförelseperioden.
- Markera kryssrutan Inkludera relativ förändring om du vill lägga till en kolumn som visar den relativa skillnaden (förändring i procent) mellan diagrammets basuttryck inom basperioden jämfört med jämförelseperioden.
