Cumul de valeurs sur une dimension dans une table
Cet exemple montre comment utiliser une table pour comparer des données cumulées sur une dimension.
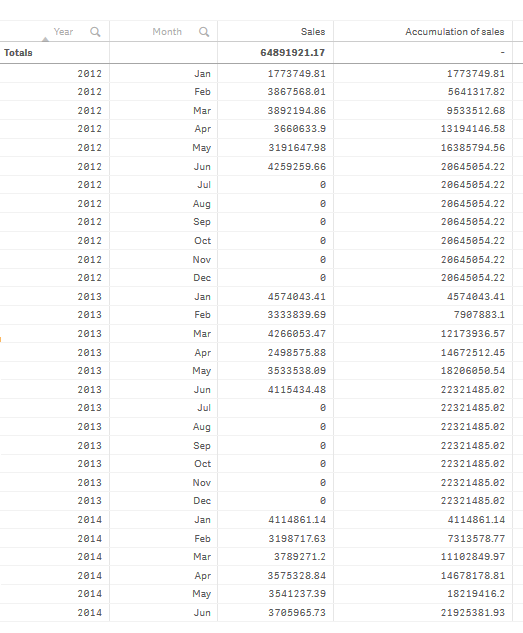
Ensemble de données
Dans cet exemple, nous utiliserons un fichier de données disponible dans le didacticiel Qlik Sense Didacticiel - Création d'une application. Téléchargez et décompressez le didacticiel. Le fichier qui nous intéresse se trouve dans le dossier Tutorials source : Sales.xls
Pour télécharger le fichier, accédez à Didacticiel - Création d'une application.
Ajoutez le fichier de données à une application vide. L'ensemble de données ainsi chargé contient les données de ventes.
Mesure
Nous allons utiliser le volume des ventes comme mesure dans les éléments principaux :
- Sales avec l'expression Sum(Sales). Il s'agit de la somme du volume des ventes.
Visualisation
Ajoutons maintenant une table à la feuille et définissons les propriétés de données suivantes :
- Dimension : Year (Date.Year).
- Dimension : Month (Date.Month).
- Mesure : Sales ; mesure préalablement créée.
Nous obtenons la table suivante, dont les colonnes représentent l'année, le mois et la somme des ventes relative à chaque mois.
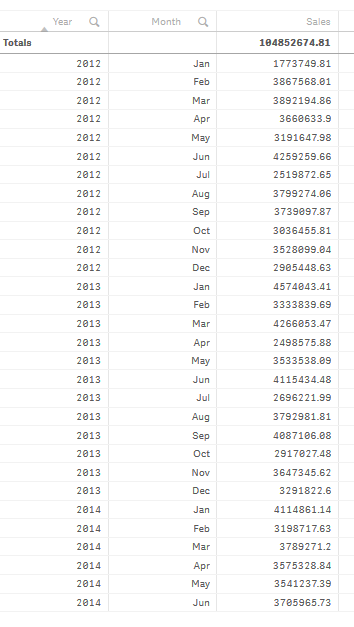
Assurez-vous de définir le paramètre Tri sur Year > Month > Sales.
Cumul
Pour que les données de vente soient cumulées sur une dimension, nous devons définir une propriété de données supplémentaire :
- Mesure : Sales ; mesure préalablement créée.
Nous ajoutons cette mesure deux fois afin de la réutiliser pour le cumul. Pour ce faire, nous devons appliquer un modificateur à notre mesure Sales.
Procédez comme suit :
- Sous Mesure : Sales, définissez le paramètre Modificateur sur Accumulation. De cette façon, le cumul de la mesure sera réalisé sur une dimension.
- Définissez le paramètre Modificateur > Dimension sur Month. Cela permet de définir la dimension utilisée pour le cumul.
-
Assurez-vous que le paramètre Pour toutes les dimensions est désactivé. Nous souhaitons que le cumul recommence au début de chaque année.
Notre table prend l'aspect suivant, la dernière colonne affichant les ventes cumulées d'un mois à l'autre, pour chaque année.
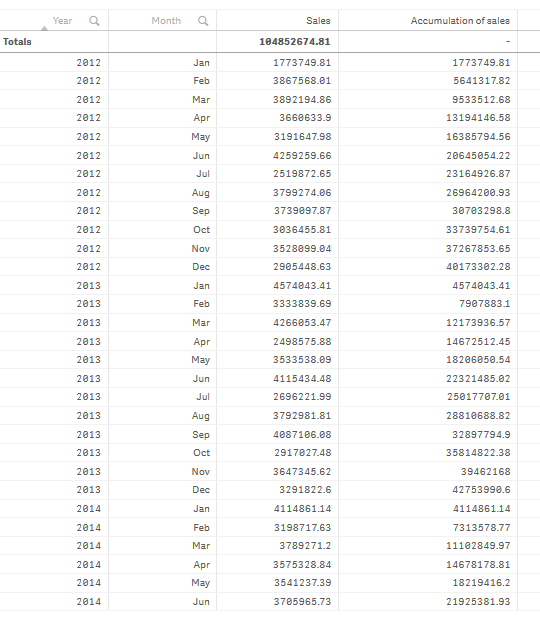
Il est recommandé de donner aux graphiques un nom représentatif de leur contenu. Pensez à modifier les titres des colonnes de la table pour qu'ils reflètent le fait que la dernière colonne contient un cumul de ventes.
Les données de l'année 2014 sont incomplètes, car elles s'arrêtent en juin (June). Afin d'établir une meilleure comparaison entre les ventes cumulées des trois années considérées, nous allons choisir une plage de mois plus appropriée, de January à June.
Procédez comme suit :
- Cliquez sur Terminer.
- Sélectionnez tous les mois compris entre January et June, puis validez la sélection.
Notre table prend l'aspect suivant, les ventes se cumulant de January à June, pour chaque année.
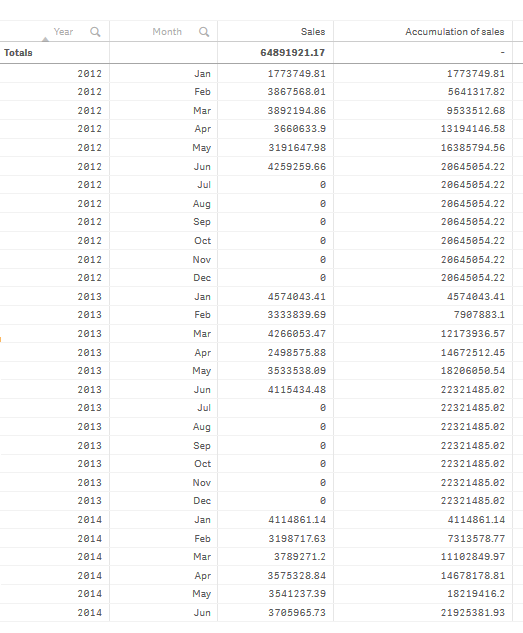
Découverte
La table affiche le volume des ventes de chaque mois, eux-mêmes groupés en années. En cumulant les ventes par année, nous disposons d'une meilleure visibilité sur le volume réalisé chaque année. Nous avons sélectionné les mois de January à June afin de comparer la même plage de mois au cours des trois années. Dans la dernière colonne de la table, nous pouvons constater que les ventes cumulées pour 2014 sont, pour le moment, supérieures à celles de 2012 mais inférieures à celles de 2013.
