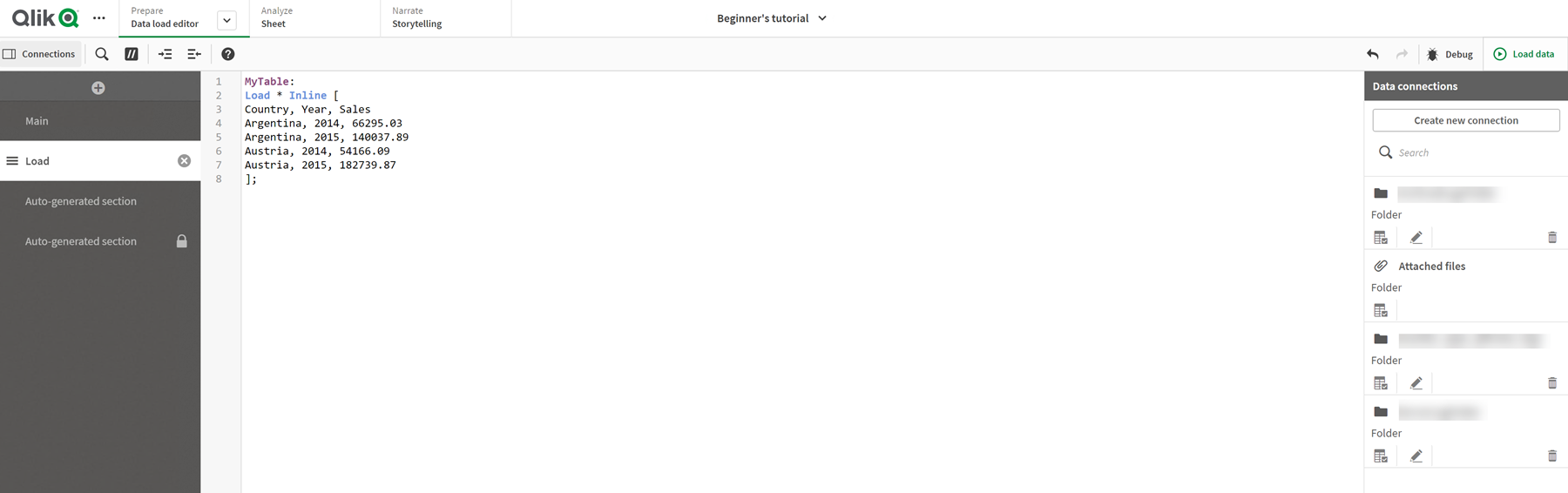Sélection de données dans l'éditeur de chargement de données
Vous pouvez sélectionner les champs à charger à partir de fichiers ou de tables de base de données ainsi que les vues de la source de données souhaitées en utilisant Sélectionner des données dans l'éditeur de chargement de données.
La boîte de dialogue vous permet de sélectionner des champs, mais aussi de les renommer. Une fois la sélection des champs terminée, vous pouvez insérer le code de script généré dans votre script.
Certaines sources de données telles que les fichiers CSV contiennent une seule table, tandis que d'autres sources de données, comme les bases de données ou les feuilles de calcul Microsoft Excel, peuvent inclure plusieurs tables.
Veillez à ne pas ajouter dans l'éditeur de chargement de données une table qui a déjà été ajoutée en tant que table de script sous le même nom et avec des colonnes identiques dans le Gestionnaire de données.
Ouvrez la fenêtre Sélectionner des données en cliquant sur l'icône d'une connexion de données dans l'éditeur de chargement de données.
Sélection de données à partir d'une base de données
Lorsque vous sélectionnez des données à partir d'une base de données, la source de données peut contenir plusieurs tables.
Procédez comme suit :
- Ouvrez l'éditeur de chargement de données.
-
Dans la partie gauche, sous Connexions de données, cliquez sur l'icône
d'une connexion de base de données.
La boîte de dialogue de sélection de données s'affiche.
-
Sélectionnez une base de données dans la liste déroulante.
Certaines boîtes de dialogue de sélection ne comportent pas de liste déroulante Base de données, car le nom de la base de données est spécifié au moment de la configuration de la connexion.
-
Sélectionnez le propriétaire de la base de données.
La liste Tables présente les vues et les tables disponibles dans la base de données sélectionnée.
Certaines bases de données ne nécessitent pas la spécification des propriétaires lors du processus de sélection des données.
- Sélectionnez une table.
-
Sélectionnez les champs à charger en cochant la case située à côté de leur nom.
Vous pouvez sélectionner tous les champs de la table en cochant la case située à côté du nom de cette dernière.
Note ConseilVous pouvez éditer le nom d'un champ existant en cliquant dessus et en saisissant directement le nouveau nom. Cette action est susceptible d'influer sur la façon dont la table est liée aux autres tables, car elles sont jointes par des champs communs par défaut. -
Sélectionnez des tables supplémentaires afin d'ajouter des données qui en proviennent.
Note InformationsVous ne pouvez pas à la fois renommer des champs dans l'assistant de sélection de données et filtrer des champs via la recherche. Vous devez d'abord effacer la chaîne de recherche dans la zone de texte.Note InformationsIl n'est pas possible de renommer deux champs de la même table de manière qu'ils portent le même nom. -
Une fois la sélection de données terminée, procédez comme suit :
-
Cliquez sur Insérer le script.
La fenêtre de sélection des données est fermée. Les instructions LOAD/SELECT sont insérées dans le script conformément à vos sélections.
-
Pour plus d'informations, voir : Chargement de données à partir des bases de données
Sélection de données à partir d'une feuille de calcul Microsoft Excel
Lorsque vous sélectionnez des données à partir d'une feuille de calcul Microsoft Excel, le fichier peut contenir plusieurs feuilles. Chaque feuille est chargée en tant que table distincte. Il existe une exception : si la feuille comporte la même structure de champs/colonnes qu'une autre feuille ou table chargée, alors les tables sont concaténées.
Pour plus d'informations, voir Chargement de données à partir de feuilles de calcul Microsoft Excel.
Procédez comme suit :
-
Cliquez sur l'icône
de la connexion de dossier appropriée dans l'éditeur de chargement de données.
La boîte de dialogue de sélection de fichier s'affiche.
- Sélectionnez un fichier dans la liste des fichiers accessibles pour cette connexion de dossier.
-
Sélectionnez la première feuille contenant les données qui vous intéressent. Vous pouvez sélectionner tous les champs d'une feuille en cochant la case située à côté du nom de cette dernière.
-
Vérifiez que les paramètres appropriés sont définis pour la feuille :
Paramètres facilitant l'interprétation des données des tables Élément de l'interface Description Noms des champs Option permettant de spécifier si la table contient des Noms de champ incorporés ou Aucun nom de champ. En général, dans une feuille de calcul Excel, la première ligne contient les noms de champ incorporés. Si vous sélectionnez Aucun nom de champ, les champs seront nommés A,B,C... Taille de l'en-tête
Option définie sur le nombre de lignes à omettre comme en-tête de table. Il s'agit généralement des lignes qui contiennent des informations générales qui ne sont pas présentées dans un format de colonnes.
-
Sélectionnez les champs à charger en cochant la case située à côté de leur nom.
Note ConseilVous pouvez éditer le nom d'un champ existant en cliquant dessus et en saisissant directement le nouveau nom. Cette action est susceptible d'influer sur la façon dont la table est liée aux autres tables, car elles sont jointes par des champs communs par défaut. -
Une fois la sélection de données effectuée, procédez comme suit :
-
Cliquez sur Insérer le script.
La fenêtre de sélection des données est fermée. Les instructions LOAD/SELECT sont insérées dans le script conformément à vos sélections.
-
Sélection de données à partir d'un fichier de table
Vous pouvez sélectionner des données à partir d'un grand nombre de fichiers de données :
- Fichiers texte où les données des champs sont séparées par des délimiteurs comme des virgules, des tabulations ou des points-virgules (fichiers CSV, fichiers de variables séparées par des virgules).
- Tables HTML.
- Fichiers XML.
- Fichiers KML.
- Fichiers Qlik QVD et QVX natifs.
- Fichiers à longueur d'enregistrement fixe.
- Fichiers DIF (Data Interchange Format).
Procédez comme suit :
-
Cliquez sur l'icône
de la connexion de dossier appropriée dans l'éditeur de chargement de données.
La boîte de dialogue de sélection de fichier s'affiche.
- Sélectionnez un fichier dans la liste des fichiers accessibles pour cette connexion de dossier.
- Assurez-vous que le type de fichier approprié est sélectionné sous Format de fichier.
-
Vérifiez que les paramètres appropriés sont définis pour le fichier. Les paramètres de fichier varient en fonction du type de fichier.
Pour plus d'informations, voir Choix des paramètres des types de fichier.
-
Sélectionnez les champs à charger en cochant la case située à côté de leur nom. Vous pouvez également sélectionner tous les champs d'un fichier en cochant la case située à côté du nom de la feuille.
Note ConseilVous pouvez éditer le nom d'un champ existant en cliquant dessus et en saisissant directement le nouveau nom. Cette action est susceptible d'influer sur la façon dont la table est liée aux autres tables, car elles sont jointes par des champs communs par défaut. -
Une fois que vous avez terminé la sélection de données, cliquez sur Insérer le script.
-
La fenêtre de sélection des données est fermée. Les instructions LOAD/SELECT sont insérées dans le script conformément à vos sélections.
Note InformationsLes utilisateurs dotés d'autorisations d'édition sur un espace peuvent lire, écrire et charger des données DataFiles dans cet espace. Les autres utilisateurs ne verront pas les données DataFiles.
Choix des paramètres des types de fichier
Fichiers de table délimités
Ces paramètres sont validés pour les fichiers de table délimités, qui contiennent une seule table où les enregistrements sont séparés par un saut de ligne et les champs par un caractère de délimitation, par exemple un fichier CSV.
| Élément de l'interface | Description |
|---|---|
| Format de fichier pour les fichiers de table délimités |
Option définie sur Délimité ou sur Enregistrement fixe. Lorsque vous procédez à une sélection, la boîte de dialogue de sélection des données s'adapte au format de fichier sélectionné. |
| Noms des champs | Option permettant de spécifier si la table contient des Noms de champ incorporés ou Aucun nom de champ. |
|
Delimiter |
Option définissant le caractère Délimiteur utilisé dans votre fichier de table. |
| Mise entre guillemets |
Option permettant de spécifier le mode de traitement des guillemets : Aucune = mise entre guillemets non acceptée Standard = mise entre guillemets standard (guillemets pouvant être utilisés comme premier et dernier caractères d'une valeur de champ) MSQ = mise entre guillemets de style moderne (autorisant l'insertion d'un contenu multiligne dans les champs) |
|
Taille de l'en-tête |
Définit le nombre de lignes à omettre comme en-tête de table. |
|
Jeu de caractères |
Définit le jeu de caractères à utiliser dans le fichier de table. |
| Commentaire |
Les fichiers de données peuvent contenir des commentaires entre les enregistrements, qui débutent par une ligne comportant un ou plusieurs caractères spéciaux, tels que //. Spécifiez le ou les caractères à utiliser pour signaler une ligne de commentaire. Qlik Sense ne charge pas les lignes commençant par le ou les caractères spécifiés par cette option. |
| Ignorer le caractère de fin de fichier | Sélectionnez l'option Ignorer le caractère de fin de fichier si vos données contiennent des caractères de fin de fichier dans la valeur du champ. |
Fichiers de données d'enregistrements fixes
Les fichiers de données d'enregistrements fixes contiennent une seule table dans laquelle chaque enregistrement (ligne de données) comporte un certain nombre de colonnes d'une taille de champ fixe, généralement remplies par des espaces ou des tabulations.
Deux méthodes vous permettent de définir la position des sauts de champ :
-
Insérez manuellement les positions des sauts de champ en les séparant par des virgules sous Position des sauts de champ. Chaque position indique le début d'un champ.
1,12,24
- Activez l'option Sauts de champ afin d'éditer de manière interactive la position des sauts de champ dans l'aperçu des données de champ. Les positions sélectionnées sont mises à jour sous Position des sauts de champ. Vous pouvez choisir l'une des options suivantes :
Cliquez dans l'aperçu des données de champ pour insérer un saut de champ.
- Cliquez sur un saut de champ pour le supprimer.
- Faites glisser un saut de champ pour le déplacer.
| Élément de l'interface | Description |
|---|---|
| Noms des champs | Option permettant de spécifier si la table contient des Noms de champ incorporés ou Aucun nom de champ. |
|
Taille de l'en-tête |
Définit l'option Taille de l'en-tête sur le nombre de lignes à omettre comme en-tête de table. |
|
Jeu de caractères |
Option définie sur le jeu de caractères à utiliser dans le fichier de table. |
| Taille des tabulations | Option définie sur le nombre d'espaces que représente un caractère de tabulation dans le fichier de table. |
| Taille de la ligne d'enregistrement |
Option définie sur le nombre de lignes que représente un enregistrement dans le fichier de table. La valeur par défaut est 1. |
Fichiers HTML
Les fichiers HTML peuvent contenir plusieurs tables. Qlik Sense interprète tous les éléments avec une balise <TABLE> comme une table.
| Élément de l'interface | Description |
|---|---|
| Noms des champs | Option permettant de spécifier si la table contient des Noms de champ incorporés ou Aucun nom de champ. |
|
Jeu de caractères |
Définit le jeu de caractères à utiliser dans le fichier de table. |
Fichiers XML
Vous pouvez charger des données stockées au format XML.
Il n'existe pas de paramètres de format de fichier particuliers pour les fichiers XML.
Fichiers QVD
Vous pouvez charger des données stockées au format QVD. Le format QVD est un format Qlik natif qui ne peut être modifié et lu que par Qlik Sense ou QlikView. Le format de fichier est optimisé pour la vitesse de lecture des données à partir d'un script Qlik Sense tout en demeurant très compact.
Il n'existe pas de paramètres de format de fichier particuliers pour les fichiers QVD.
Pour plus d'informations, voir Utilisation de fichiers QVD.
Fichiers QVX
Vous pouvez charger des données stockées au format Qlik data eXchange (QVX). Les fichiers QVX sont créés par des connecteurs personnalisés développés à l'aide du kit Qlik QVX SDK.
Il n'existe pas de paramètres de format de fichier particuliers pour les fichiers QVX.
Pour plus d'informations, voir Building custom connectors with the Qlik QVX SDK (uniquement en anglais).
Fichiers KML
Vous pouvez charger des fichiers de carte stockés au format KML pour les utiliser dans des visualisations de carte.
Il n'existe pas de paramètres de format de fichier particuliers pour les fichiers KML.
Pour plus d'informations, voir Chargement de données de carte personnelles.
Aperçu de scripts
Les instructions qui seront insérées s'affichent dans l'aperçu du script, que vous pouvez choisir de masquer en cliquant sur Aperçu du script.
Inclusion d'instructions LOAD
Si l'option Inclure l'instruction LOAD est sélectionnée, les instructions SELECT sont générées en étant précédées d'instructions LOAD qui utilisent ces instructions SELECT comme données d'entrée.
Chargements inline
Vous pouvez charger des données dans l'éditeur de chargement de données via un chargement inline. Un chargement inline de base crée une table et insère les enregistrements et les champs de données. Par exemple :
MyTable:
Load * Inline [
Country, Year, Sales
Argentina, 2014, 66295.03
Argentina, 2015, 140037.89
Austria, 2014, 54166.09
Austria, 2015, 182739.87
];La syntaxe suivante est utilisée pour le chargement inline ci-dessus :
-
MyTable: crée une table pour les données.
-
Load * Inline indique un chargement de données inline (dans l'éditeur de chargement de données).
-
Les données sont encadrées de crochets.
-
La première ligne de l'instruction LOAD définit les champs de données.
-
Les enregistrements et les champs de données sont séparés par des virgules.
-
L'instruction LOAD est fermée par un point-virgule.
Les données sont chargées via le bouton Charger les données.
L'image suivante montre un chargement inline dans une nouvelle section de script appelée Load.
Chargement inline dans l'éditeur de chargement de données