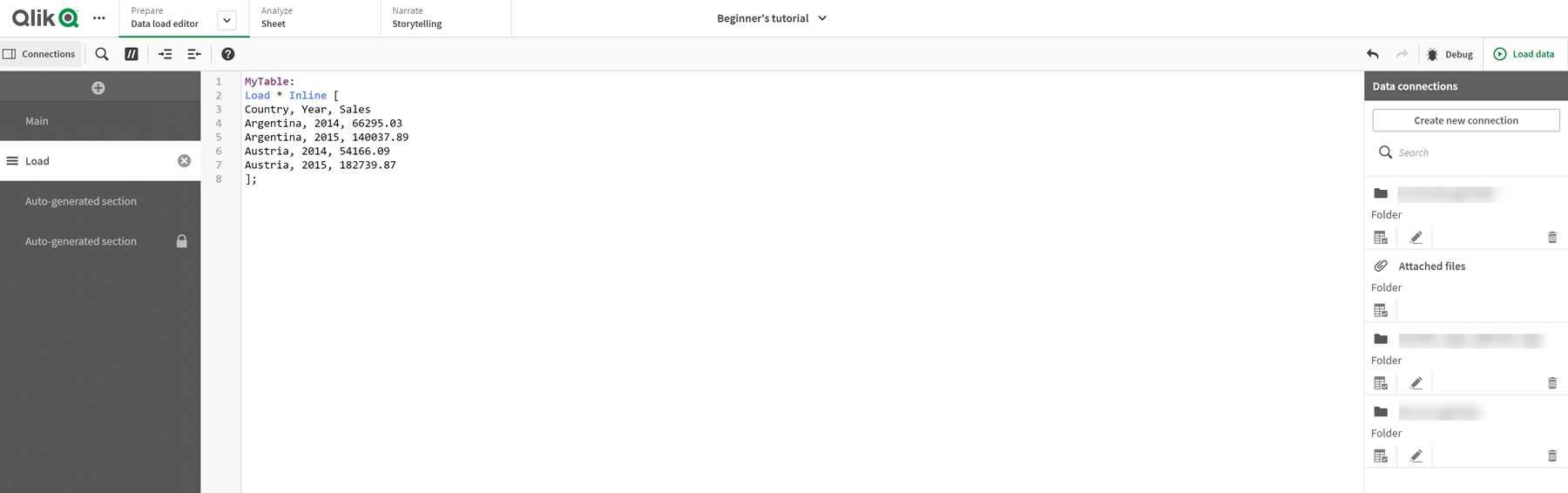Välja data i Skriptredigeraren
Du kan välja vilka fält som ska laddas från filer eller databastabeller och vilka vyer av datakällan du vill ha med hjälp Välj data i Skriptredigeraren.
Förutom att välja fält kan du även byta namn på fält i dialogen. När du har valt fälten kan du infoga den genererade skriptkoden i ditt skript.
Vissa datakällor, som t.ex. en CSV-fil, innehåller en enda tabell samtidigt som andra datakällor, som t.ex. MicrosoftExcel-kalkylblad kan innehålla flera tabeller.
Lägg inte till en tabell i Skriptredigeraren om den redan har lagts till som en skriptbaserad tabell med samma namn och samma kolumner i Datahanteraren.
Du öppnar Välj data genom att klicka på på en datakoppling i Skriptredigeraren.
Välja data från en databas
När du väljer data från en databas kan datakällan innehålla flera tabeller.
Gör följande:
- Öppna Skriptredigeraren.
-
Klicka på
på en databasanslutning under Dataanslutningar till vänster.
Dialogen för val av data visas.
-
Välj en Databas från listrutan.
Vissa dialoger för val har ingen Databas-listruta eftersom databasnamnet anges när anslutningen konfigureras.
-
Välj Ägare till databasen.
Listan över Tabeller fylls i med vyer och tabeller som är tillgängliga i den valda databasen.
Vissa databaser kräver inte att ägare anges under dataurvalsprocessen.
- Välj en tabell.
-
Välj fält du vill ladda genom att markera kryssrutan invid varje fält du vill ladda.
Du kan välja alla fält i tabellen genom att markera rutan invid tabellnamnet.
Anteckning om tipsDu kan redigera fältnamnet genom att klicka på befintligt fältnamn och skriva in ett nytt namn. Detta kan påverka hur tabellen länkas till andra tabeller, eftersom de som standard länkas genom de gemensamma fälten. -
Välj ytterligare tabeller om du vill lägga till data från dem.
Anteckning om informationDu kan inte byta namn på fält i guiden Dataval samtidigt som du filtrerar efter fält med hjälp av sökfunktionen. Du måste först radera söksträngen i textrutan.Anteckning om informationDet går inte att byta namn på två fält i samma tabell så att de får samma namn. -
När du är klar med dataurvalet gör du följande:
-
Klicka på Infoga skript.
Fönstret Dataval stängs och LOAD/SELECT-satserna infogas i skriptet efter dina val.
-
Mer information finns i Ladda data från databaser
Välja data från ett Microsoft Excel-kalkylblad
Om du väljer data från ett Microsoft Excel-kalkylblad kan filen innehålla flera ark. Varje ark laddas som en separat tabell. Ett undantag är om arket har samma fält-/kolumnstruktur som ett annat ark eller en annan laddad tabell, då konkateneras tabellerna.
Mer information finns i Ladda data från Microsoft Excel-kalkylblad.
Gör följande:
-
Klicka på
på lämplig mappkoppling i Skriptredigeraren.
Dialogen för val av fil visas.
- Välj en fil i listan med filer som är tillgängliga för den här mappkopplingen.
-
Välj det första arket du vill välja data från. Du kan markera alla fält i tabellen genom att markera för kryssrutan invid arknamnet.
-
Se till att du har gjort lämpliga inställningar för arket:
Inställningar som kan vara användbara för att få en korrekt tolkning av tabelldata. UI-element Beskrivning Fältnamn Ange om tabellen innehåller Inbäddade fältnamn eller Inga fältnamn. I ett Excel-kalkylblad innehåller den första raden normalt de inbäddade fältnamnet. Om du väljer Inga fältnamn får fälten namnet A, B, C ... Rubrikstorlek
Inställt på det antal rader som ska utelämnas som tabellrubrik, normalt rader som innehåller allmän information som inte är i kolumnformat.
-
Välj fält du vill ladda genom att markera kryssrutan invid varje fält du vill ladda.
Anteckning om tipsDu kan redigera fältnamnet genom att klicka på befintligt fältnamn och skriva in ett nytt namn. Detta kan påverka hur tabellen är länkad till andra tabeller, eftersom de som standard är kopplade genom de gemensamma fälten. -
När du är klar med dataurvalet gör du följande:
-
Klicka på Infoga skript.
Fönstret Dataval stängs och LOAD/SELECT-satserna infogas i skriptet efter dina val.
-
Välja data från en tabellfil
Du kan välja data från ett stort antal datafiler.
- Textfiler, där data i fält separeras av avgränsare som komma, tabb eller semikolon (kommaavgränsad variabel (CSV)-filer).
- HTML-tabeller.
- XML-filer.
- KML-filer.
- Filer i Qliks egna format QVD och QVX.
- Filer med fast postlängd
- DIF-filer (Data Interchange Format).
Gör följande:
-
Klicka på
på lämplig mappkoppling i Skriptredigeraren.
Dialogen för val av fil visas.
- Välj en fil i listan med filer som är tillgängliga för den här mappkopplingen.
- Se till att du har valt lämplig filtyp i Filformat.
-
Se till att du har gjort lämpliga inställningar för filen. Filinställningarna är olika för olika filtyper.
Mer information finns i Välja inställningar för filtyper.
-
Välj fält du vill ladda genom att markera kryssrutan invid varje fält du vill ladda. Du kan också markera alla fält i en fil genom att markera kryssrutan invid arknamnet.
Anteckning om tipsDu kan redigera fältnamnet genom att klicka på befintligt fältnamn och skriva in ett nytt namn. Detta kan påverka hur tabellen är länkad till andra tabeller, eftersom de som standard är kopplade genom de gemensamma fälten. -
När du är klar med dina dataurval klickar du på Infoga skript.
-
Fönstret Dataval stängs och LOAD/SELECT-satserna infogas i skriptet efter dina val.
Anteckning om informationAnvändare som har redigeringsbehörighet i ett utrymme kan läsa, skriva till och ladda datafiler i det utrymmet. Andra användare ser inte datafilerna.
Välja inställningar för filtyper
Avgränsade tabellfiler
De här inställningarna valideras för en avgränsad tabellfil som innehåller en enda tabell, där varje post avgränsas med en radmatning och varje fält separeras med ett avgränsat tecken, till exempel en CSV-fil.
| UI-element | Beskrivning |
|---|---|
| Filformat för avgränsade tabellfiler |
Ställ in på Avgränsad eller Fast post. När du gör ett urval anpassas datavalsdialogen till det filformat som du har valt. |
| Fältnamn | Ange om tabellen innehåller Inbäddade fältnamn eller Inga fältnamn. |
|
Delimiter |
Ange det tecken som används som Avgränsare i din tabellfil. |
| Citattecken |
Ange hur citat ska hanteras: Inga = citattecken accepteras inte Standard = standardcitering (citattecken kan användas som första och sista tecken i ett fältvärde) MSQ = Modern Style Quoting (tillåter flerradigt innehåll i fält) |
|
Rubrikstorlek |
Ställ in antal rader som ska ignoreras som tabellrubrik. |
|
Teckenuppsättning |
Ange den teckenuppsättning som används i tabellfilen. |
| Kommentar |
Datafiler kan innehålla kommentarer mellan posterna. Dessa markeras med ett eller flera specialtecken i början av en rad, exempelvis //. Ange ett eller flera tecken för att markera en kommentarsrad. Qlik Sense laddar inte rader som börjar med de tecken som anges här. |
| Ignorera filslut | Välj Ignorera filslut om data innehåller filslutstecken som en del av fältvärdet. |
Datafiler med fasta poster
Datafiler med fasta poster innehåller en enda tabell där varje post (datarad) innehåller ett antal kolumner med en fast fältstorlek, vanligtvis kompletterat med mellanslag eller tabbtecken.
Du kan ställa in fältbrytningsplaceringar på två olika sätt:
-
Ange fältbrytningsplaceringar avgränsade med kommatecken manuellt under Placering av fältbrytningar. Varje placering markerar början på ett fält.
Exempel: 1,12,24
- Aktivera Fältbrytningar för att redigera fältbrytningsplaceringar interaktivt i förhandsgranskningen av fältdata. Placering av fältbrytningar uppdateras med de valda placeringarna. Du kan göra något av följande:
Klicka i fältdataförhandsvyn för att infoga en fältbrytning.
- Klicka på en fältbrytning för att ta bort den.
- Dra i en fältbrytning för att flytta den.
| UI-element | Beskrivning |
|---|---|
| Fältnamn | Ange om tabellen innehåller Inbäddade fältnamn eller Inga fältnamn. |
|
Rubrikstorlek |
Ställ in Rubrikstorlek till det antal rader som ska ignoreras som tabellrubrik. |
|
Teckenuppsättning |
Ange den teckenuppsättning som används i tabellfilen. |
| Tabbavstånd | Ange antalet mellanslag som ett tabbtecken ska representera i tabellfilen. |
| Storlek på postrad |
Ange antalet rader som en post ska omfatta i tabellfilen. Standard är 1. |
HTML-filer
HTML-filer kan innehålla flera tabeller. Qlik Sense tolkar alla element med en <TABLE>-tagg som en tabell.
| UI-element | Beskrivning |
|---|---|
| Fältnamn | Ange om tabellen innehåller Inbäddade fältnamn eller Inga fältnamn. |
|
Teckenuppsättning |
Ange den teckenuppsättning som används i tabellfilen. |
XML-filer
Du kan ladda data som är lagrade i XML-format.
Det finns inga specifika formatinställningar för XML-filer.
QVD-filer
Du kan ladda data som är lagrade i QVD-format. QVD är ett Qlik-originalformat och kan bara skrivas till och läsas av Qlik Sense eller QlikView. Detta filformat är optimerat för hastighet vid datainläsning från ett Qlik Sense-skript, men är samtidigt mycket kompakt.
Det finns inga specifika formatinställningar för QVD-filer.
Mer information finns i Arbeta med QVD-filer.
QVX-filer
Du kan läsa in data som har sparats i Qlik data eXchange (QVX)-format. QVX-filer skapas med hjälp av anpassade kopplingar som har utvecklats med Qlik QVX SDK.
Det finns inga specifika formatinställningar för QVX-filer.
Mer information finns i Bygga anpassade kopplingar med Qlik QVX SDK (endast på engelska)
KML-filer
Du kan ladda kartfiler som finns lagrade i KML-format och använda dem för kartvisualiseringar.
Det finns inga specifika formatinställningar för KML-filer.
Mer information finns i Läs in egen kartdata.
Förhandsgranska skript
Satserna som läggs till visas i förhandsgranskningen för skriptet, som du kan välja att dölja genom att klicka på Förhandsgranska skriptet.
Inkludera LOAD-satser
Om Inkludera LOAD-sats har valts genereras SELECT-satser med föregående LOAD-satser med hjälp av SELECT-satserna som indata.
Inline-laddningar
Du kan läsa in data i Skriptredigeraren med hjälp av en inline-laddning. En grundläggande inline-laddning skapar en tabell och infogar datafälten och posterna. Exempel:
MyTable:
Load * Inline [
Country, Year, Sales
Argentina, 2014, 66295.03
Argentina, 2015, 140037.89
Austria, 2014, 54166.09
Austria, 2015, 182739.87
];Följande syntax används för inline load ovan:
-
MyTable: skapar en tabell för data.
-
Load * Inline indikerar en dataladdning inline (i skriptredigeraren).
-
Hakparenteser omger data.
-
Datafält definieras på LOAD-satsens första rad.
-
Kommaseparerade datafält och poster.
-
Ett semikolon avslutar load-satsen.
Klicka på knappen Ladda data för att ladda data.
Den här bilden visar en inline-laddning i ett nytt skriptavsnitt med namnet Load.
Inline-laddning i Skriptredigeraren