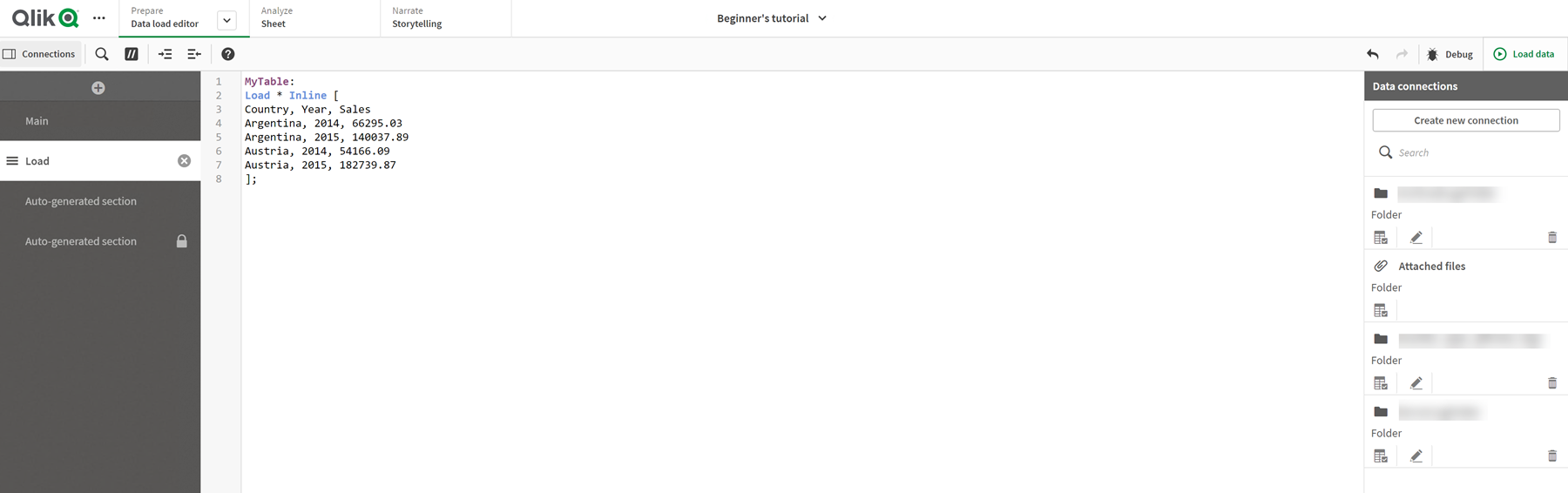Veri yükleme düzenleyicisinde veri seçme
Veri yükleme düzenleyicisinde Verileri seç'i kullanarak dosyalardan veya veritabanı tablolarından yüklenecek alanları ve istediğiniz veri kaynağı görünümlerini seçebilirsiniz.
Dosya seçmenin yanı sıra, diyalog penceresindeki alanları da yeniden adlandırabilirsiniz. Alanları seçmeyi tamamladıktan sonra, oluşturulan kodu kendi kodunuza ekleyebilirsiniz.
CSV dosyası gibi bazı veri kaynakları tek bir tablo içerir, Microsoft Excel elektronik tabloları veya veritabanları gibi diğer veri kaynakları ise birkaç tablo içerebilir.
Veri yükleme düzenleyicisine daha önceden eklenmiş bir tabloyu aynı ada ve aynı sütunlara sahip bir komut dosyası tablosu olarak Veri yöneticisine eklemeyin.
Veri yükleme düzenleyicisinde seçeneğine tıklayarak Verileri seç öğesini açarsınız.
Veritabanından veri seçme
Veritabanından veri seçilirken, veri kaynağı birkaç tablo içerebilir.
Aşağıdakileri yapın:
- Veri yükleme düzenleyicisini açın.
-
Soldaki Veri bağlantıları bölümünde bir veritabanı bağlantısında
öğesine tıklayın.
Veri seçin diyalog penceresi görüntülenir.
-
Aşağı açılan listeden bir Veritabanı seçin.
Bazı seçim diyalog pencerelerinde Veritabanı açılır listeleri olmaz, çünkü veritabanı, bağlantı yapılandırıldığında girilir.
-
Veritabanı için Sahip seçin.
Tablolar listesi, seçilen veritabanında bulunan görünümler ve tablolarla doldurulur.
Bazı veritabanları için veri seçimi işleminde sahiplerin belirtilmesi gerekmez.
- Bir tabloyu seçin.
-
Yüklemek istediğiniz her alanın yanındaki kutuyu işaretleyerek yüklemek istediğiniz alanları seçin.
Tablo adının yanındaki kutuyu işaretleyerek tablodaki tüm alanları seçebilirsiniz.
İpucu notuMevcut alan adına tıklayarak ve yeni bir ad girerek alan adını düzenleyebilirsiniz. Bu, tablolar varsayılan olarak ortak alanlarda birleştiğinden tablonun diğer tablolara nasıl bağlandığını etkiler. -
Tablolardan veri eklemek istiyorsanız ek tablolar seçin.
Bilgi notuArama yaparak alanları filtrelerken veri seçim sihirbazındaki alanları yeniden adlandıramazsınız. Önce metin kutusunda arama dizesini silmeniz gerekir.Bilgi notuAynı tablodaki iki alanın adları aynı olacak şekilde değiştirilemez. -
Veri seçiminizi tamamladıktan sonra, aşağıdakileri yapın:
-
Kod ekle'ye tıklayın.
Veri seçim penceresi kapatılır ve LOAD /SELECT deyimleri seçimlerinize göre koda eklenir.
-
Daha fazla bilgi için bkz. Veritabanlarından veri yükleme
Microsoft Excel elektronik tablosundan veri seçme
Microsoft Excel elektronik tablosundan veri seçtiğinizde, dosya birkaç sayfa içerebilir. Her sayfa ayrı bir tablo olarak yüklenir. Bunun bir istisnası, sayfa başka bir sayfa veya yüklenen tabloyla aynı alan/sütun yapısına sahipse tabloların birleştirilmesidir.
Microsoft Excel elektronik tablolarından veri yükleme
Aşağıdakileri yapın:
-
Veri yükleme düzenleyicisindeki uygun klasör bağlantısında
seçeneğine tıklayın.
Dosya seçme diyalog penceresi görüntülenir.
- Bu klasör bağlantısına erişebilir dosya listesinden bir dosya seçin.
-
Veri seçilecek ilk sayfayı seçin. Sayfa adının yanındaki kutuyu işaretleyerek sayfadaki tüm alanları seçebilirsiniz.
-
Sayfa için uygun ayarlara sahip olduğunuzdan emin olun:
Tablo verilerini doğru şekilde yorumlamanıza yardımcı olacak ayarlar UI öğesi Açıklama Alan adları Tabloda Eklenmiş alan adları mı olacağını yoksa tablo için Alan adı yok seçeneğinin mi geçerli olacağını ayarlayın. Genellikle bir Excel elektronik tablosunda, ilk satır eklenmiş alan adlarını içerir. Alan adları yok'u seçerseniz alanlar A,B,C... olarak adlandırılacaktır. Üst bilgi boyutu
Tablo üst bilgisi olarak atlanacak satır sayısını ayarlayın. Bunlar, genellikle sütun biçiminde olmayan genel bilgiler içeren satırlardır.
-
Yüklemek istediğiniz her alanın yanındaki kutuyu işaretleyerek yüklemek istediğiniz alanları seçin.
İpucu notuMevcut alan adına tıklayarak ve yeni bir ad girerek alan adını düzenleyebilirsiniz. Bu, tablolar varsayılan olarak ortak alanlarla birleştiğinden tablonun diğer tablolara nasıl bağlandığını etkiler. -
Veri seçiminizi sonlandırdıktan sonra, aşağıdakileri yapın:
-
Kod ekle'ye tıklayın.
Veri seçim penceresi kapatılır ve LOAD /SELECT deyimleri seçimlerinize göre koda eklenir.
-
Tablo dosyasından veri seçme
Çok sayıda veri dosyasından veri seçebilirsiniz:
- Alanlardaki verilerin virgüller, sekmeler veya noktalı virgüller (virgülle ayrılmış değişken (CSV) dosyalar) ile ayrıldığı metin dosyaları.
- HTML tabloları.
- XML dosyaları.
- KML dosyaları.
- Qlik yerel QVD ve QVX dosyaları.
- Sabit kayıt uzunluğu dosyaları.
- DIF dosyaları (Data Interchange Format).
Aşağıdakileri yapın:
-
Veri yükleme düzenleyicisindeki uygun klasör bağlantısında
seçeneğine tıklayın.
Dosya seçme diyalog penceresi görüntülenir.
- Bu klasör bağlantısına erişebilir dosya listesinden bir dosya seçin.
- Dosya biçimi'nde uygun dosya türünün seçildiğinden emin olun.
-
Dosya için uygun ayarlara sahip olduğunuzdan emin olun: Farklı dosya türleri için farklı dosya ayarları kullanılır.
Daha fazla bilgi için bkz. Dosya türleri için ayarları seçme.
-
Yüklemek istediğiniz her alanın yanındaki kutuyu işaretleyerek yüklemek istediğiniz alanları seçin. Sayfa adının yanındaki kutuyu işaretleyerek dosyadaki tüm alanları da seçebilirsiniz.
İpucu notuMevcut alan adına tıklayarak ve yeni bir ad girerek alan adını düzenleyebilirsiniz. Bu, tablolar varsayılan olarak ortak alanlarla birleştiğinden tablonun diğer tablolara nasıl bağlandığını etkiler. -
Veri seçiminiz tamamlandığında Kod ekle'ye tıklayın.
-
Veri seçim penceresi kapatılır ve LOAD /SELECT deyimleri seçimlerinize göre koda eklenir.
Bilgi notuBir alanda düzenleme izinlerine sahip olan kullanıcılar bu alanda DataFiles'ı okuyabilir, yazabilir ve yükleyebilir. Diğer kullanıcılar DataFiles'ı görmez.
Dosya türleri için ayarları seçme
Ayrılmış tablo dosyaları
Bu ayarlar, her kaydın bir satır beslemesi ile ayrıldığı ve her alanın CSV dosyası gibi ayrılmış bir karakterle ayrıldığı tek bir tablo içeren ayrılmış tablo dosyaları için doğrulanır.
| UI öğesi | Açıklama |
|---|---|
| Ayrılmış tablo dosyaları için dosya biçimi |
Sınırlı veya Sabit kayıt olarak ayarlayın. Seçim yaptığınızda, verileri seç diyalog penceresi seçtiğiniz dosya biçimine uyum sağlar. |
| Alan adları | Tabloda Eklenmiş alan adları mı olacağını yoksa tablo için Alan adı yok seçeneğinin mi geçerli olacağını ayarlayın. |
|
Ayırıcı |
Tablo dosyanızda kullanılan Sınırlayıcı'yı ayarlayın. |
| Alıntı yapılıyor |
Tırnak işaretlerinin nasıl işleneceğini ayarlayın: Yok = tırnak işareti karakterleri kabul edilmez Standart = standart tırnak işareti (tırnak işaretleri alan değerinin ilk ve son karakterleri olarak kullanılabilir) MSQ = modern tırnak işareti (alanlarda birden çok satırlı içeriğe olanak tanır) |
|
Üst bilgi boyutu |
Tablo üst bilgisi olarak atlanacak satır sayısını ayarlayın. |
|
Karakter kümesi |
Tablo dosyasında kullanılan karakter kümesini ayarlayın. |
| Yorum |
Veri dosyaları, kayıtlar arasında bir satırın // gibi bir veya daha fazla özel karakterle başlatılmasıyla gösterilen yorumlar içerebilir. Bir yorum satırını göstermek için bir veya daha fazla karakter belirtin. Qlik Sense, burada belirtilen karakterlerle başlayan satırları yüklemez. |
| EOF'yi Yoksay | Verileriniz, alan değerinin parçası olarak dosya sonu karakterleri içeriyorsa EOF'yi yoksay'ı seçin. |
Sabit kayıt veri dosyaları
Sabit kayıt veri dosyaları, her kaydın (veri satırı) sabit bir alan boyutuna sahip olan ve genellikle boşluk veya sekme karakterleriyle doldurulan birkaç sütun içerdiği tek bir tablo içerir.
Alan kesme konumlarını iki yolla ayarlayabilirsiniz:
-
Alan kesme konumlarını virgüllerle ayırarak manuel bir şekilde Alan kesme konumları'na girin. Her konum bir alanın başlangıcını gösterir.
Örnek: 1,12,24
- Alan verisi ön izlemesinde alan kesme konumlarını etkileşimli olarak düzenlemek için Alan kesmeleri'ni etkinleştirin. Alan kesme konumları seçilen konumlarla güncellenir. Şunları yapabilirsiniz:
Alan kesme eklemek için alan verisi ön izlemesine tıklayın.
- Silmek için alan kesmeye tıklayın.
- Taşımak için alan kesmeyi sürükleyin.
| UI öğesi | Açıklama |
|---|---|
| Alan adları | Tabloda Eklenmiş alan adları mı olacağını yoksa tablo için Alan adı yok seçeneğinin mi geçerli olacağını ayarlayın. |
|
Üst bilgi boyutu |
Üst bilgi boyutu'nu tablo üst bilgisi olarak atlanacak satır sayısına ayarlayın. |
|
Karakter kümesi |
Tablo dosyasında kullanılan karakter kümesine ayarlayın. |
| Sekme boyutu | Bir sekme karakterinin tablo dosyasında temsil ettiği boşluk sayısına ayarlayın. |
| Kayıt satırı boyutu |
Bir kaydın tablo dosyasında kapladığı satır sayısına ayarlayın. Varsayılan 1'dir. |
HTML dosyaları
HTML dosyaları birkaç tablo içerebilir. Qlik Sense, <TABLE> etiketi olan tüm öğeleri tablo olarak yorumlar.
| UI öğesi | Açıklama |
|---|---|
| Alan adları | Tabloda Eklenmiş alan adları mı olacağını yoksa tablo için Alan adı yok seçeneğinin mi geçerli olacağını ayarlayın. |
|
Karakter kümesi |
Tablo dosyasında kullanılan karakter kümesini ayarlayın. |
XML dosyaları
XML biçiminde depolanan verileri yükleyebilirsiniz.
XML dosyaları için belirli bir dosya biçimi ayarı yoktur.
QVD dosyaları
QVD biçiminde depolanan verileri yükleyebilirsiniz. QVD, yerel bir Qlik biçimidir ve yalnızca Qlik Sense uygulamasına yazılabilir ve QlikView tarafından okunabilir. Dosya biçimi bir Qlik Sense kodundan veri okuma sırasında hız sağlamak için optimize edilmiştir, ancak oldukça kompakt olan yapısını korumaktadır.
QVD dosyaları için belirli bir dosya biçimi ayarı yoktur.
Daha fazla bilgi için bkz. QVD dosyalarıyla çalışma.
QVX dosyaları
Qlik data eXchange (QVX) biçiminde depolanan verileri yükleyebilirsiniz. QVX dosyaları, Qlik QVX SDK ile geliştirilen özel bağlayıcılar tarafından oluşturulur.
QVX dosyaları için belirli bir dosya biçimi ayarı yoktur.
Daha fazla bilgi için bkz. Qlik QVX SDK'sı ile özel bağlayıcılar oluşturma (yalnızca İngilizce).
KML dosyaları
Harita görselleştirmelerinde kullanmak için KML biçiminde depolanan harita dosyalarını yükleyebilirsiniz.
KML dosyaları için belirli bir dosya biçimi ayarı yoktur.
Kendi harita verilerinizi yükleme
Kodları ön izleme
Eklenecek deyimler, Kod ön izlemesi'ne tıklayarak gizlemeyi seçebileceğiniz kod ön izlemesinde görüntülenir.
LOAD deyimlerini dahil etme
LOAD deyimini dahil et seçilirse, SELECT ifadeleri giriş olarak kullanılarak önünde LOAD olan SELECT ifadeleri oluşturulur.
Satır içi yüklemeler
Verileri, veri yükleme düzenleyicisine satır içi yükleme kullanarak yükleyebilirsiniz. Temel satır içi yükleme, bir tablo oluşturur ve veri alanları ile kayıtları ekler. Örneğin:
MyTable:
Load * Inline [
Country, Year, Sales
Argentina, 2014, 66295.03
Argentina, 2015, 140037.89
Austria, 2014, 54166.09
Austria, 2015, 182739.87
];Yukarıdaki satır içi yükleme için aşağıdaki söz dizimi kullanılır:
-
MyTable:, veriler için bir tablo oluşturur.
-
Load * Inline, (veri yükleme düzenleyicisinde) bir satır içi veri yüklemesini gösterir.
-
Köşeli ayraçlar veriyi içine alır.
-
Yükleme deyiminin ilk satırı veri alanlarını tanımlar.
-
Virgüller veri alanlarını ve kayıtları ayırır.
-
Noktalı virgül yükleme deyimini kapatır.
Veriler Veri yükle düğmesi kullanılarak yüklenir.
Aşağıdaki resimde Load adlı yeni bir kod bölümü içindeki satır içi yükleme gösterilmektedir.
Veri yükleme düzenleyicisinde satır içi yükleme