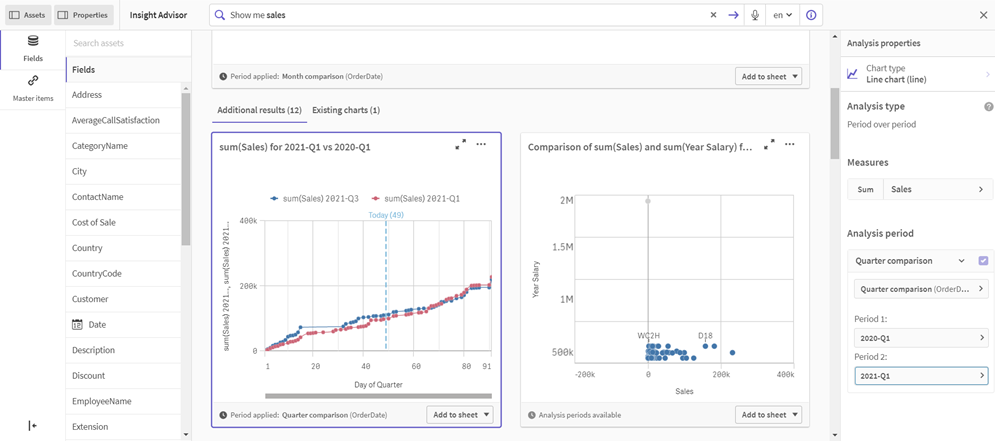Édition de visualisations créées par Insight Advisor
Insight Advisor sélectionne et génère des graphiques en fonction de types d'analyse. Les types d'analyse et les fonctions de graphique sont sélectionnés en fonction des entrées de la recherche et des caractéristiques des données. Les analystes métier conçoivent les composants de la logique métier des applications. Ils peuvent également éditer des propriétés et développer davantage les fonctions sous-jacentes aux graphiques. Pour plus d'informations, voirLogique métier. Pour plus d'informations sur les types d'analyse, voir Types d'analyse Insight Advisor.
Les exemples suivants montrent comment éditer les graphiques Insight Advisor via des propriétés et l'éditeur d'expression pour améliorer les visualisations afin qu'elles capturent et présentent vos données de manière optimale. Ces exemples sont basés sur des graphiques qui peuvent être générés, puis développés à partir de l'application du didacticiel Logique métier Insight Advisor. Pour plus d'informations, voir Didacticiel – Personnalisation de la manière dont Insight Advisor interprète les données.
Les captures d'écran de ces exemples proviennent de Qlik Sense SaaS et peuvent être différentes de ce que vous voyez dans Qlik Sense Enterprise on Windows. Les captures d'écran des exemples peuvent être différentes suivant la date à laquelle vous avez chargé l'application du didacticiel Logique métier.
Mutual Information : Modification des mesures pour améliorer les graphiques
Les dépendances statistiques entre une valeur (mesure) spécifiée et d'autres éléments sélectionnés sont présentées dans Insight Advisor par le graphique Mutual Information. La dépendance varie de 0 % (aucune dépendance) à 100 % (forte dépendance). Cet exemple vous montre comment remplacer des mesures pour présenter des relations plus intéressantes et significatives dans le graphique. Pour plus d'informations, voir MutualInfo - fonction de graphique.
Procédez comme suit :
-
Dans l'application du didacticiel Logique métier, saisissez la recherche dependencies dans la zone de recherche. Recherchez un résultat affichant Mutual dependency between SalesOffice and selected items.
-
Sélectionnez Ajouter à la feuille dans le graphique, puis l'icône
Créer une feuille.
-
Dans l'aperçu de l'application, cliquez sur l'icône
Feuilles pour afficher les feuilles. Sélectionnez Ma nouvelle feuille et donnez à la feuille un Titre et une Description. Pour cet exemple, nommez la feuille Mutual Information Sales et fournissez une description facultative Mutual information between sales fields.
-
Cliquez sur l'icône
Éditer la feuille dans la barre d'outils et sélectionnez le graphique de dépendances mutuelles.
-
Cliquez n'importe où dans le titre du graphique pour remplacer le titre Mutual dependency between SalesOffice and selected items par Mutual information around sales.
- Modifiez les champs analysés dans ce graphique. Insight Advisor a sélectionné quatre mesures, associées à la géographie, à inclure dans le graphique. Il s'agissait d'une interprétation raisonnable des dépendances possibles du champ SalesOffice, car SalesOffice était classé comme city dans le modèle logique de l'application. Modifiez les mesures du panneau des propriétés et remplacez-les par des champs qui reflèteront mieux l'impact sur Sales des variables associées au montant des ventes, au coût des ventes et au support commercial.
- Sélectionnez Données dans le panneau des propriétés et dans la section Mesures ; développez la mesure SupplierCountry. Dans le champ Expression, sélectionnez l'icône
pour ouvrir la boîte de dialogue Éditer l'expression. Cliquez sur Appliquer.
Éditez l'expression en remplaçant SalesOffice par Quantity et SupplierCountry par Discount.
Sélectionnez le champ Étiquette. Remplacez SupplierCountry par Quantity and Sales. - Développez la mesure PostalCode. Dans le champ Expression, sélectionnez l'icône
pour ouvrir la boîte de dialogue Éditer l'expression.
Éditez l'expression en remplaçant SalesOffice par Sales et PostalCode par SupportCalls.
Sélectionnez le champ Étiquette. Remplacez PostalCode par Support calls and Sales. - Développez la mesure City. Dans le champ Expression, sélectionnez l'icône
pour ouvrir la boîte de dialogue Éditer l'expression.
Éditez l'expression en remplaçant SalesOffice par Discount et City par Cost of Sale.
Sélectionnez le champ Étiquette. Remplacez City par Discount and Cost of sale. - Supprimez la mesure Country en cliquant sur la mesure à l'aide du bouton droit de la souris et en sélectionnant Supprimer.
- Éditez la plage d'axes des abscisses. Ces trois comparaisons de mesures représentent toutes de hauts niveaux de dépendance. Pour souligner les différences des valeurs et rendre le graphique plus intéressant, modifiez la plage du graphique en barres :
- Développez la section Aspect, puis Axe des abscisses.
- Remplacez la valeur Auto de Plage par Personnalisée.
- Sélectionnez Min./Max. pour les valeurs à définir. Définissez Min. sur 0.9 et Max. sur 1.
- Sélectionnez
Édition terminée.
Résultats par défaut de la recherche Informations mutuelles
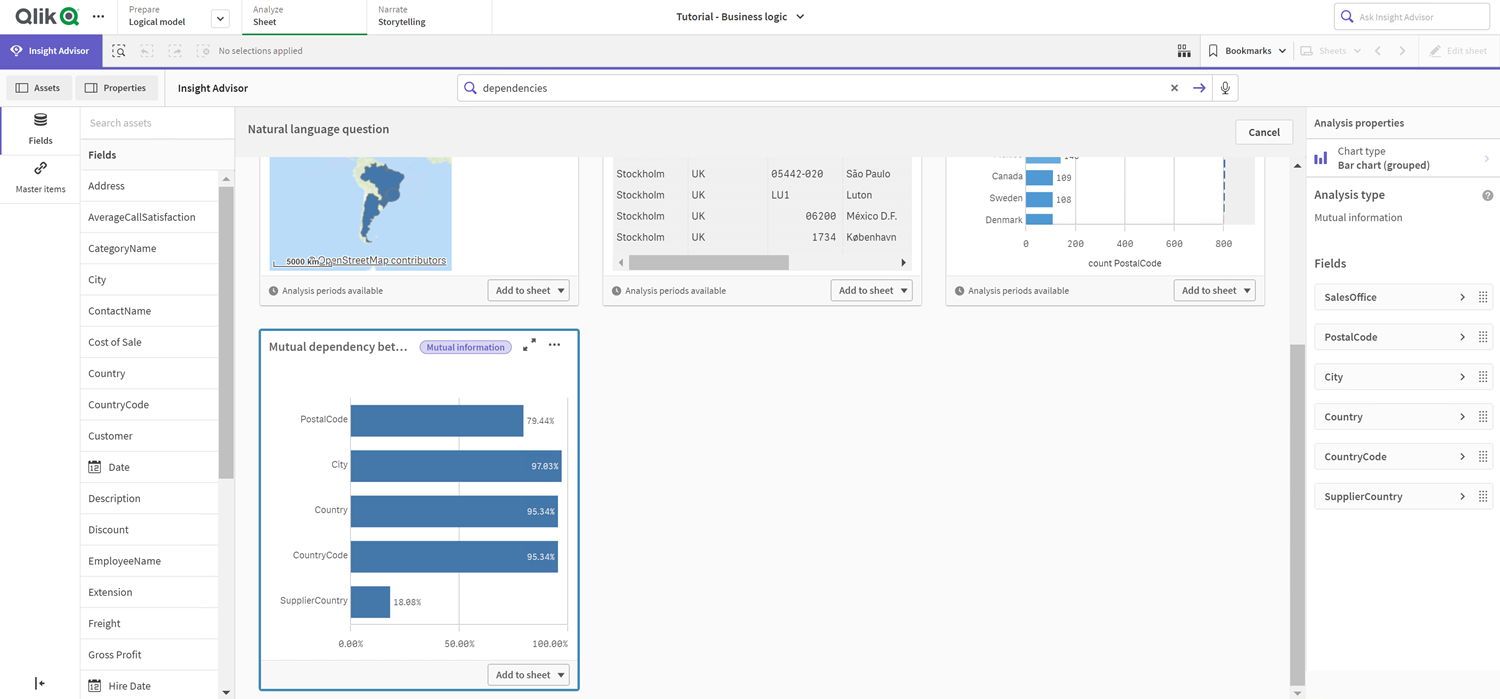

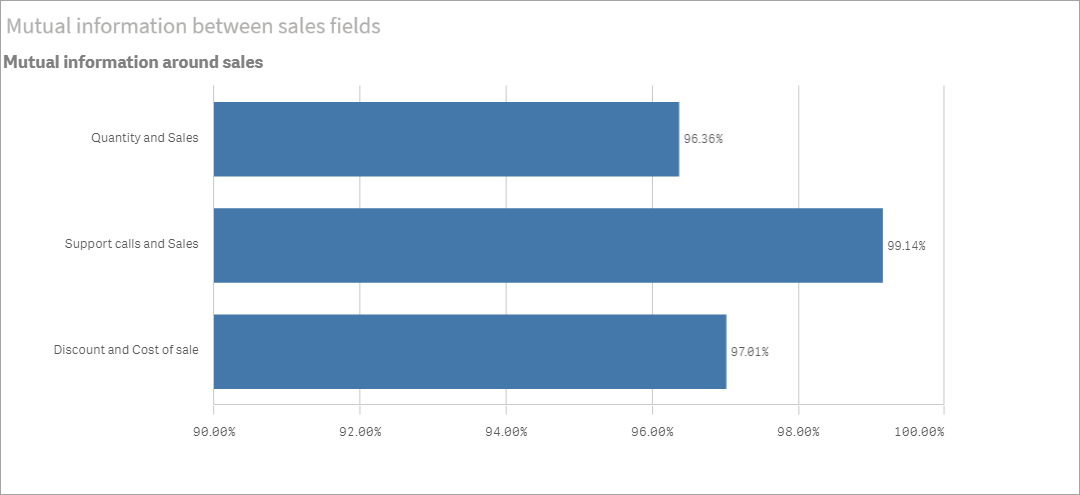
Algorithme des k-moyennes : Édition du nombre de clusters et de sélections
Insight Advisor génère un graphique Nuage de points axé sur les fonctions K-Moyennes pour regrouper des éléments similaires en clusters. L'exemple suivant vous montre comment spécifier le nombre de clusters générés par le graphique et supprimer les points de données périphériques. Pour plus d'informations, voir KMeans2D - fonction de graphique et KMeansND - fonction de graphique.
Procédez comme suit :
-
Dans l'application du didacticiel Logique métier, saisissez la recherche Customer by Sales by Gross Profit dans la zone de recherche. Recherchez le résultat intitulé Customer clustered by sum(Sales) and sum(Gross Profit) (K-Means).
-
Sélectionnez Ajouter à la feuille dans le coin inférieur droit de ce graphique, puis l'icône
Créer une feuille.
-
Dans l'aperçu de l'application, cliquez sur l'icône
Feuilles pour afficher les feuilles. Sélectionnez Ma nouvelle feuille et donnez à la feuille un Titre et une Description. Pour cet exemple, nommez la feuille Customers clustered by sales et ajoutez la description Kmeans applied to customer data by Sales and Gross Profit.
-
Sélectionnez l'icône
Éditer la feuille dans la barre d'outils, puis le graphique Algorithme des k-moyennes.
- Modifiez le graphique Nuage de points :
- Agrandissez le graphique : Agrandissez le graphique pour qu'il occupe tout le canevas en faisant glisser le coin inférieur droit.
- Éditez l'argument num_clusters. Développez la section Aspect, puis Couleurs et légende. Insight Advisor a coloré les clusters par dimension. Sélectionnez l'icône
sous le champ Sélectionner une dimension pour ouvrir l'éditeur d'expression. Modifiez l'argument num_clusters en remplaçant la valeur 0 par 6 (Insight Advisor utilise le regroupement (clustering) automatique lorsque le nombre 0 est saisi comme nombre de clusters, et un nombre optimal de clusters est alors automatiquement déterminé pour cet ensemble de données). Sélectionnez Appliquer.
- Éditez les plages d'axes : Le graphique par défaut généré affiche la plage inférieure à 0. Dans ce contexte, les nombres négatifs ne sont pas significatifs, et cette plage occupe de l'espace dans le graphique. Dans la section Aspect, développez Axe des abscisses : Sales et remplacez la valeur Auto de Plage par Personnalisée. Notez que la valeur Min. est automatiquement réinitialisée sur 0. Développez Axe des ordonnées : Gross Profit et remplacez la valeur Auto de Plage par Personnalisée. Notez que la valeur Min. est elle aussi automatiquement réinitialisée sur 0 pour l'axe des ordonnées.
- Sélectionnez
Édition terminée.
-
Désélectionnez des données : Il est possible d'exclure des données du graphique en désélectionnant les éléments qui ne présentent pas d'intérêt. Quittez le mode d'édition en sélectionnant l'icône
Édition terminée et ouvrez Selections tool
. Effectuez une recherche sur Customer et sélectionnez tous les clients, sauf les clients suivants : Big Foot Shoes, Boleros, Bond Ltd, El Carnevale, Fritid AB, Las Corbatas, The Fashion, and Vite.
Résultats par défaut de la recherche K-Means
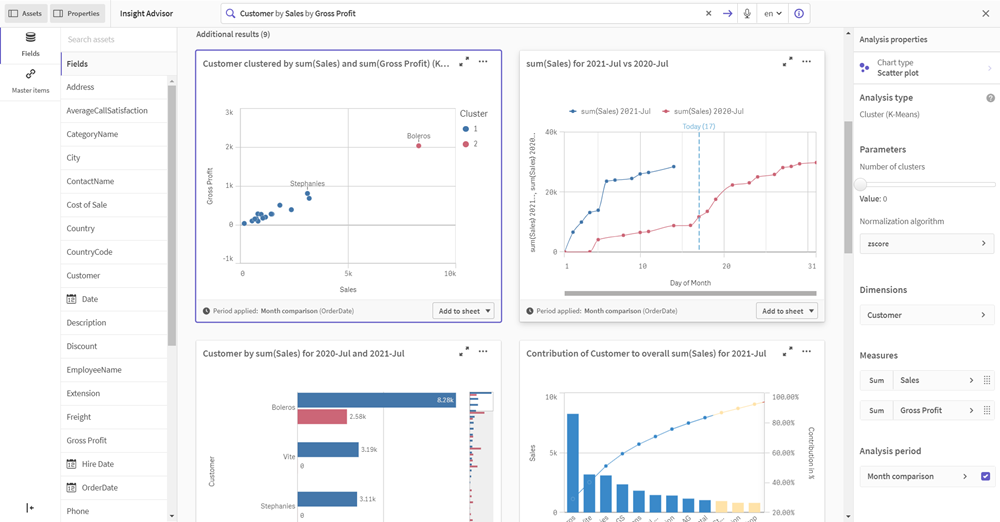
Édition du premier paramètre de l'expression (num_clusters)

Graphique Nuage de points KMeans après éditions
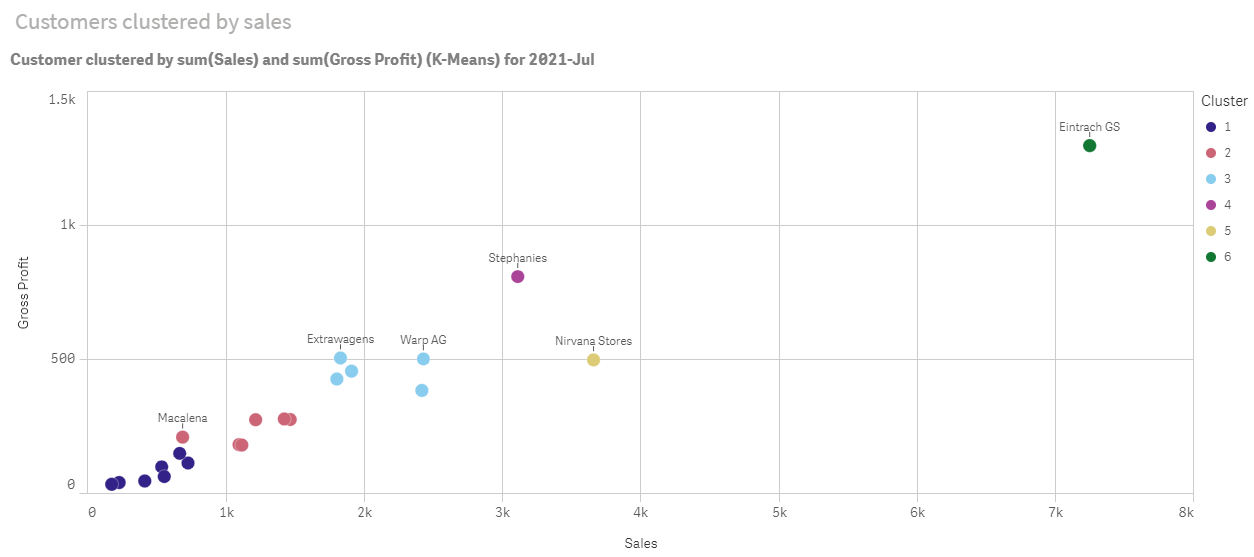
Analyse Période par rapport à période : Modification de la période d'analyse
Insight Advisor prend en charge la création de comportements pour utiliser une période de calendrier par défaut favorite avec un groupe de mesures. L'exemple suivant montre comment modifier la période de calendrier pour afficher les résultats d'une autre période. Vous pouvez modifier la propriété de la période de calendrier pour générer un graphique Période par rapport à période qui affiche les ventes de l'an dernier au lieu de celles du mois dernier.
Procédez comme suit :
-
Dans l'application du didacticiel Logique métier, saisissez la recherche Show me sales dans la zone de recherche. Recherchez le résultat Période par rapport à période.
- Sélectionnez le graphique Période par rapport à période pour afficher les options à droite.
- Développez Période d'analyse dans le panneau des propriétés pour afficher les options de période de calendrier.
- Sélectionnez Comparaison de trimestres.
- Remplacez la valeur de Période 1 par 2020-Q1.
- Remplacez la valeur de Période 2 par 2021-Q1.
- Les résultats des ventes s'affichent maintenant pour le premier trimestre 2021 par rapport au premier trimestre 2020.
Résultat Période par rapport à période de la recherche sur les ventes
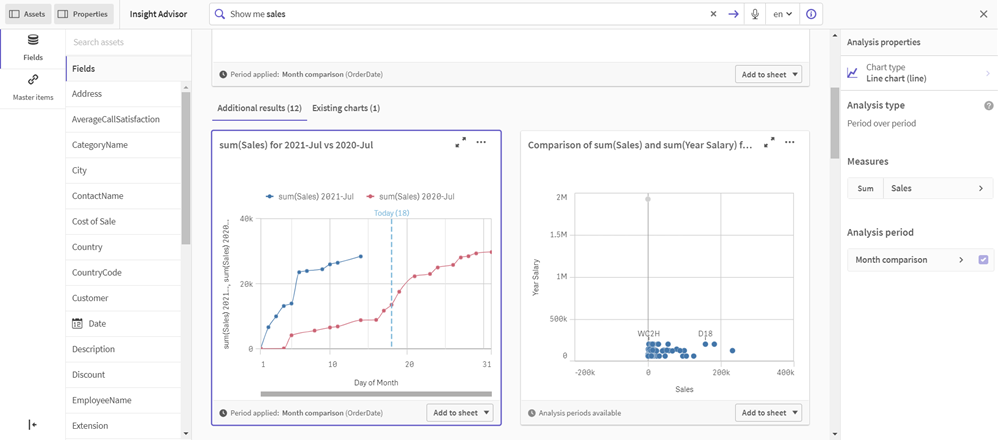
Graphique Période d'analyse après modification de la période d'analyse