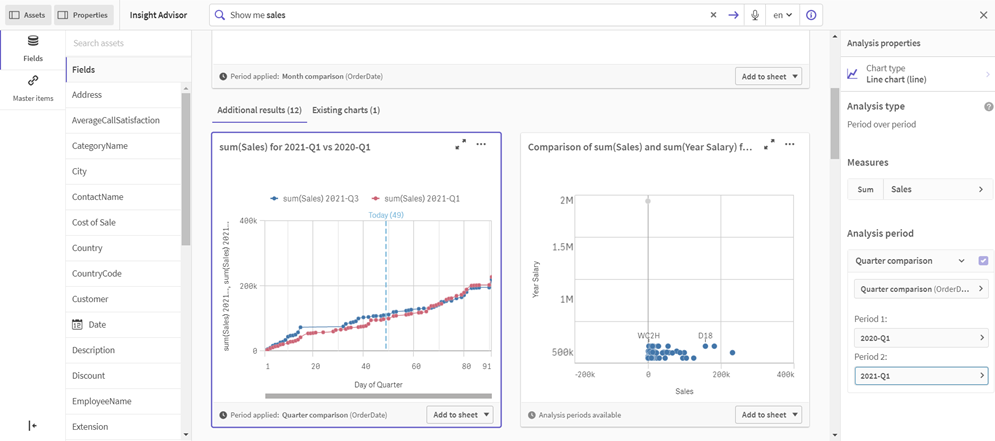Modifica delle visualizzazioni create da Insight Advisor
Insight Advisor seleziona e genera grafici basati sui tipi di analisi. I tipidi analisi e le funzioni dei grafici vengono selezionati in base agli input della ricerca e alle caratteristiche dei dati. I business analyst progettano i componenti di business logic delle app e possono anche modificare le proprietà ed estendere ulteriormente le funzioni sottostanti i grafici. Per ulteriori informazioni, vedere Business logic. Per ulteriori informazioni sui tipi di analisi, vedere Tipi di analisi Insight Advisor.
Gli esempi seguenti mostrano modi in cui i grafici Insight Advisor possono essere modificati attraverso le proprietà e l'editor delle espressioni per migliorare le visualizzazioni che acquisiscono e inquadrano meglio i dati dell'utente. Tali esempi si basano su grafici generabili e quindi estendibili dall'app tutorial sulla business logic di Insight Advisor. Per ulteriori informazioni, vedere Tutorial – Personalizzazione della modalità di interpretazione dati di Insight Advisor.
Gli screenshot per tali esempi sono ricavati da Qlik Sense SaaS e possono differire in Qlik Sense Enterprise on Windows. Gli screenshot in questi esempi possono differire in base alla data in cui è stata caricata l'app tutorial sulla business logic.
Mutual Information: Cambiamento delle misure per migliorare i grafici
Le dipendenze statistiche tra un valore specificato (misura) e altri elementi selezionati sono presentate in Insight Advisor dal grafico Mutual Information. La dipendenza è compresa tra 0% (nessuna dipendenza) e 100% (forte dipendenza). Questo esempio mostra come sostituire le misure per presentare relazioni più interessanti e significative nel grafico. Per ulteriori informazioni, vedere MutualInfo - funzione per grafici.
Procedere come indicato di seguito:
-
Nell'app tutorial sulla business logic, inserire la ricerca dipendenze nella casella di ricerca. Ricercare un risultato visualizzato come Mutual dependency between SalesOffice and selected items.
-
Selezionare Aggiungi a foglio nel grafico, quindi
Crea nuovo foglio.
-
Dalla panoramica App, fare clic su
Fogli per visualizzare i fogli. Selezionare Il mio nuovo foglio e fornire al foglio un Titolo e una Descrizione. Per questo esempio, denominare il foglio Mutual Information Sales e inserire la descrizione opzionale Mutual information between sales fields.
-
Fare clic su
Modifica foglio nella barra degli strumenti e selezionare il grafico delle dipendenze reciproche.
-
Fare clic in un punto qualsiasi nel titolo del grafico per modificare il titolo da Mutual dependency between SalesOffice and selected items a Mutual information around sales.
- Modificare i campi analizzati in questo grafico. Insight Advisor ha selezionato quattro misure da includere nel grafico correlate alla geografia. Si è trattato di un'interpretazione ragionevole di quali dipendenze potessero essere presenti nel campo SalesOffice dato che SalesOffice è stato classificato come city nel modello logico dell'app. Modificare le misure nel pannello proprietà e cambiarle in campi che rifletteranno meglio il modo in cui Sales viene influenzato dalle variabili correlate alla quantità, al costo e al supporto alle vendite.
- Selezionare Dati nel pannello proprietà e nella sezione Misure; espandere la misura SupplierCountry. Selezionare
nel campo Espressione per aprire la finestra di dialogo Modifica espressione. Fare clic su Applica.
Modificare l'espressione sostituendo SalesOffice con Quantity e sostituire SupplierCountry con Discount.
Selezionare il campo Etichetta. Sostituire SupplierCountry con Quantity and Sales. - Espandere la misura PostalCode. Selezionare
nel campo Espressione per aprire la finestra di dialogo Modifica espressione.
Modificare l'espressione sostituendo SalesOffice con Sales e sostituire PostalCode con SupportCalls.
Selezionare il campo Etichetta. Sostituire PostalCode con Support calls and Sales. - Espandere la misura City. Selezionare
nel campo Espressione per aprire la finestra di dialogo Modifica espressione.
Modificare l'espressione sostituendo SalesOffice con Discount e sostituire City con Cost of Sale.
Selezionare il campo Etichetta. Sostituire City con Discount and Cost of sale. - Eliminare la misura Country facendo clic con il pulsante destro del mouse e scegliendo Delete.
- Modificare l'intervallo dell'asse X. Questi tre confronti tra misure rappresentano tutti livelli elevati di dipendenza. Per enfatizzare le differenze nei valori e rendere il grafico più interessante, modificare l'intervallo del grafico a barre:
- Espandere la sezione Aspetto e quindi Asse X.
- In Intervallo, passare da Automatico a Personalizzato.
- Selezionare Min/Max per i valori da impostare. Impostare Min a 0,9 e Max a 1.
- Selezionare
Modifica completata.
Risultati predefiniti per la ricerca Informazioni reciproche
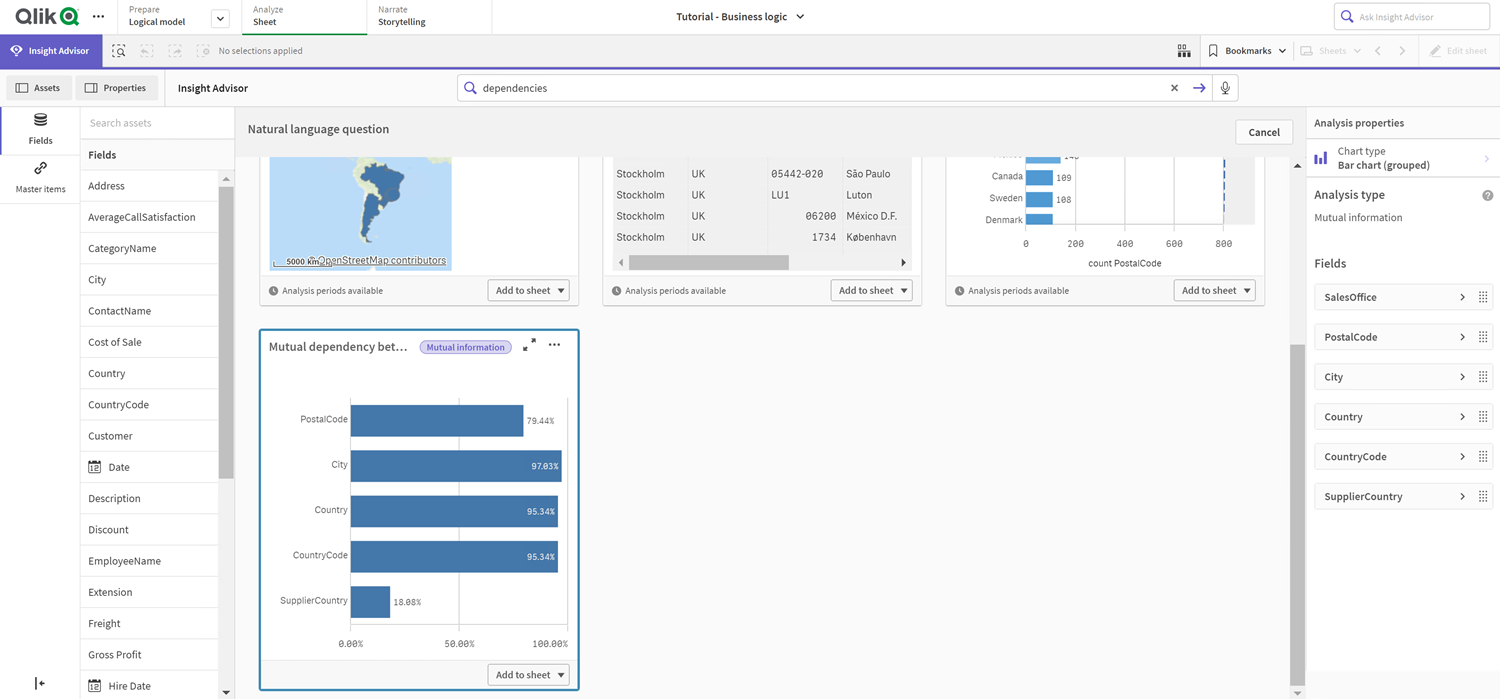

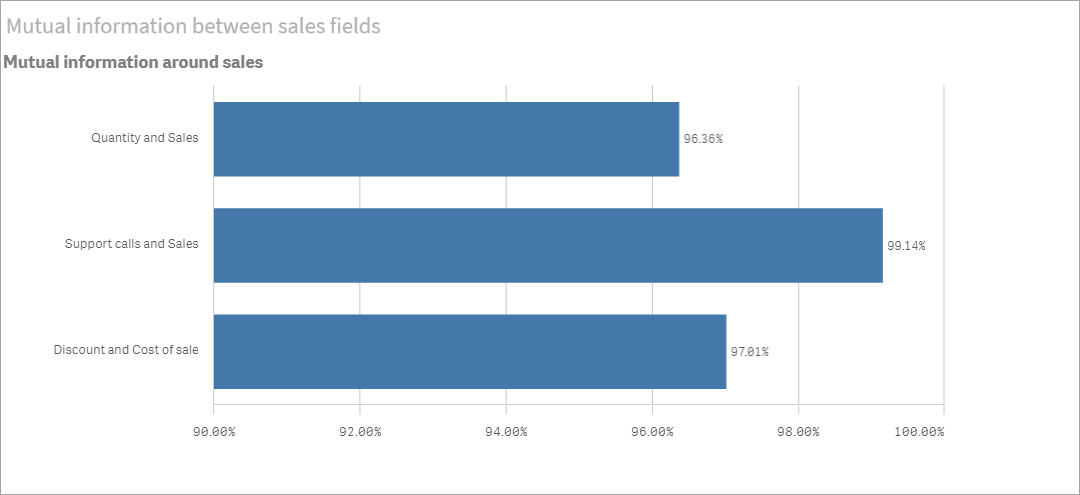
Clustering K-means: Modifica del numero di cluster e di selezioni
Insight Advisor genera un grafico a dispersone comandato da funzioni k-means per raggruppare elementi simili in cluster. L'esempio seguente mostra come specificare il numero di cluster generati dal grafico e rimuovere i punti dati esterni. Per ulteriori informazioni, vedere KMeans2D - funzione per grafici e KMeansND - funzione per grafici.
Procedere come indicato di seguito:
-
Nell'app tutorial sulla business logic, inserire la ricerca Cliente per vendite per profitto lordo nella casella di ricerca. Cercare il risultato intitolato Customer clustered by sum(Sales) and sum(Gross Profit) (K-Means).
-
Selezionare Aggiungi a foglio nell'angolo in basso a destra di questo grafico, quindi
Crea nuovo foglio.
-
Dalla panoramica App, fare clic su
Fogli per visualizzare i fogli. Selezionare Il mio nuovo foglio e fornire al foglio un Titolo e una Descrizione. Per questo esempio, denominare il foglio Customers clustered by sales e aggiungere la descrizione Kmeans applied to customer data by Sales and Gross Profit.
-
Selezionare
Modifica foglio nella barra degli strumenti e selezionare il grafico di clustering K-means.
- Modificare il grafico a dispersione:
- Espandi grafico: espande il grafico per comprendere la tela trascinando l'angolo in basso a destra.
- Modificare il numero di argomento cluster. Espandere la sezione Aspetto e quindi Colori e legenda. Insight Advisor ha colorato i cluster per dimensione. Selezionare
sotto il campo Seleziona dimensione per aprire l'editor delle espressioni. Modificare l'argomento num_clusters modificando il valore da 0 a 6 (Insight Advisor utilizzava il clustering automatico dove se viene immesso 0 per il numero di cluster, viene determinato automaticamente un numero ottimale di cluster per tale set di dati). Selezionare Applica.
- Modificare gli intervalli degli assi: il grafico predefinito generato mostra l'intervallo inferiore a 0. I numeri negativi non sono significativi in questo contesto e questo intervallo richiede spazio nel grafico. Nella sezione Aspetto, espandere Asse X: Sales e cambiare Intervallo da Automatico a Personalizzato. Notare che Min si azzera automaticamente. Espandere Asse Y: Gross Profit e cambiare Intervallo da Automatico a Personalizzato quindi notare che Min si azzera automaticamente anche per l'asse Y.
- Selezionare
Modifica completata.
-
Deselezionare i dati: i dati possono essere esclusi dal grafico deselezionando le voci che non sono di interesse. Uscire dalla modalità di modifica selezionando
Modifica completata e aprire Selections tool
. Ricercare per Cliente e selezionare tutti i clienti tranne i seguenti: Big Foot Shoes, Boleros, Bond Ltd, El Carnevale, Fritid AB, Las Corbatas, The Fashion, and Vite.
Risultati predefiniti per la ricerca kmeans
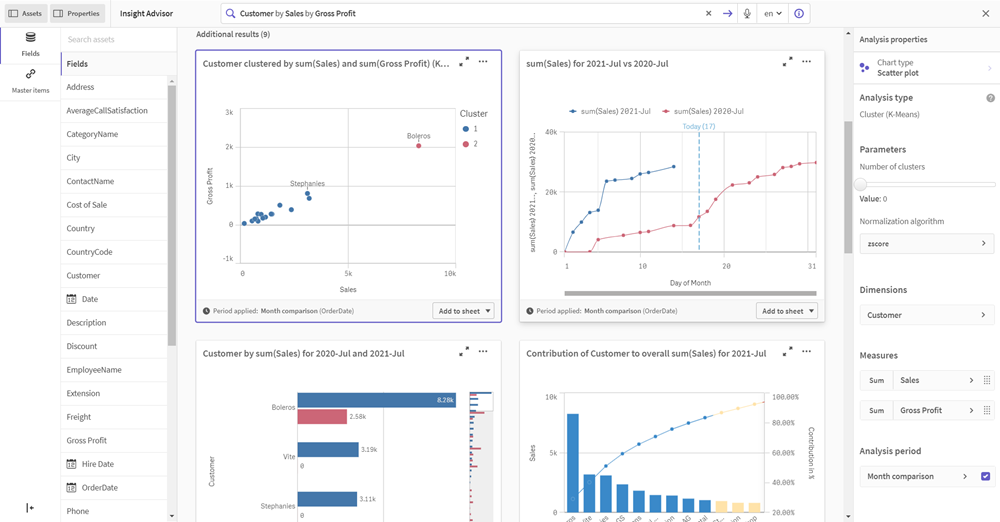
Modifica del primo parametro nell'espressione (num_clusters)

Grafico a dispersione KMeans dopo le modifiche
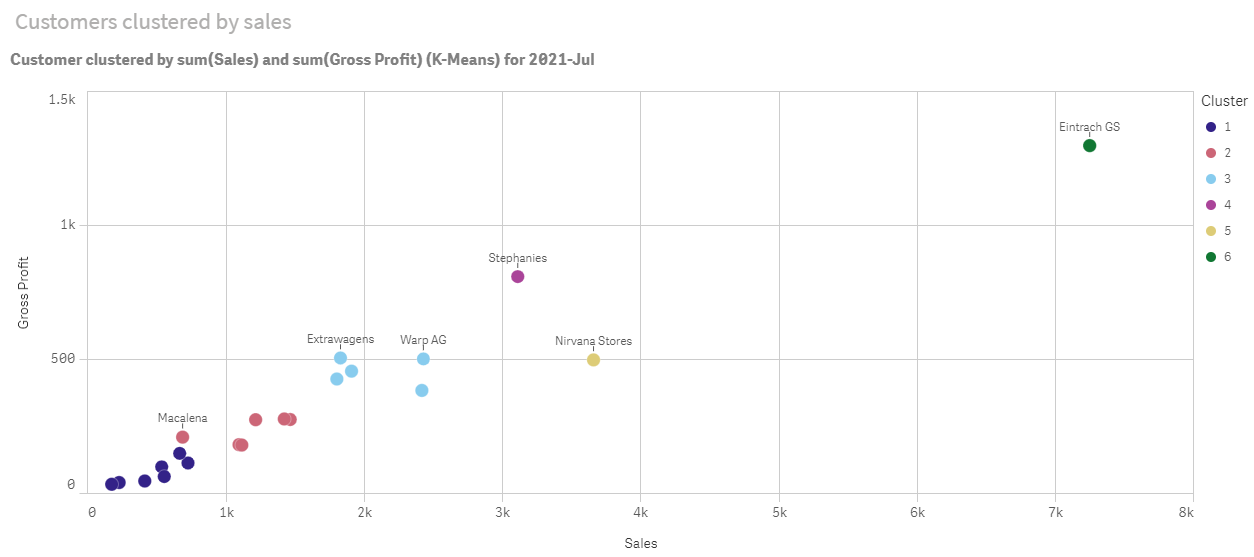
Analisi periodo su periodo: Cambiamento del periodo di analisi
Insight Advisor supporta la creazione di comportamenti per l'uso di un periodo di calendario predefinito preferenziale con un gruppo di misure. L'esempio seguente mostra come cambiare il periodo di calendario per visualizzare i risultati per un periodo diverso. È possibile cambiare la proprietà del periodo di calendario per generare un grafico Periodo su periodo che visualizza le vendite relative allo scorso anno piuttosto che quelle relative allo scorso mese.
Procedere come indicato di seguito:
-
Dall'app tutorial sulla business logic, inserire la ricerca Mostra le vendite nella casella di ricerca. Individuare il risultato periodo su periodo.
- Selezionare il grafico Periodo su periodo per visualizzare le opzioni a destra.
- Espandere Periodo di analisi nel pannello proprietà per visualizzare opzioni per il periodo di calendario.
- Selezionare Confronto trimestre.
- Cambiare il valore in Periodo 1 in 2020-Q1.
- Cambiare il valore in Periodo 2 in 2021-Q1.
- Le vendite mostrano ora i risultati per il primo trimestre del 2021 rispetto al primo trimestre del 2020.
Risultato periodo su periodo per la ricerca Vendite
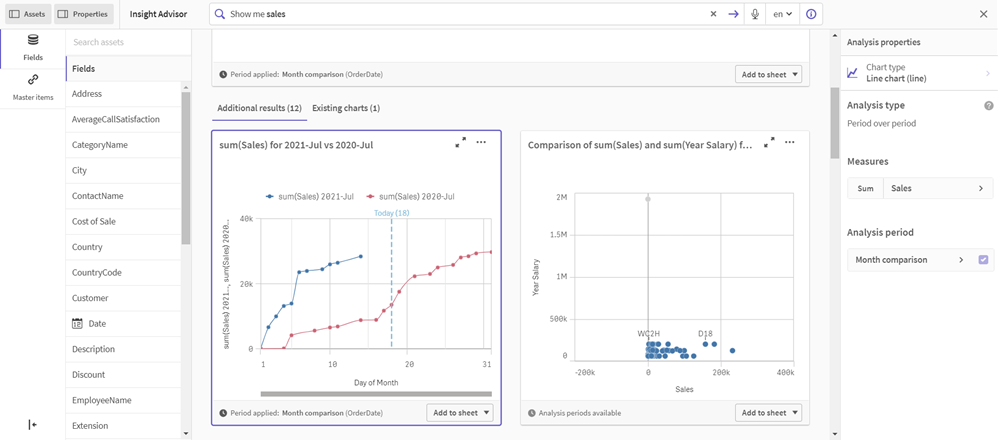
Grafico di analisi del periodo dopo il cambiamento del periodo di analisi