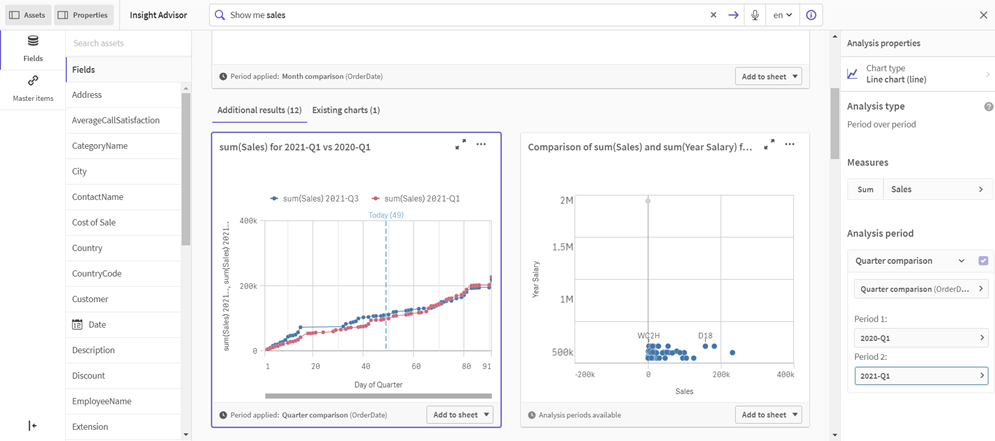編輯透過 Insight Advisor 建立的視覺化
Insight Advisor 選取並產生由分析類型驅動的圖表。根據搜尋輸入和資料特性選擇分析類型和圖表函數。商務分析師設計應用程式的商務邏輯元件,也可以編輯屬性並進一步延伸圖表之下的函數。如需詳細資訊,請參閱商務邏輯。 如需更多關於分析類型的資訊,請參閱 Insight Advisor 分析類型。
下列範例顯示可以透過屬性和運算式編輯器來編輯 Insight Advisor 圖表的方式,以提升最能夠擷取和架構資料的視覺化。這些範例根據可以從 Insight Advisor 商務邏輯教學課程應用程式產生然後延伸的圖表。如需詳細資訊,請參閱 教學課程 – 自訂 Insight Advisor 如何解譯資料。
這些範例的螢幕擷取畫面來自 Qlik Sense SaaS,可能不同於 Qlik Sense Enterprise on Windows。根據您載入商務邏輯教學課程應用程式的日期,範例中的螢幕擷取畫面可能不同。
Mutual Information:變更改善後圖表的量值
指定值 (量值) 和其他所選項目之間的統計相依性在 Insight Advisor 中透過 Mutual Information 圖表呈現。相依性範圍介於 0% (無相依) 和 100% (強相依) 之間。此範例顯示您可以如何取代量值,以在圖表中呈現更有趣和更有意義的關係。如需詳細資訊,請參閱MutualInfo - 圖表函數。
請執行下列動作:
-
在商務邏輯教學課程應用程式中,在搜尋方塊中輸入搜尋 dependencies。尋找顯示 SalesOffice 和所選項目之間的相互相依性的結果。
-
選取圖表中的新增至工作表,然後選取
建立新的工作表。
-
從應用程式概述中,按一下
工作表 以檢視工作表。選取我的新工作表並向工作表提供標題和說明。對於此範例,將工作表命名為 Mutual Information Sales,選用說明為 Mutual information between sales fields。
-
在工具列中按一下
編輯工作表並選取相互相依性圖表。
-
按一下圖表中的任何地方,以將標題從 SalesOffice 和所選項目之間的相互相依性變更為 Mutual information around sales。
- 修改此圖表中分析的欄位。Insight Advisor 已選取四個量值以納入與地理相關的圖表中。對於欄位 SalesOffice 可能具有哪些相依性,這是合理的解譯,因為 SalesOffice 在應用程式的邏輯模型中分類為城市。在屬性面板中修改量值並變更為可進一步反映 Sales 如何受銷售量、銷售成本和銷售支援相關變數影響的欄位。
- 在屬性面板和量值區段中選取資料;展開量值 SupplierCountry。在運算式欄位中選取
,以開啟編輯運算式對話方塊。按一下套用。
將 SalesOffice 替換為 Quantity 以編輯運算式,並將 SupplierCountry 替換為 Discount。
選取標籤欄位。將 SupplierCountry 替換為 Quantity and Sales。 - 展開量值 PostalCode。在運算式欄位中選取
,以開啟編輯運算式對話方塊。
將 SalesOffice 替換為 Sales 以編輯運算式,並將 PostalCode 替換為 SupportCalls。
選取標籤欄位。將 PostalCode 替換為 Support calls and Sales。 - 展開量值 City。在運算式欄位中選取
,以開啟編輯運算式對話方塊。
將 SalesOffice 替換為 Discount 以編輯運算式,並將 City 替換為 Cost of Sale。
選取標籤欄位。將 City 替換為 Discount and Cost of sale。 - 用滑鼠右鍵按一下量值並選擇刪除,以刪除量值 Country。
- 編輯 X 軸範圍。 這三個量值比較都呈現高度的相依性。若要強調值的差異並讓圖表更有趣,請修改長條圖的範圍:
- 展開外觀區段,然後展開 X 軸。
- 將範圍從自動切換為自訂。
- 為要設定的值選取最小/最大。將最小設定為 0.9,將最大設定為 1。
- 選取
完成編輯。
相互資訊搜尋的預設結果
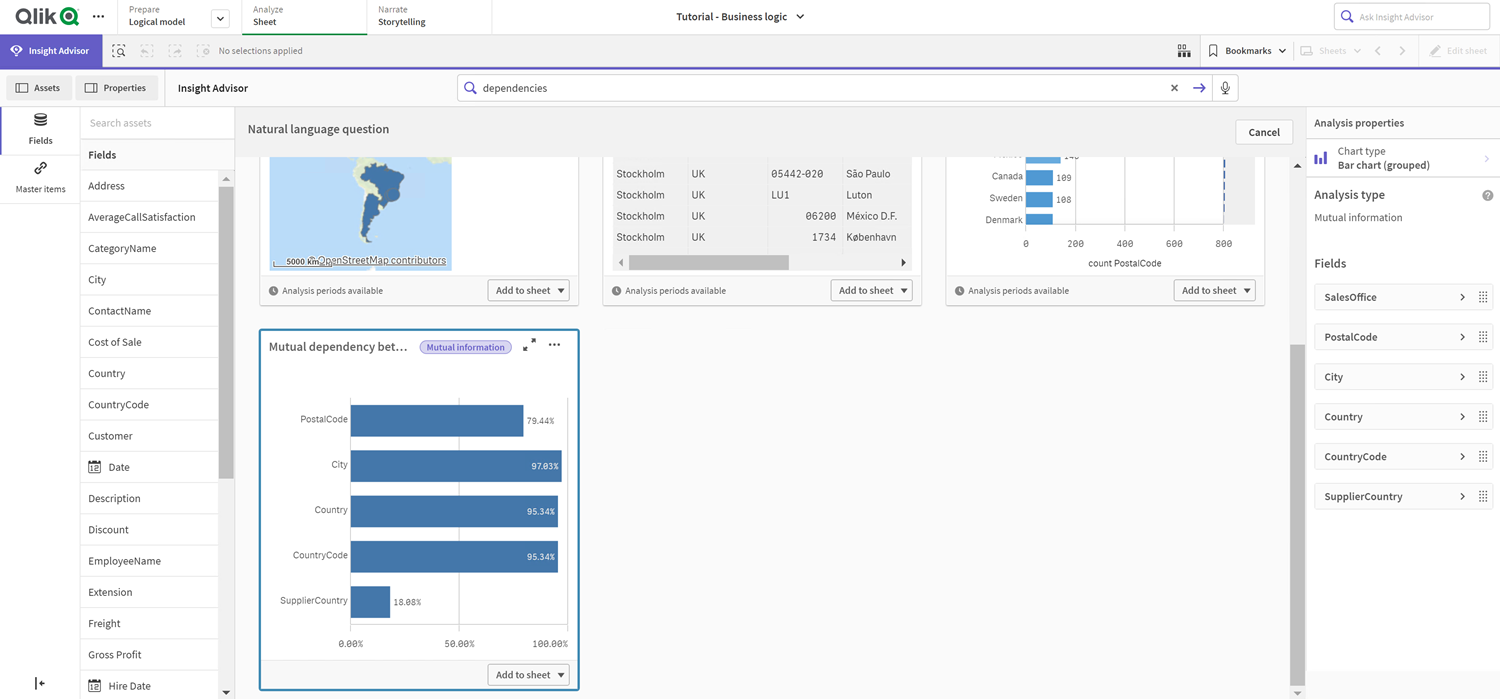

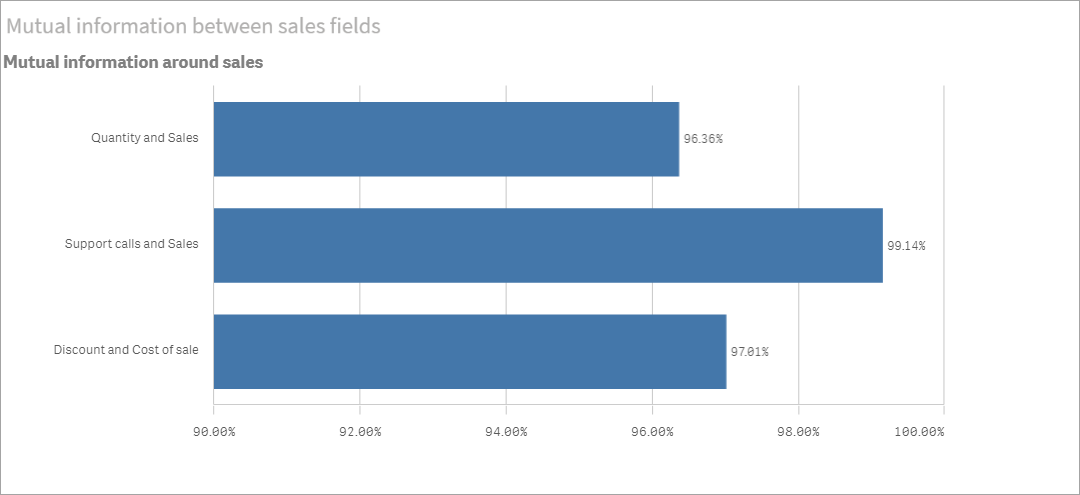
K 平均演算法叢集: 編輯叢集數量和選項
Insight Advisor 產生由 K 平均值函數驅動的散佈圖圖表,以將類似項目組成群組。下列範例顯示您可以如何指定圖表產生的叢集數量並移除落在外面的資料點。如需更多資訊,請參閱 KMeans2D - 圖表函數 和 KMeansND - 圖表函數。
請執行下列動作:
-
在商務邏輯教學課程應用程式中,在搜尋方塊中輸入搜尋 Customer by Sales by Gross Profit。查詢標題為依 sum(Sales) 和 sum(Gross Profit) (K-Means) 叢集的客戶的結果。
-
選取此圖表右下方的新增至工作表,然後選取
建立新的工作表。
-
從應用程式概述中,按一下
工作表 以檢視工作表。選取我的新工作表並向工作表提供標題和說明。對此範例,將工作表命名為 Customers clustered by sales 並新增說明 Kmeans applied to customer data by Sales and Gross Profit。
-
選取工具列中的
編輯工作表並選取 K 平均演算法叢集圖表。
- 修改散佈圖圖表:
- 放大圖表: 拖曳右下角以放大圖表,占用畫布。
- 編輯叢集數量引數。展開外觀區段,然後展開色彩和圖例。Insight Advisor 已依照維度為叢集著色。在選取維度欄位之下選取
,以開啟運算式編輯器。將值 0 變更為 6,以修改 num_clusters 引數 (Insight Advisor 已利用自動叢集,其中若對叢集數量輸入 0,就會自動決定該資料集的最佳叢集數量)。選取套用。
- 編輯軸範圍:產生的預設圖表顯示範圍小於 0。負數在此脈絡下沒有意義,此範圍會占用圖表中的空間。在外觀區段中,展開 X 軸:銷售 並將範圍從自動變更為自訂。請注意,最小自動重設為 0。展開 Y 軸:毛利 並將範圍從自動變更為自訂,並注意 Y 軸的最小也會自動重設為 0。
- 選取
完成編輯。
-
取消選取資料:可以取消選取不感興趣的項目,以從圖表排除資料。選取
完成編輯並開啟 Selections tool
,以結束編輯模式。搜尋 Customer 並選取所有客戶,但下列客戶除外: Big Foot Shoes, Boleros, Bond Ltd, El Carnevale, Fritid AB, Las Corbatas, The Fashion, and Vite.
kmeans 搜尋的預設結果
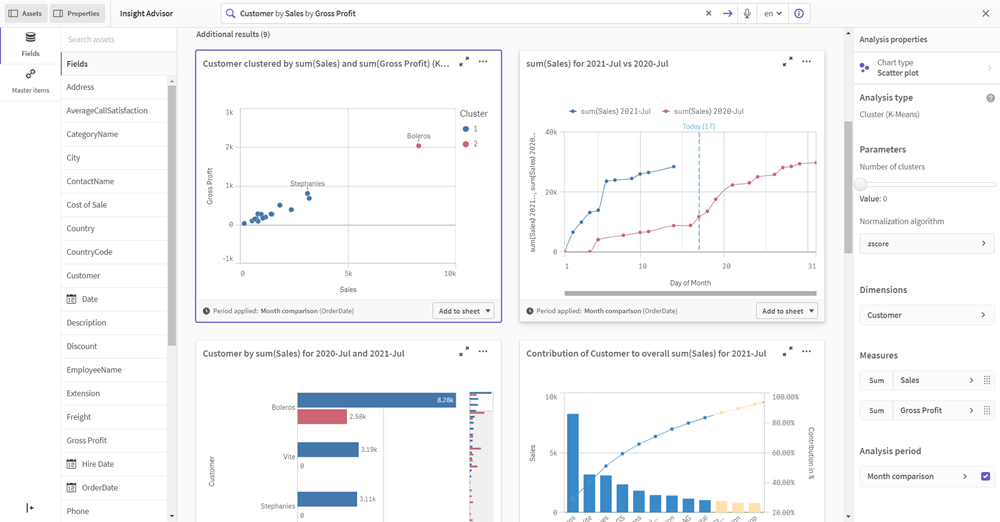
在運算式中編輯第一個參數 (num_clusters)

編輯之後的 KMeans 散佈圖圖表

期間對期間分析:變更分析期間
Insight Advisor 支援行為建立,以透過量值群組使用偏好的預設行事曆期間。下列範例展示如何變更行事曆期間,以檢視不同期間的結果。您可以變更行事曆期間屬性,以產生顯示去年 (而非上個月) 銷售的期間對期間圖表。
請執行下列動作:
-
從商務邏輯教學課程應用程式,在搜尋方塊中輸入搜尋 Show me sales。找到期間對期間結果。
- 選取期間對期間圖表以在右側顯示選項。
- 在屬性面板中展開分析期間以顯示行事曆期間選項。
- 選取季度比較。
- 將期間 1 中的值變更為 2020-Q1。
- 將期間 2 中的值變更為 2021-Q1。
- 銷售額現在顯示 2021 年第一季相較於 2020 年第一季的結果。
銷售搜尋的期間對期間結果
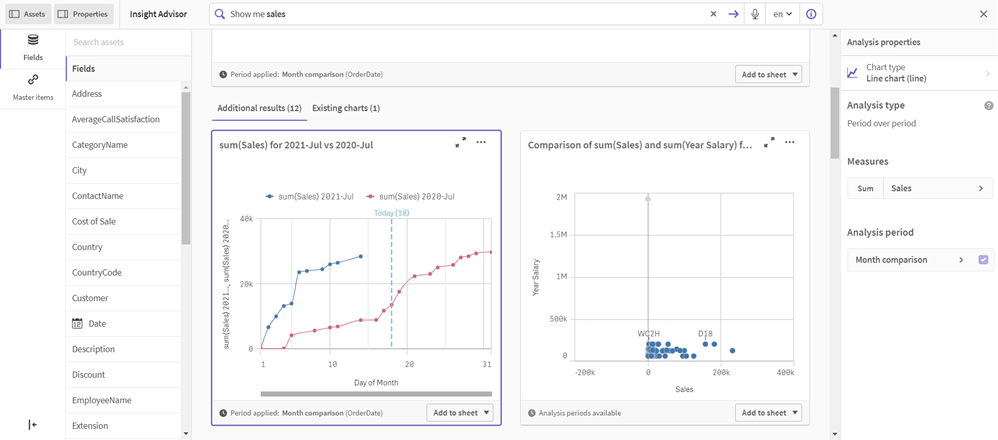
變更分析期間之後的期間分析圖表