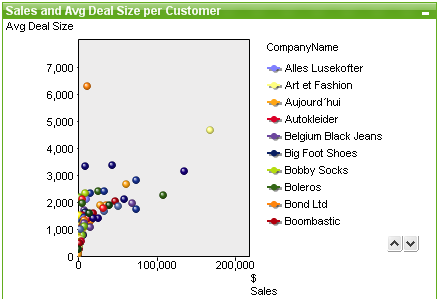
Les graphiques permettent de représenter les valeurs numériques. Vous pouvez passer d'une représentation à une autre pour un graphique existant en modifiant l'option Type de graphique sous l'onglet Propriétés du graphique : Général.
Le nuage de points présente des valeurs tirées de deux expressions. Il est utile lorsque vous voulez afficher des données où chaque enregistrement a deux nombres, par exemple pays (population et accroissement démographique).
Le moyen le plus simple pour créer un nouveau nuage de points consiste à cliquer sur le bouton Créer un graphique de la barre d'outils.
de la barre d'outils.
Lorsque vous cliquez sur le nuage de points avec le bouton droit de la souris, le menu Nuage de points : Objet s'affiche. On peut également y accéder à partir du menu Objet, lorsque le nuage de points est l'objet actif.
Voir aussi :
Assistant Graphique instantané
Un clic droit sur un graphique fait apparaître un menu contextuel. Ce menu est également accessible sous le menu Objet lorsque le graphique est actif.
Le menu contient les commandes suivantes :
| Propriété | Description |
|---|---|
| Propriétés... | Ouvre la boîte de dialogue Propriétés dans laquelle vous pouvez définir les paramètres du graphique. |
| Notes |
Permet de créer et de partager des notes concernant l'objet actif. |
| Détacher | Le texte « (Détaché) » est ajouté au titre du graphique et le graphique n'est plus mis à jour en fonction des sélections effectuées dans le document (bien qu'on puisse encore faire des sélections à partir du graphique). Cette commande n'est disponible que si le graphique est attaché. Effectuer une copie d'un graphique et le détacher permet d'effectuer des comparaisons directes entre la copie et l'original. |
| Attacher | Attache un graphique détaché. Le graphique devient lié de façon dynamique aux données. Cette commande n'est disponible que si le graphique est détaché. |
| Définir comme référence | En choisissant cette option, vous définissez une référence dans le graphique, c'est à dire un segment fixe basé sur les sélections actives. Si d'autres sélections sont faites dans le document, la référence sera conservée, grisée à l'arrière-plan. Les axes du graphique, entre autres, seront ajustés pour toujours inclure la plus grande partie possible des ensembles de données d'arrière-plan et actuel. L'ensemble de données actives est toujours affiché au-dessus du tracé de référence, autrement dit ce dernier peut être masqué par le tracé de l'ensemble des données actives. L'affichage de l'arrière-plan peut être défini via le paramètre Mode de référence disponible sous Propriétés du graphique : Général. L'affichage d'une référence est seulement possible sur quelques types de graphiques, comme les histogrammes, les courbes, les combinés, les radars, les nuages de points, les bulles et les jauges à aiguille. Il n'est pas possible de définir une référence de graphique contenant un groupe cyclique ou hiérarchique. La référence sera perdue à la fermeture du document ou au rechargement des données. Le nombre maximal d'objets pouvant être inclus est de 500 lorsque l'option Définir comme référence est utilisée. |
| Effacer la référence | Cette commande est remplacée par la commande Définir comme référence lorsqu'une référence a été définie. En la choisissant, la référence sera effacée et le graphique sera affiché dans son mode initial. |
| Cloner | Effectue une copie identique du graphique. Si un graphique détaché est cloné, le clone est attaché. |
| Ordre |
Ce menu en cascade est uniquement disponible lorsque la commande Grille de conception du menu Affichage est activée ou lorsque la case Toujours afficher les éléments du menu Conception est cochée sous Préférences utilisateur : Conception. Il contient quatre commandes permettant de définir la couche de disposition des objets de feuille. Les numéros de couches possibles sont compris entre -128 et 127.
|
| Effacer toutes les sélections | Efface toutes les sélections dans les dimensions et les expressions du graphique. |
| Imprimer... | Ouvre la boîte de dialogue Imprimer, qui permet de configurer les paramètres d'impression. |
| Imprimer au format PDF... |
Ouvre la boîte de dialogue Imprimer avec l'imprimante Microsoft Print to PDF présélectionnée. Après avoir cliqué sur le bouton Imprimer, vous serez invité à donner un nom au fichier de sortie PDF. Cette commande est uniquement disponible si une imprimante PDF est installée sur le système. |
| Envoyer les valeurs vers Excel | Exporte les données sous-jacentes (l'équivalent en tableau simple du graphique) vers le programme Microsoft Excel, qui est lancé automatiquement s'il n'est pas déjà ouvert. Le tableau apparaîtra dans une nouvelle feuille de calcul Excel. Pour utiliser cette fonction, vous devez avoir installé Microsoft Excel 2007 ou version ultérieure sur votre ordinateur. |
| Exporter... | Ouvre une boîte de dialogue destinée à enregistrer une image du graphique dans un fichier. L'image peut être enregistrée au format png, jpg, bmp ou gif. |
| Copier dans le Presse-papiers | Ce menu en cascade contient les diverses options de copie de l'objet. Valeurs Copie les valeurs dans le Presse-papiers sous la forme d'un tableau. Image Copie une image de l'objet graphique dans le Presse-papiers. L'image inclut ou exclut la légende et la bordure de l'objet de feuille selon les paramètres définis dans la boîte de dialogue Préférences utilisateur : onglet Exporter. Objet Copie l'objet entier dans le Presse-papiers pour que vous puissiez le coller ailleurs dans la disposition ou dans un autre document ouvert dans l'instance active de QlikView. |
| Objets liés |
Ouvre un menu comportant les commandes suivantes applicables aux objets liés.
|
| Réduire | Réduit l'objet en icône. Un clic sur l'icône  dans la légende de l'objet (si elle est visible) produit le même résultat. Cette commande est uniquement disponible si la réduction en icône est autorisée dans la boîte de dialogue Propriétés de l'objet, sous l'onglet Légende. dans la légende de l'objet (si elle est visible) produit le même résultat. Cette commande est uniquement disponible si la réduction en icône est autorisée dans la boîte de dialogue Propriétés de l'objet, sous l'onglet Légende. |
| Agrandir | Agrandit l'objet pour qu'il remplisse la feuille. Un clic sur l'icône  dans la légende de l'objet (si elle est visible) produit le même résultat. Cette commande est uniquement disponible si l'agrandissement est autorisé dans la boîte de dialogue Propriétés de l'objet, sous l'onglet Légende. dans la légende de l'objet (si elle est visible) produit le même résultat. Cette commande est uniquement disponible si l'agrandissement est autorisé dans la boîte de dialogue Propriétés de l'objet, sous l'onglet Légende. |
| Restaurer | Restaure un objet réduit ou agrandi à sa taille et à son emplacement de départ. Un double clic sur l'icône d'un objet réduit ou un clic sur l'icône  dans la légende d'un objet agrandi (si elle est visible) produit le même résultat. Cette commande est uniquement disponible pour les objets réduits ou agrandis. dans la légende d'un objet agrandi (si elle est visible) produit le même résultat. Cette commande est uniquement disponible pour les objets réduits ou agrandis. |
| Aide | Ouvre l'aide de QlikView. |
| Supprimer | Supprime l'objet de feuille de la feuille. |
À la page Général, vous pouvez définir des propriétés telles que le titre et le type de graphique. Il s'agit de la première page de l'assistant Graphique instantané et de la boîte de dialogue Propriétés du graphique.
| Propriété | Description |
|---|---|
| Titre de la fenêtre |
Titre à afficher dans l'en-tête de la fenêtre. Vous pouvez également définir le titre sous forme de formule calculée afin de mettre à jour le texte de l'étiquette de manière dynamique. Cliquez sur le bouton ... pour ouvrir la boîte de dialogue Éditer l'expression qui facilite l'édition des formules longues. |
| Afficher le titre dans le graphique |
Par défaut, le titre du graphique correspond à l'étiquette de la première expression définie. Désélectionnez cette case à cocher si vous préférez ne pas afficher de titre de graphique. Pour afficher le titre initial, il vous suffit de cocher la case. Vous pouvez également définir le titre sous forme de formule calculée afin de mettre à jour le texte de l'étiquette de manière dynamique. Cliquez sur le bouton ... pour ouvrir la boîte de dialogue Éditer l'expression qui facilite l'édition des formules longues. Le titre du graphique ne s'affiche pas dans les tableaux croisés dynamiques et les tableaux simples. |
| Paramètres du titre | Définissez les paramètres avancés du titre du graphique en cliquant sur le bouton Paramètres du titre. |
| Paramètres d'impression |
En cliquant sur le bouton Paramètres d'impression, vous accédez à la boîte de dialogue Paramètres d'impression dans laquelle vous définissez les marges et le format des en-têtes et pieds de page. La boîte de dialogue Paramètres d'impression comprend deux onglets, Disposition et En-tête/Pied de page. |
| État alternatif |
Choisissez un des états disponibles dans la liste. Les états alternatifs suivants sont toujours disponibles.
|
| ID de l'objet |
Ce paramètre s'utilise avec les macros. Chaque objet de la feuille se voit attribuer un numéro d'identification (ID) unique. Nous vous recommandons d'utiliser exclusivement des caractères alphanumériques dans l'ID. Les objets liés partagent le même ID d'objet. Vous pourrez modifier ce numéro d'identification ultérieurement. Pour les graphiques, l'ID commence par CH01. |
| Détaché | Si cette option est activée, le graphique sera détaché, ce qui signifie qu'il ne sera plus mis à jour de façon dynamique lorsque des sélections seront effectuées. |
| Lecture seule | Si cette option est activée, le graphique est en lecture seule, c'est-à-dire que vous ne pouvez pas faire de sélections en cliquant sur le graphique ou en le balayant à l'aide de la souris. |
| Condition de calcul | Saisir une expression dans cette zone de texte définit une condition qui doit être remplie pour que le graphique soit affiché. Si la condition n'est pas satisfaite, le texte « Condition de calcul non remplie » s'affiche dans le graphique. La valeur peut être saisie sous forme de formule calculée. Cliquez sur le bouton ... pour ouvrir la boîte de dialogue Éditer l'expression. |
| Type de graphique | Le groupe Type de graphique sert à sélectionner la disposition de base du graphique. Pour plus d'informations sur les différents types de graphiques, voir Types de graphiques. |
| Changement de type rapide |
Dans ce groupe, vous pouvez activer une icône à partir de laquelle l'utilisateur pourra changer de type de graphique sans avoir à passer par la boîte de dialogue de propriétés du graphique.
|
| Réinitialiser le dimensionnement | Si vous cliquez sur ce bouton, tous les dimensionnements de légende, de titre, etc. effectués par l'utilisateur dans les diagrammes seront réinitialisés. Les éléments ancrés ne seront pas modifiés. |
| Réinitialiser l'ancrage | Si vous cliquez sur ce bouton, tous les ancrages de légende, de titre, etc. effectués par l'utilisateur dans les diagrammes seront réinitialisés. |
| Messages d'erreur |
Ouvre la boîte de dialogue Messages d'erreur personnalisés. |
| Mode de référence | Les paramètres de configuration de l'arrière-plan de référencement doivent être tracés lors de l'utilisation de l'option Définir comme référence disponible dans le menu contextuel du graphique. Ce paramètre n'est valable que pour certains graphiques. |
Voir aussi :
Dimensionnement et déplacement des composants de graphique
Sélections dans les graphiques et les tableaux
L'onglet Propriétés du graphique : Dimensions est accessible via un clic droit sur un graphique puis en choisissant Propriétés, ou en sélectionnant Propriétés dans le menu Objet lorsque le graphique est actif.
À la création d'un graphique, vous devez vous poser deux questions :
- Qu'est-ce que vous voulez voir ? À quoi doit correspondre la taille des barres dans l'histogramme ? La réponse pourrait être la « somme des ventes », par exemple. On le détermine sous l'onglet Expressions.
- Comment voulez-vous grouper ces données ? Quelles valeurs de champs voulez-vous utiliser comme étiquettes des barres de l'histogramme ? La réponse pourrait être « par pays », par exemple. On le détermine sous l'onglet Dimensions.
Un graphique peut afficher une ou plusieurs dimensions. La limite supérieure dépend du type de graphique actuel, de la complexité des données et de la mémoire disponible. Les graphiques de type secteurs, courbe et nuage de points peuvent afficher au maximum deux dimensions ; les graphiques de type histogramme, blocs et bulles, trois. Les radars et les entonnoirs ne peuvent afficher qu'une seule dimension, et les jauges n'utilisent aucune dimension. Toutes les autres dimensions seront ignorées.
Une dimension de graphique obtient ses valeurs à partir d'un champ indiqué sur la page Propriétés du graphique : Dimensions. Une dimension peut consister en un groupe de champs (voir Éditer les groupes ci-dessous) plutôt qu'en un seul champ.
Une dimension peut consister en un seul champ, un groupe ou une expression (dimension calculée). Il peut également s'agir d'une dimension créée synthétiquement.
Déplacez les champs en les sélectionnant (clic, Ctrl+ clic) et en utilisant les boutons Ajouter > ou < Supprimer, ou en double-cliquant directement sur vos sélections.
Les dimensions de graphique peuvent aussi être calculées à partir d'une expression.
| Propriété | Description |
|---|---|
| Champs/groupes disponibles |
Liste de tous les champs/groupes de champs utilisables comme dimensions (c'est-à-dire le long de l'axe des abscisses dans un histogramme classique). Les groupes de champs sont précédés d'une flèche verticale dans le cas de groupes hiérarchiques ou d'une flèche arrondie dans le cas de groupes cycliques. Les groupes sont définis via la page Propriétés du document : Groupes. Sélectionnez les éléments à utiliser/supprimer en cliquant dessus. Utilisez le bouton Ajouter > ou le bouton < Supprimer pour les déplacer vers la colonne voulue. Le nombre de dimensions pouvant être affichées varie en fonction du type de graphique. Tous les champs s'affichant dans plus d'une table interne sont précédés d'un symbole de clé. Les secteurs, les courbes et les nuages de points ne peuvent pas afficher plus de deux dimensions. Dans les histogrammes, vous pouvez montrer jusqu'à trois dimensions. |
| Afficher les champs système | Lorsque cette option est cochée, les champs système s'affichent dans la colonne Champs/groupes disponibles. |
| Afficher les champs de la table |
Ici, vous contrôlez les champs/groupes qui apparaissent dans la liste Champs/groupes disponibles. La liste déroulante affiche l'option Toutes les tables par défaut. L'option Toutes les tables (qualifiées) affiche les champs qualifiés par le nom des tables dans lesquelles ils figurent. Autrement dit, les champs clés (de connexion) sont répertoriés plus d'une fois. (Cette option n'est utilisée qu'à des fins d'affichage et n'a rien à voir avec les champs Qualify dans le script de chargement.) Il est aussi possible d'afficher les champs d'une seule table à la fois. À noter que les groupes disponibles apparaissent toujours dans la liste. |
| Éditer les groupes... | Ce bouton ouvre directement l'onglet Propriétés du document : Groupes, permettant de définir les groupes de champs à utiliser comme dimensions. |
| Animer... | Ouvre la boîte de dialogue Animation à partir de laquelle vous pouvez utiliser la première dimension du graphique à des fins d'animation. L'animation est seulement possible sur les graphiques de type image bitmap, à l'exclusion des graphiques en secteurs. Quelques fonctionnalités peuvent être limitées si les animations sont utilisées. |
| Schéma croisé... | Ouvre la boîte de dialogue Paramètres du schéma croisé à partir de laquelle vous pouvez créer un tableau de graphiques basé sur la première dimension. Il est possible d'afficher tout type de graphique bitmap sous forme de schéma croisé. |
| Dimensions utilisées |
Cette liste contient les dimensions actuellement sélectionnées pour le graphique. Le nombre de dimensions que l'on peut utiliser varie selon le type de graphique. Les dimensions superflues pour un type de graphique donné seront ignorées. Lorsque vous les utilisez dans les tableaux, vous pouvez formater les cellules de données de dimension de façon dynamique au moyen d'attributs. Dès qu'un attribut est spécifié pour une dimension, son icône en dégradé de gris s'affiche en couleur ou, comme dans le cas de l'attribut Format texte, elle passe du gris au noir. Ces paramètres sont prioritaires sur ceux du graphique. Cliquez sur l'icône de développement « + » située en regard de n'importe quelle dimension pour afficher les emplacements réservés ou l'attribut de la dimension.
Utilisez les boutons Promouvoir et Abaisser pour trier les dimensions dans la liste Dimensions utilisées. |
| Ajouter une dimension calculée... |
Ajoute une nouvelle dimension et ouvre la boîte de dialogue Édition d'une expression à des fins d'édition. Une dimension de graphique est souvent dans un seul champ, mais peut aussi être calculée de façon dynamique. Une dimension calculée consiste en une expression impliquant un ou plusieurs champs. On peut y utiliser toutes les fonctions standard. Il n'est pas possible d'utiliser les fonctions d'agrégation, mais vous pouvez inclure la fonction Aggr pour obtenir une agrégation simplifiée. |
| Éditer... | Ouvre la boîte de dialogue Éditer l'expression permettant d'éditer la dimension. Voir Ajouter une dimension calculée... ci-dessus pour plus de détails sur les dimensions calculées. |
| Paramètres de la dimension sélectionnée |
Dans ce groupe, vous trouverez les paramètres des dimensions sélectionnées. Activer la condition : Cocher cette case permet de masquer ou d'afficher la dimension de manière dynamique, selon la valeur d'une expression conditionnelle saisie, en cliquant sur le bouton ... de la zone d'édition ci-dessous. Supprimer si la valeur est nulle : Si cette case est cochée, la dimension sélectionnée dans la liste Dimensions utilisées située au-dessus n'est pas affichée dans le graphique lorsque sa valeur est NULL. Afficher toutes les valeurs : Cochez cette case pour afficher toutes les valeurs de dimensions indépendamment de la sélection. Étant donné que la valeur de l'expression est nulle pour les valeurs de dimensions exclues, l'option Supprimer les valeurs zéro de la page Présentation doit être désélectionnée pour que l'option Afficher toutes les valeurs fonctionne. L'option Afficher toutes les valeurs ne s'applique pas lorsque vous utilisez une expression comme dimension. Afficher la légende : Lorsque l'option Afficher la légende est cochée, les « noms » des valeurs de champs s'affichent le long de l'axe des abscisses. Étiquette : Si l'option Étiquette est cochée, le nom du champ est visible. Les étiquettes sont modifiables dans la zone de texte figurant en dessous. Une étiquette peut aussi être définie par une expression d'étiquette calculée pour une mise à jour dynamique du texte de l'étiquette. Cliquez sur le bouton ... pour ouvrir la boîte de dialogue Éditer l'expression qui facilite l'édition des formules longues. Pour plus d'informations, voir Syntaxe des expressions pour les formules calculées. Avancé... : Ce bouton ouvre la boîte de dialogue Paramètres de champ avancés qui contient des paramètres destinés à la représentation imagée des valeurs de champs et des options spéciales de recherche textuelle. Pour plus d'informations, voir Advanced Field Settings. Commentaire : Champ de commentaire dans lequel la dimension sélectionnée peut être décrite. Le commentaire peut être saisi sous forme de formule calculée. Cliquez sur le bouton ... pour ouvrir la boîte de dialogue Éditer l'expression. Sauts de page : Ce paramètre s'applique uniquement à l'emploi de sauts de page dans l'impression de tableaux croisés dynamiques ou de tableaux simples. Trois modes sont disponibles, avec les effets suivants :
|
Il est possible de définir des limites dimensionnelles pour des types de graphiques, sauf pour les jauges et les tableaux croisés dynamiques.
L'onglet Limites dimensionnelles contrôle le nombre de valeurs de dimension visibles dans un graphique donné.
Avant d'en arriver là, il est important de décrire l'effet produit par les trois options disponibles dans la liste déroulante. La liste déroulante contient trois valeurs : Première, Maximum et Minimum. Ces valeurs contrôlent la façon dont le moteur de calcul trie les valeurs qu'il renvoie au moteur de génération de graphiques. Si la dimension doit être restreinte, vous devez obligatoirement sélectionner l'une de ces options. Le tri est uniquement effectué sur la première expression, sauf dans les tableaux croisés dynamiques, lorsque le tri de la partie principale peut outrepasser le tri de la première dimension.
Cet onglet sert à définir les limites dimensionnelles. Chaque dimension du graphique est configurée séparément.
Limites
Limiter les valeurs affichées à l'aide de la première expression
Ces propriétés permettent de déterminer le nombre de valeurs de dimension à afficher dans le graphique d'après les paramètres définis ci-dessous.
Afficher uniquement
Sélectionnez cette option pour afficher le nombre x de valeurs visibles : Première, Maximum ou Minimum. Si cette option est définie sur 5, cinq valeurs seront visibles. Si l'option Afficher Autres est activée pour la dimension, le segment Autres sélectionne l'une des cinq valeurs d'affichage. L'option Première renvoie les lignes en fonction des options sélectionnées sous l'onglet Trier de la boîte de dialogue des propriétés. Si le graphique est un tableau simple, les lignes sont renvoyées d'après l'ordre de tri principal actif. Autrement dit, un utilisateur peut modifier l'affichage des valeurs en double-cliquant sur n'importe quel en-tête de colonne et en définissant cette colonne comme ordre de tri principal.L'option Maximum renvoie les lignes par ordre décroissant d'après la première expression figurant dans le graphique. Lorsqu'elles sont utilisées dans un tableau simple, les valeurs de dimension affichées restent cohérentes tout en permettant le tri interactif des expressions. Les valeurs des dimensions changent (ou peuvent changer) en cas de modification de l'ordre des expressions.L'option Minimum renvoie les lignes par ordre croissant d'après la première expression figurant dans le graphique. Lorsqu'elles sont utilisées dans un tableau simple, les valeurs de dimension affichées restent cohérentes tout en permettant le tri interactif des expressions. Les valeurs des dimensions changent (ou peuvent changer) en cas de modification de l'ordre des expressions.Saisissez le nombre de valeurs à afficher. La valeur peut être saisie sous forme de formule calculée. Cliquez sur le bouton ... pour ouvrir la boîte de dialogue Éditer l'expression.
Afficher uniquement les valeurs :
Sélectionnez cette option pour afficher toutes les valeurs de dimension qui remplissent la condition spécifiée pour cette option. Sélectionnez pour afficher les valeurs basées sur un pourcentage du total ou sur un montant exact. L'option par rapport au total active un mode relatif semblable à l'option Relatif de l'onglet Expressions de la boîte de dialogue Propriétés. La valeur peut être saisie sous forme de formule calculée. Cliquez sur le bouton ... pour ouvrir la boîte de dialogue Éditer l'expression.
Afficher uniquement les valeurs qui cumulent à :
Lorsque cette option est sélectionnée, toutes les lignes jusqu'à la ligne active sont cumulées et le résultat est comparé à l'ensemble de valeurs dans l'option. L'option par rapport au total active un mode relatif semblable à l'option Relatif de l'onglet Expressions de la boîte de dialogue Propriétés et compare les valeurs cumulées (basées sur les valeurs première, maximum et minimum) au total global. La valeur peut être saisie sous forme de formule calculée. Cliquez sur le bouton ... pour ouvrir la boîte de dialogue Éditer l'expression. Sélectionnez Inclure les valeurs limites pour inclure la valeur de dimension qui contient la valeur de comparaison.
Syntaxe des expressions pour les formules calculées
Options
Afficher Autres
Si cette option est activée, un segment Autres est généré dans le graphique. Toutes les valeurs de dimension ne répondant pas aux critères de comparaison des restrictions d'affichage sont regroupées dans le segment Autres. S'il existe des dimensions après celle qui est sélectionnée, l'option Réduire les dimensions internes permet de contrôler l'affichage des valeurs individuelles des dimensions ultérieures/suivantes sur le graphique. Dans le champ Étiquette, saisissez le nom que vous souhaitez afficher dans le graphique. Si aucun texte n'est saisi, l'étiquette reproduira automatiquement le texte de l'expression.
La valeur peut être saisie sous forme de formule calculée. Cliquez sur le bouton ... pour ouvrir la boîte de dialogue Éditer l'expression.
Afficher le total
Lorsque cette option est activée, le graphique affiche un total pour la dimension sélectionnée. Ce total se comporte différemment du total des expressions, lequel est toujours configuré sous l'onglet Expressions de la boîte de dialogue des propriétés. Étiquette: Saisissez le nom que vous souhaitez afficher dans le graphique. Si aucun texte n'est saisi, l'étiquette reproduira automatiquement le texte de l'expression. La valeur peut être saisie sous forme de formule calculée. Cliquez sur le bouton ... pour ouvrir la boîte de dialogue Éditer l'expression.
Mode de regroupement global
L'option s'applique uniquement aux dimensions internes. Lorsque cette option est activée, les restrictions sont calculées à partir de la dimension sélectionnée uniquement. Toutes les dimensions précédentes sont ignorées. Si l'option est désactivée, les restrictions sont calculées d'après toutes les dimensions précédentes.
Totaux des expressions comparés aux totaux des dimensions
Les totaux des dimensions sont calculés par le moteur de calcul et sont ensuite renvoyés au moteur de génération de graphiques sous forme de lignes séparées (ou valeurs de dimension). Ceci aura un impact sur les lignes Autres. La différence entre l'utilisation des totaux des expressions et des totaux des dimensions est la suivante.
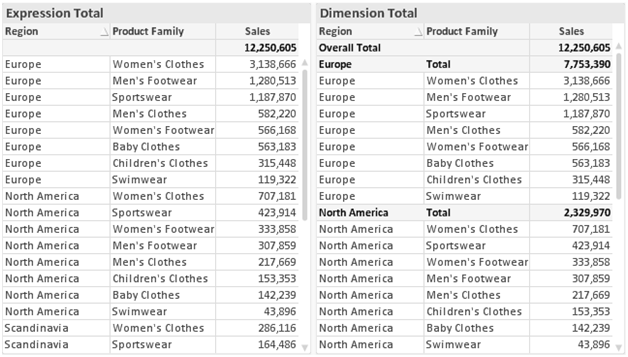
Lorsque vous utilisez les totaux des dimensions, vous pouvez avoir des sous-totaux dans un tableau simple.
L'onglet Propriétés du graphique : Expressions est accessible via un clic droit sur le nuage de points puis en choisissant Propriétés dans le menu Objet. Il s'agit d'une boîte de dialogue Expressions simplifiée qui s'affiche uniquement lorsque l'option Mode Avancé n'est pas cochée.
Le groupe X est utilisé pour définir la dimension x. De la même manière, la dimension y est créée dans le groupe Y. Dans cette boîte de dialogue Expressions simplifiée, toutes les dimensions des X et des Y sont définies sous la forme Avg(Nomdechamp). La fonction Avg (moyenne) est utilisée par défaut, puisque c'est celle qui est le plus susceptible de produire un nuage de points valide.
Pour chaque dimension, on peut spécifier une Étiquette. Cette étiquette peut aussi être définie sous forme de formule calculée. Cliquez sur le bouton ... pour ouvrir la boîte de dialogue Éditer l'expression qui facilite l'édition des formules longues.
Syntaxe des expressions pour les formules calculées
Dans le groupe Z, vous pouvez indiquer une expression facultative qui sera utilisée pour calculer la taille de chaque point de données dessiné dans le nuage de points :
| Option | Description |
|---|---|
| Graphique en bulles | Si cette option est cochée, une troisième expression de graphique (z) sera utilisée pour calculer la taille relative des points du nuage. La valeur de l'expression déterminera la superficie de la bulle tracée. |
| Expression de taille des bulles | C'est ici que vous saisirez l'expression qui détermine la taille relative de la bulle dessinée à chaque point du nuage. Cliquez sur le bouton ... pour ouvrir la boîte de dialogue Éditer l'expression qui facilite l'édition des formules longues. |
Définit l'ordre de tri des valeurs dans l'objet de feuille. Certaines options de tri ne sont pas toujours disponibles pour tous les objets de feuille.
Si plus d'un ordre de tri est spécifié, le tri se fera par état, expression, fréquence, valeur numérique, texte et ordre de chargement. État désigne l'état logique (sélectionné, facultatif ou exclu).
Dans cet onglet, vous pouvez déterminer un style de base pour le graphique. Toutes les caractéristiques listées ne sont pas disponibles pour tous les types de graphique.
- Aspect : Choisissez un des styles disponibles. Dans certains cas, cela peut modifier non seulement l'apparence du graphique, mais aussi sa fonctionnalité.
- Orientation : Définissez l'orientation du graphique : verticale ou horizontale.
- Sous-type : Dans ce groupe, le mode est défini soit sur Groupé, soit sur Empilé pour les barres (Superposé ou Empilé pour les graphiques en radar). Ce paramètre n'est pertinent que lorsque le graphique affiche deux dimensions ou une dimension et plus qu'une seule expression. Les valeurs négatives pour les histogrammes empilés sont empilées séparément sous l'axe des abscisses. Pour les histogrammes, si vous utilisez des axes continus, la disposition empilée est le seul type de disposition autorisé.
Pour la présentation des histogrammes avec plusieurs dimensions et expressions, les principes suivants s'appliquent :- Deux dimensions au maximum peuvent apparaître sur l'axe des X.
- Une troisième dimension peut apparaître avec des barres empilées multicolores.
- Seuls les graphiques des tables peuvent afficher plus de trois dimensions.
- Lorsque deux expressions ou plus sont activées, les deux premières dimensions apparaissent sur l'axe des X et l'expression avec des barres empilées multicolores.
- Lorsque deux expressions ou plus sont activées et que le sous-groupe est défini sur le mode empilé, toutes les expressions d'une même pile sont calculées en fonction d'un seul axe (par défaut, celui de gauche). Cela se produira même si vous avez défini une expression à calculer d'après l'axe de gauche et une autre d'après l'axe de droite.
La liste suivante affiche le mode de présentation des sous-types comportant plusieurs dimensions et expressions :
- Une dimension
- 1 expression : Une seule barre.
- 2 expressions ou + : Les expressions sont groupées ou empilées.
- Deux dimensions
- 1 expression : Les dimensions sont groupées ou empilées.
- 2 expressions ou + : Les dimensions sont groupées.
- Trois dimensions
- 1 expression : Les première et deuxième dimensions sont groupées, tandis que la troisième est empilée.
- 2 expressions ou + : Les première et deuxième dimensions sont groupées, tandis que les expressions sont empilées.
- Quatre dimensions
- 1 expression : Les première et deuxième dimensions sont groupées, tandis que la troisième est empilée.
- 2 expressions ou + : Les première et deuxième dimensions sont groupées, tandis que les expressions sont empilées.
- Vue en 3D : Les paramètres de ce groupe définissent l'angle à partir duquel le graphique est visualisé dans les modes 3D.
- Angle supérieur : Définit l'angle vertical de la vue en 3D. La valeur doit correspondre à un entier compris entre 5 et 45.
- Angle latéral : Définit l'angle latéral de la vue en 3D. La valeur doit correspondre à un entier compris entre 5 et 45.
- Style de couleur du tracé : Cette commande peut servir à imposer un style de couleur à toutes les couleurs de tracé du graphique. Lorsqu'un style est sélectionné dans la liste déroulante, toutes les couleurs sous Table des couleurs sont modifiées en conséquence sous la page Couleurs. La modification est instantanée, mais le paramètre ne sera pas enregistré avant la prochaine ouverture de cette page de la boîte de dialogue. Les couleurs de base actuelles de la table des couleurs restent inchangées. Le paramètre Style de couleur du tracé n'est pas disponible pour tous les graphiques. Les options disponibles sont les suivantes :
- Couleur unie : Toutes les couleurs de la table deviennent des couleurs unies.
- Dégradé foncé : Toutes les couleurs de la table sont converties en un dégradé s'approchant de plus en plus du noir.
- Dégradé clair : Toutes les couleurs de la table sont converties en un dégradé de plus en plus clair.
- Brillant : Donne un aspect brillant à toutes les barres.
- Style d'arrière-plan de la zone de tracé : Cette commande permet de changer l'aspect de l'arrière-plan de la zone de tracé. Ce paramètre est uniquement disponible pour les graphiques ayant une zone de tracé. Les options disponibles sont les suivantes :
- Cadre : Un cadre s'affiche autour de la zone de tracé.
- Ombre : Cette option donne un effet d'ombre à l'arrière-plan de la zone de tracé.
- Minimal : Ce paramètre permet de supprimer l'arrière-plan de la zone de tracé.
- Aperçu : Offre un aperçu des propriétés visuelles de base du graphique.
Cette page de propriétés est utilisée à la fois pour les nuages de points et les bulles, certaines options étant uniquement disponibles pour l'un des types de graphiques. Lorsqu'un nuage de points a deux dimensions de champs au lieu d'une définies sous l'onglet Dimensions, chaque valeur de la première dimension donnera un point de données pour chacune des valeurs qui lui sont associées dans la seconde. Ils pourront être reliés par des lignes. Les options d'affichage suivantes sont disponibles dans le groupe Représentation :
| Option | Description |
|---|---|
| Lignes uniquement | Les données sont représentées par des lignes entre les points de données. |
| Symboles uniquement | Les données sont représentées par des symboles, dessinés à l'emplacement des points de données. |
| Lignes et symboles | Combinaison des options ci-dessus. |
| Dimension. auto des symboles | Ajuste la taille maximum des bulles à la taille du nuage de points/au nombre de valeurs dans les bulles. |
| Épaisseur de ligne | Détermine l'épaisseur de la ligne, si une représentation sous forme de ligne est spécifiée. La valeur peut être indiquée en mm, cm, pouces (", pouce), pixels (px, pxl, pixel), points (pt, pts, point) ou en docunits (du, docunit). |
| Largeur des courbes | Ce paramètre détermine la largeur des courbes de tendance. |
| Taille du symbole | Détermine la taille des symboles, si une représentation sous forme de symboles est spécifiée. |
| Taille max. des bulles | Fixe la taille de la plus grosse bulle du graphique. Uniquement disponible pour certains aspects (sélectionnés sous l'onglet Style) associés à Symboles uniquement ou Lignes et symboles pour Représentation et si l'option Dimension. auto des symboles est désélectionnée. |
| Option | Description |
|---|---|
| Afficher les flèches | Définissez des options d'affichage pour les flèches des lignes de connexion (voir le groupe Représentation ci-dessus). Les flèches seront orientées entre les points du nuage selon l'ordre séquentiel défini par l'ordre de tri de la seconde dimension de champ. Cochez cette option pour que les lignes comportent des pointes de flèche. |
| Taille de flèche | On peut modifier ici la taille de la pointe de la flèche. |
| Style | Choisissez parmi plusieurs styles dans la liste déroulante. |
| Mise à l'échelle des bulles |
Sélectionnez une option de mise à l'échelle des bulles dans un graphique en bulles basé sur l'un ou l'autre de ces paramètres :
|
Dans le groupe Étiquettes dans le graphique, vous pouvez définir des options d'affichage pour les étiquettes des points de données. Les étiquettes tracées sont les mêmes que celles de la légende.
| Option | Description |
|---|---|
| Nbre max d'étiquettes affichées | Limite le nombre d'étiquettes tracées. Fixer ici un nombre trop élevé peut nuire à la clarté du graphique. |
| Étiquettes sur les points de données | Cochez cette option pour que les étiquettes soient affichées. |
| Surbrillance | Si cette option est cochée, les symboles et/ou lignes seront mis en surbrillance quand le pointeur de la souris passera au-dessus. Lorsque le graphique inclut une légende, la surbrillance s'y applique également, ce qui permet de faire ressortir une valeur lorsque plusieurs d'entre elles se superposent. |
| Position horizontale | Sélectionnez l'alignement horizontal dans la liste déroulante : À gauche, CentréH ou À droite. |
| Position verticale | Sélectionnez l'orientation verticale dans la liste déroulante : Au-dessus, Centré ou En dessous. |
| Étiquettes info-bulles |
Sélectionnez l'affichage ou non des valeurs de dimension et d'expression dans une fenêtre contextuelle lorsque le pointeur de la souris touche une valeur. Cliquez sur Paramètres... pour personnaliser les dimensions et les expressions pour lesquelles afficher des étiquettes contextuelles. |
Les cases à cocher Supprimer les valeurs zéro et Supprimer valeurs manquantes éliminent les dimensions vides ou contenant uniquement des zéros de la table.
| Option | Description |
|---|---|
| Afficher l'étiquette de X | L'étiquette de dimension x spécifiée dans le groupe X sous l'onglet Propriétés du graphique : Expressions est tracée à la fin de l'axe des abscisses. |
| Afficher l'étiquette de Y | L'étiquette de dimension y spécifiée dans le groupe Y sous l'onglet Propriétés du graphique : Expressions est tracée à la fin de l'axe des ordonnées. |
Propriétés du graphique : Expressions (nuage de points)
Dans le groupe Légende, vous pouvez contrôler l'affichage des étiquettes de dimension dans le graphique. Cochez cette case pour les afficher. Les étiquettes sont seulement affichées pour le niveau supérieur actuel du graphique.
| Option | Description |
|---|---|
| Afficher la légende | Cochez cette option pour inclure une légende dans le graphique (elle est cochée par défaut). Cliquez sur le bouton Paramètres... pour modifier la légende. Si le graphique n'a pas de dimensions mais comporte plusieurs expressions, décocher cette case affiche les expressions sur l'axe. |
| Limiter la légende (caractères) | Activez ce paramètre pour limiter la longueur des chaînes de valeur des dimensions affichées sur les axes et dans la légende du graphique. Les valeurs tronquées seront suivies de ... dans le graphique. |
Dans le groupe Défilement du graphique, vous pouvez configurer les paramètres de défilement dans le graphique.
| Option | Description |
|---|---|
| Activer la barre de défilement de l'axe des X | Cochez cette case pour afficher une barre de défilement à la place de l'axe des abscisses. La barre de défilement peut servir à faire défiler la sélection des valeurs de l'axe des X affichées. Le nombre de valeurs affichées en même temps est le nombre fixé sous Lorsque le nombre d'éléments est supérieur à. |
Dans le groupe Lignes de référence, vous pouvez définir les lignes de référence (grille) qui traversent la zone de tracé du graphique à partir d'un point donné sur un axe des abscisses ou des ordonnées continu. Les lignes de référence existantes sont listées dans la fenêtre.
| Option | Description |
|---|---|
| Ajouter | Ouvre la boîte de dialogue Lignes de référence permettant de créer une nouvelle ligne de référence dans le graphique. |
| Éditer | Mettez en surbrillance une ligne de référence existante dans la liste, puis cliquez sur ce bouton pour éditer ses propriétés dans la boîte de dialogue Lignes de référence. |
| Supprimer | Mettez en surbrillance une ligne de référence existante dans la liste, puis cliquez sur ce bouton pour la supprimer de la liste. |
Le groupe Texte dans le graphique sert à ajouter des zones de texte libres au graphique.
| Option | Description |
|---|---|
| Ajouter | Ouvre la boîte de dialogue Texte du graphique permettant de créer un nouveau texte dans le graphique. |
| Éditer | Mettez en surbrillance un texte existant dans la liste, puis cliquez sur ce bouton pour éditer ses propriétés dans la boîte de dialogue Texte du graphique. |
| Supprimer | Mettez en surbrillance un texte existant dans la liste, puis cliquez sur ce bouton pour le supprimer de la liste. |
Les zones de texte libres s'affichent en haut à gauche dans le graphique, mais il est possible de les repositionner dans la disposition du graphique, en mode d'édition.
Dimensionnement et déplacement des composants de graphique
L'apparence de la boîte de dialogue peut varier légèrement en fonction du type de graphique utilisé. Une ligne de référence est une ligne qui coupe la zone de tracé d'un graphique à partir d'un point donné sur l'un des deux axes ou sur les deux. Vous pouvez l'utiliser par exemple pour indiquer un certain niveau ou des centiles des données du graphique. La ligne de référence n'est tracée que si elle se trouve dans la partie affichée de l'axe qui contient son point de départ.
| Option | Description |
|---|---|
| Étiquette | Indiquez une étiquette à placer à côté de la ligne de référence. La valeur par défaut utilisée est l'expression. L'étiquette peut être définie sous la forme d'une expression calculée. |
| Afficher l'étiquette dans le graphique | Activiez ce paramètre si l'étiquette doit apparaître à côté de la ligne de référence. |
| Emplacement | Définit l'axe dont la ligne de référence doit provenir. Choisissez Axe des abscisses, Axe des ordonnées ou Axe des abscisses et Axe des ordonnées. |
| Définition | Définit la valeur selon laquelle la ligne de référence doit être tracée. Cette valeur peut être soit un Centile fixe des données du graphique actif (saisissez une valeur comprise entre 1 et 100 dans la zone d'édition), soit une Expression numérique arbitraire. |
| Formatage de ligne | Définit la disposition de la ligne de référence : Poids Spécifie l'épaisseur de la ligne de référence. La valeur peut être indiquée en mm, cm, pouces (", pouce), pixels (px, pxl, pixel), points (pt, pts, point) ou en docunits (du, docunit). Couleur Définit la couleur de la ligne de référence. Style Spécifie le style de la ligne de référence, par exemple continue, à tirets ou en pointillés. |
| Afficher | Spécifie la condition d'affichage de la ligne de référence. Toujours La ligne de référence est toujours affichée. Conditionnel La ligne de référence est affichée ou masquée selon une expression conditionnelle évaluée à chaque fois que le graphique doit être tracé. La ligne de référence n'est masquée que lorsque l'expression renvoie FAUX. |
L'onglet Propriétés du graphique : Couleurs s'ouvre via un clic droit sur la fenêtre du graphique et la commande Propriétés du menu Objet.
Dans le groupe Aspect des données, il est possible d'affecter jusqu'à 18 couleurs différentes aux valeurs de champ des dimensions des graphiques.
| Paramètre | Description |
|---|---|
| Couleurs 1 - 18 |
Il peut s'agir de couleurs unies ou de dégradés. Pour personnaliser une couleur, cliquez sur son bouton afin d'ouvrir la boîte de dialogue Couleur de la zone. Le bouton Couleurs par défaut réinitialise les paramètres par défaut de QlikView pour la table des couleurs. Le bouton Annuler les changements renvoie les paramètres de couleurs qui étaient appliqués à l'ouverture de cette boîte de dialogue. Le bouton Avancé... ouvre la boîte de dialogue Table des couleurs avancée, qui permet de définir et de récupérer des tables de couleurs au niveau des valeurs par défaut de la feuille, du document, de l'utilisateur et de QlikView. |
| Multicolore | Si cette option est désactivée, toutes les barres ont la même couleur. |
| Couleurs persistantes | Cocher cette option verrouille la table des couleurs, de sorte qu'une couleur est définitivement affectée à chaque valeur. |
| Répéter la dernière couleur | Cocher cette option affecte la dix-huitième couleur de la table des couleurs à toutes les valeurs au-delà de la dix-huitième. Sinon, les couleurs sont répétées successivement de 1 à 18. |
Dans le groupe Arrière-plan du cadre, vous définissez les couleurs de la grille d'arrière-plan et de l'arrière-plan de l'entourage.
| Paramètre | Description |
|---|---|
| Couleur |
Le graphique sera tracé sur un arrière-plan de couleur. Vous pouvez choisir des couleurs différentes pour la zone de tracé et pour la zone environnante. Lorsque vous cliquez sur l'un ou l'autre bouton, la boîte de dialogue Couleur de la zone s'ouvre. Note ConseilOn peut combiner le paramètre Couleur d'arrière-plan avec l'option Image et/ou Zone de tracé uniquement ci-dessous.
|
| Arrière-plan | Couleur utilisée pour l'arrière-plan autour de la zone de tracé ou, dans le cas de certains graphiques, pour tout l'arrière-plan. Il peut s'agir d'une couleur unie ou d'un dégradé défini à l'aide de la boîte de dialogue Couleur de la zone qui s'ouvre lorsqu'on clique sur ce bouton. La couleur par défaut est le blanc. |
| Zone de tracé | Couleur utilisée pour la zone de tracé du graphique. Il peut s'agir d'une couleur unie ou d'un dégradé défini à l'aide de la boîte de dialogue Couleur de la zone qui s'ouvre lorsqu'on clique sur ce bouton. La couleur par défaut est le gris clair. Ce paramètre n'est pas disponible pour les graphiques en secteurs, les blocs, les graphiques entonnoirs et les radars. |
| Image |
Sélectionnez cette option et cliquez sur le bouton Image pour ouvrir la boîte de dialogue Sélectionner une image, où vous pouvez importer une image d'arrière-plan. Limitez l'image importée à la Zone de tracé uniquement en cochant cette option. |
| Image dynamique | Saisissez une expression calculée pour afficher les images dynamiques d'arrière-plan qui changent avec la sélection. Disponible pour les diagrammes à barres, les courbes, les combinés, les nuages de points et les bulles. |
| Transparence | Définit le degré de transparence de l'arrière-plan du graphique. À 0 %, la couleur de l'arrière-plan, définie dans Couleur d'arrière-plan ci-dessus, est totalement opaque. À 100 %, l'arrière-plan sera totalement transparent. |
Dans le groupe Bordure de la zone de tracé, vous pouvez définir les options Largeur et Couleur du rectangle qui entoure la zone de tracé.
Cet onglet s'applique au graphique actif et contient les contrôles suivants pour formater les valeurs :
| Format | Description |
|---|---|
| Par défaut | Affiche les valeurs numériques utilisant le format de nombre fourni par l'expression. |
| Nombre | Affiche des valeurs numériques dont le nombre de chiffres est défini dans la boîte fléchée précision. |
| Entier | Affiche les valeurs numériques sous forme d'entiers. |
| Fixé à | Affiche des valeurs décimales dont le nombre de décimales est défini dans la boîte fléchée Décimales. |
| Monétaire | Affiche des valeurs numériques au format indiqué dans la zone de texte Aperçu. Le format par défaut est le format monétaire de Windows. |
| Date | Affiche des valeurs qui peuvent être interprétées comme des dates au format défini dans la zone d'édition Modèle de format. Un exemple est donné dans la zone de texte Aperçu. |
| Heure | Affiche des valeurs qui peuvent être interprétées comme des heures au format défini dans la zone d'édition Modèle de format. Un exemple est donné dans la zone de texte Aperçu. |
| Horodateur | Affiche des valeurs qui peuvent être interprétées comme la date et l'heure au format défini dans la zone d'édition Modèle de format. Un exemple est donné dans la zone de texte Aperçu. |
| Intervalle | Affiche l'heure sous forme d'incrément de temps séquentiel (par exemple format = mm affiche la valeur en nombre de minutes depuis le début du calendrier, à savoir 1899:12:30:24:00). |
Le bouton Afficher en pourcentage % concerne les formats suivants : Nombre, Entier et Fixé à.
Les séparateurs Décimal et De milliers peuvent être définis dans les zones d'édition du groupe Séparateurs.
Dans les zones d'édition Symbole pour les unités, on peut saisir 1000, 1000 000 et 1000 000 000.
Le bouton ISO utilise la norme ISO pour les formats heure, date et date et heure.
Le bouton Système applique les paramètres du système au format.
Police
Vous pouvez définir ici la Police, le Style de police et la Taille de police à utiliser.
Vous pouvez définir la police d'un seul objet (Propriétés de l'objet : Police) ou tous les objets d'un document (Appliquer aux objets sous Propriétés du document : Police).
Les polices par défaut du document des nouveaux objets peuvent également être définies dans Propriétés du document : Police. Il existe deux polices par défaut :
- La première police par défaut (Listes de sélection, Graphiques, etc.) est utilisée pour la plupart des objets, notamment les listes de sélection et les graphiques.
- La deuxième police par défaut (Objets Texte et Boutons) est utilisée pour les boutons et les zones de texte, objets qui nécessitent généralement une police plus grande.
Enfin, il est possible de définir les polices par défaut des nouveaux documents sous l'onglet Préférences utilisateur : Police.
Pour les graphiques, les boutons et les objets texte (sauf les objets de recherche), vous pouvez aussi spécifier une Couleur de police. La couleur peut être Fixe ou Calculée de façon dynamique par une expression. L'expression doit être une représentation de couleur valide, créée à l'aide des fonctions de couleur. Si le résultat de l'expression n'est pas une représentation de couleur valide, le police est noire par défaut.
Les paramètres supplémentaires sont :
- Ombre portée : Si cette option est cochée, une ombre portée sera ajoutée au texte.
- Souligner :Si cette option est cochée, le texte sera souligné.
Un échantillon de la police sélectionnée est présenté dans le volet d'aperçu.
Disposition
Un paramètre disponible sous Disposition est uniquement appliqué à l'objet actif s'il est défini à partir de l'onglet Propriétés de l'objet.
Il s'applique à tous les objets des types spécifiés dans le document s'il est défini à partir de l'onglet Propriétés du document.
Afficher les bordures
Activez ce paramètre pour utiliser une bordure autour de l'objet de feuille. Spécifiez un type de bordure dans le menu déroulant.
- Intensité de l'ombre : Le menu déroulant Intensité de l'ombre permet de définir l'intensité de l'ombre entourant les objets de feuille. L'option Aucune ombre est également possible.
- Style de bordure : Les types de bordure prédéfinis suivants sont disponibles :
- Continu : Bordure unie d'une seule couleur.
- Enfoncé : Bordure donnant l'impression que l'objet de feuille est enfoncé par rapport à l'arrière-plan.
- En relief : Bordure donnant l'impression que l'objet de feuille est surélevé par rapport à l'arrière-plan.
- Mur : Bordure donnant l'impression d'un mur autour de l'objet de feuille.
- Largeur de bordure : Cette option est disponible pour tous les types de bordures. La largeur peut être indiquée en mm, cm, pouces (", pouce), pixels (px, pxl, pixel), points (pt, pts, point) ou en docunits (du, docunit).
- Couleur : Cliquez sur ce bouton pour ouvrir une boîte de dialogue vous permettant de choisir dans la palette de couleurs une couleur de base convenant à tous les types de bordures.
- Arc-en-ciel : Crée une bordure aux couleurs de l'arc-en-ciel pour tous les types de bordures. L'arc-en-ciel commencera par la couleur de base sélectionnée en haut de l'objet de feuille.
Lorsque le style Simplifié correspond au Style des objets choisi sous Propriétés du document : Général, vous ne pouvez pas choisir le type de la bordure ; seuls le menu déroulant Intensité de l'ombre et le paramètre Largeur de bordure sont disponibles.
Angles arrondis
Dans le groupe Angles arrondis, vous définissez la forme générale de l'objet de feuille. Ces paramètres permettent de dessiner des objets de feuille de formes diverses, allant de parfaitement circulaires/elliptiques à rectangulaires, en passant par totalement elliptiques. L'option Angles arrondis est uniquement disponible si vous avez sélectionné le Style des objets Avancé sous Propriétés du document : Général.
- Angles arrondis : Cette option rend les options d'angles arrondis disponibles.
- Coins : Les coins dont la case à cocher correspondante reste vide seront dessinés en angle droit.
- Angulosité : Un nombre variable compris entre 2 et 100 où 100 définit un rectangle avec des angles parfaitement droit et 2 correspond à une ellipse parfaite (un cercle pour une échelle 1:1). Une angulosité comprise entre 2 et 5 est généralement optimale pour des angles arrondis.
- Rayon de l'angle : Ce paramètre détermine le rayon des angles sous forme de distance fixe (Fixe) ou d'un pourcentage du quadrant total (Relatif (%)). Il vous permet de contrôler à quel point les coins seront modifiés par la forme générale sous-jacente définie par l'Angulosité. La distance peut être indiquée en mm, cm, pouces (", pouce), pixels (px, pxl, pixel), points (pt, pts, point) ou en docunits (du, docunit).
Couche
Dans le groupe Couche, on peut indiquer que l'objet se trouve dans une des trois couches proposées :
- Inférieure : Un objet de feuille défini sur la propriété de couche Inférieure ne peut jamais masquer les objets de feuille placés sur les couches Standard et Supérieure. Il peut uniquement être placé au-dessus d'autres objets de feuille dans la couche Inférieure.
- Standard : À leur création, les objets de feuille se trouvent sur la couche Standard (intermédiaire). Un objet de feuille placé sur la couche Standard ne peut jamais être masqué par des objets de feuille placés sur la couche Inférieure et ne peut jamais masquer des objets de feuille situés sur la couche Supérieure.
- Haut : Un objet de feuille placé sur la couche Supérieure ne peut jamais être masqué par des objets de feuille des couches Standard et Inférieure. Seuls d'autres objets de feuille de la couche Supérieure peuvent être placés au-dessus.
- Personnalisé : Les couches Supérieure, Standard et Inférieure correspondent aux couches numérotées en interne 1, 0 et -1 respectivement. Toutes les valeurs comprises entre -128 et 127 sont acceptées. Sélectionnez cette option pour saisir la valeur de votre choix.
Créateur de thèmes...
Ouvre la boîte de dialogue Créateur de thèmes dans laquelle vous pouvez créer un thème de disposition.
Appliquer le thème...
Vous pouvez appliquer un thème de disposition à l'objet, à la feuille ou au document.
Afficher
Dans le groupe Afficher, il est possible de spécifier une condition pour l'affichage de l'objet de feuille :
- Toujours : L'objet de feuille est toujours affiché.
- Conditionnel : L'objet de feuille est affiché ou masqué selon une fonction conditionnelle qui est évaluée en permanence en fonction, par exemple, des sélections, etc. L'objet de feuille est uniquement masqué lorsque la condition renvoie la valeur FAUX.
Les utilisateurs dotés des privilèges d'administrateur (Admin) sur le document peuvent contourner toutes les conditions d'affichage en sélectionnant l'option Afficher tous les objets et feuilles sous Propriétés du document : Sécurité. On peut basculer dans cette fonctionnalité en appuyant sur Ctrl+Maj+S.
Options
Dans le groupe Options, il est possible d'interdire le déplacement et le redimensionnement de l'objet de feuille. Les paramètres disponibles dans ce groupe s'appliquent uniquement si les cases à cocher correspondantes sont activées dans les boîtes de dialogue Propriétés du document : Disposition et Propriétés de la feuille : Sécurité.
- Autoriser le déplacement et le dimensionnement : Si cette option est désactivée, il est impossible de déplacer ou de redimensionner l'objet de feuille.
- Autoriser la copie/le clonage : Si cette option est désactivée, il sera impossible de faire une copie de l'objet de feuille.
- Autoriser les informations : Lorsque la fonction Infos est utilisée, une icône d'information s'affiche dans la légende de la fenêtre chaque fois que des informations sont associées à une valeur de champ. Si vous ne voulez pas que cette icône s'affiche dans la légende, vous désactivez cette option.
Info - Ajuster la taille aux données : Dans QlikView, les bordures entourant les objets de feuille de table sont normalement réduites lorsque des sélections font passer la taille de la table en dessous de la taille allouée à l'objet de feuille. En désélectionnant cette case, vous désactivez cet ajustement automatique de la taille et tout surplus d'espace restera vide.
Barres de défilement
Plusieurs paramètres permettant de changer la disposition du contenu de la barre de défilement sont disponibles dans le groupe Barres de défilement :
- Conserver la position de défilement : Lorsque ce paramètre est activé, QlikView tente de conserver la position de défilement dans les tables et les graphiques dotés d'une barre de défilement quand une sélection est effectuée dans un autre objet. Ce paramètre doit également être activé dans la boîte de dialogue Préférences utilisateur : Objets. La position de défilement n'est pas conservée à la fermeture du document.
- Boutons de défilement : Définit la couleur des boutons fléchés. Sélectionnez une couleur en cliquant sur le bouton. Notez que les tons de gris moyen rendent souvent les meilleurs résultats pour les barres de défilement. Ces couleurs peuvent être une couleur unie ou un dégradé défini à l'aide de la boîte de dialogue Couleur de la zone qui s'ouvre lorsqu'on clique sur le bouton approprié.
- Arrière-plan : Définit la couleur d'arrière-plan des barres de défilement. Sélectionnez une couleur en cliquant sur le bouton.
- Largeur de la barre : Cette option permet de modifier à la fois la largeur et la taille relative des symboles de la barre de défilement.
- Style de barre : Définit le style des barres de défilement. Sélectionnez le style dans la liste déroulante. Le style Classique correspond aux barres de défilement de QlikView 4/5. Le style Standard leur donne un aspect plus moderne. Le troisième style, Simple, correspond à une barre plus fine et plus claire.
L'option Style des objets doit être définie sur Avancé pour que le style des barres de défilement soit visible. Ce paramètre est disponible sous l'onglet Général. Pour y accéder, ouvrez le menu déroulant Paramètres, puis sélectionnez Propriétés du document.
- Appliquer à... : Ouvre la boîte de dialogue Propriétés de légende et de bordure dans laquelle vous pouvez définir les éléments auxquels s'appliquent les propriétés définies sous l'onglet Disposition.
Les paramètres de légende s'appliquent à l'objet actif uniquement s'ils sont définis à partir des propriétés de l'objet.
Ils s'appliqueront à tous les objets du type indiqué dans le document s'ils sont effectués via les propriétés du document.
Sous l'onglet Légende, spécifiez des options de disposition complètement distinctes de la disposition générale de l'objet.
- Afficher la barre de titre : Lorsque cette option est cochée, une légende est dessinée en haut de l'objet de feuille. Cette option est activée par défaut pour les listes de sélection et autres « objets zone », contrairement aux objets texte et ligne/flèche.
- Texte du titre : Cette zone de texte permet de spécifier un titre à afficher dans la légende de l'objet de feuille. Cliquez sur le bouton Police… pour changer la police de la légende.
Définissez les couleurs de la légende selon les différents états de la fenêtre. Les paramètres Couleurs actives et Couleurs inactives peuvent être configurés séparément les uns des autres.
Cliquez sur le bouton Couleur d'arrière-plan ou Couleur du texte pour ouvrir la boîte de dialogue Couleur de la zone. La couleur d'arrière-plan peut être définie comme une couleur unie ou en dégradé dans la boîte de dialogue Couleur de la zone. La couleur du texte peut être définie comme fixe ou calculée via les fonctions de couleur.
- Renvoi auto. à la ligne : Si cette option est cochée, la légende sera affichée sur deux ou plusieurs lignes.
- Hauteur de la légende (lignes) : Définissez le nombre de lignes de légende dans cette zone d'édition.
La taille et la position précises de l'objet QlikView peuvent être déterminées et ajustées par les paramètres de taille/position de l'objet de feuille QlikView normal ou réduit. Ces paramètres sont mesurés en pixels :
- Pos. X : Définit la position horizontale du côté gauche de l'objet de feuille par rapport au bord gauche de la feuille.
- Pos. Y : Définit la position verticale du côté supérieur de l'objet de feuille par rapport au bord supérieur de la feuille.
- Largeur : Définit la largeur de l'objet de feuille QlikView.
- Hauteur : Définit la hauteur de l'objet de feuille QlikView.
L'orientation de la légende peut être modifiée à l'aide des options Alignement de la légende :
- Horizontal : L'étiquette peut être alignée horizontalement : à gauche, aucentre ou à droite dans la zone de la légende.
- Vertical : L'étiquette peut être alignée verticalement : en Haut, au Centre ou en Bas dans la zone de la légende.
Icônes spéciales
Il est possible de configurer un grand nombre de commandes du menu Objet des objets de feuille comme des icônes de légende. Sélectionnez les commandes à afficher ainsi en cochant la case qui se trouve à leur gauche dans la liste.
- Autoriser la réduction : Quand cette option est cochée, une icône de réduction s'affiche dans la légende de l'objet de feuille pour indiquer qu'on peut le réduire. Une autre solution consiste à double-cliquer sur la légende.
- Réduction automatique : Cette option devient disponible lorsque la case Autoriser la réduction est cochée. Lorsque la case Réduction automatique est cochée pour plusieurs objets de feuille de la même feuille, ils sont tous réduits automatiquement sauf un. Cette option s'avère utile pour, par exemple, afficher alternativement plusieurs graphiques dans la même zone de la feuille.
- Autoriser l'agrandissement : Quand cette option est cochée, une icône d'agrandissement s'affiche dans la barre de titre de l'objet de feuille pour indiquer qu'on peut l'agrandir. Une autre solution consiste à double-cliquer sur la légende. Si les deux cases Autoriser la réduction et Autoriser l'agrandissement sont cochées, double-cliquer sur l'objet le réduira.
- Texte d'aide : Vous pouvez saisir ici un texte d'aide à afficher dans une fenêtre contextuelle. Le texte d'aide peut être défini sous la forme d'une formule calculée. Cette option n'est pas disponible au niveau du document. Cliquez sur le bouton ... pour ouvrir la boîte de dialogue Éditer l'expression qui facilite l'édition des formules longues.
Syntaxe des expressions pour les formules calculéesSaisissez par exemple une description de l'objet de feuille. Une icône d'aide sera ajoutée à la légende de l'objet. Lorsque le pointeur de la souris est immobilisé sur l'icône, le texte s'affiche dans une fenêtre contextuelle.
